Інтерфейс
Головна сторінка
Головна сторінка СКАРБ візуально розділена на 3 блоки:
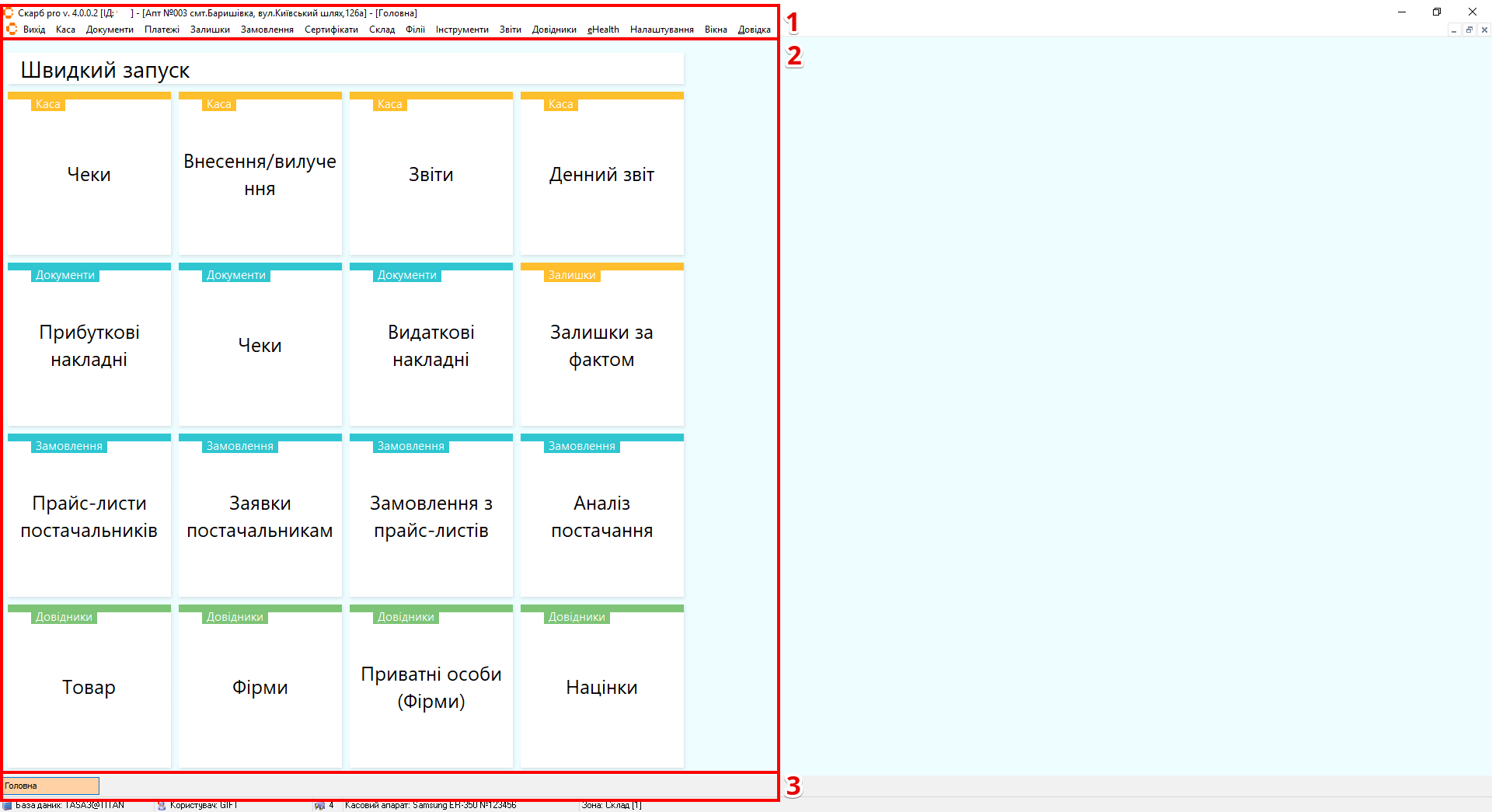
| № | Блок | Опис |
|---|---|---|
| 1 | Верхнє меню | Містить інформацію про клієнта та перелік доступних функцій програми (згідно з рівнем доступу) |
| 2 | Швидкий запуск | Містить перелік найбільш використовуваних функцій програми для їх швидкого запуску |
| 3 | Меню вкладок | Містить вкладки з відкритими сторінками програми |
Верхнє меню
Верхнє меню містить:
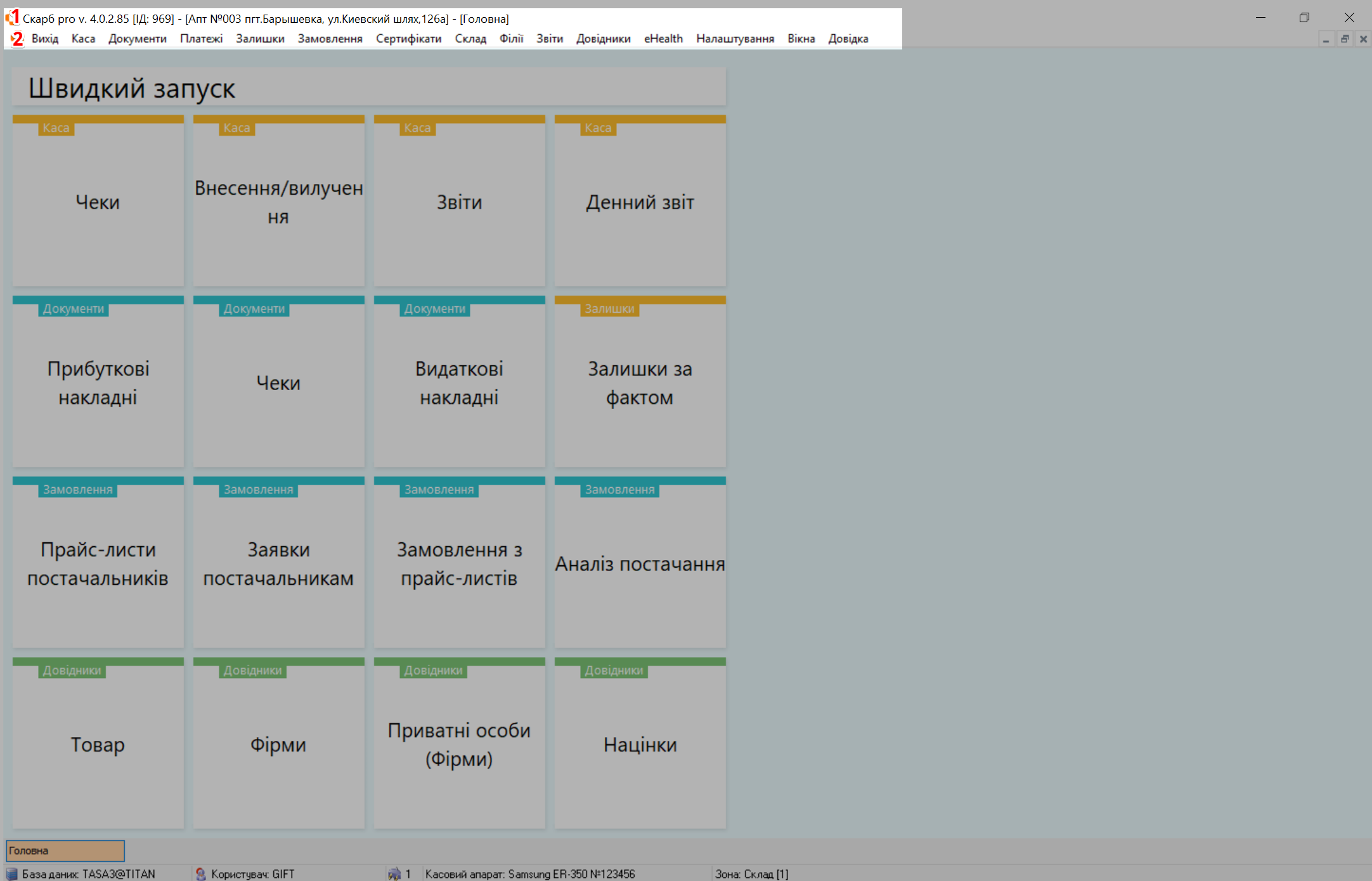
- Інформацію про клієнта - ID ліцензії, назву аптеки, адресу аптеки та назву відкритої сторінки
- Рядок меню - доступні функції програми
Рядок меню — це набір пунктів, розташованих в один ряд у верхній частині вікна застосунку. При натисканні на пункт меню розкривається вкладене меню або відразу виконується дія
В застосунку СКАРБ рядок меню складається з наступних пунктів:
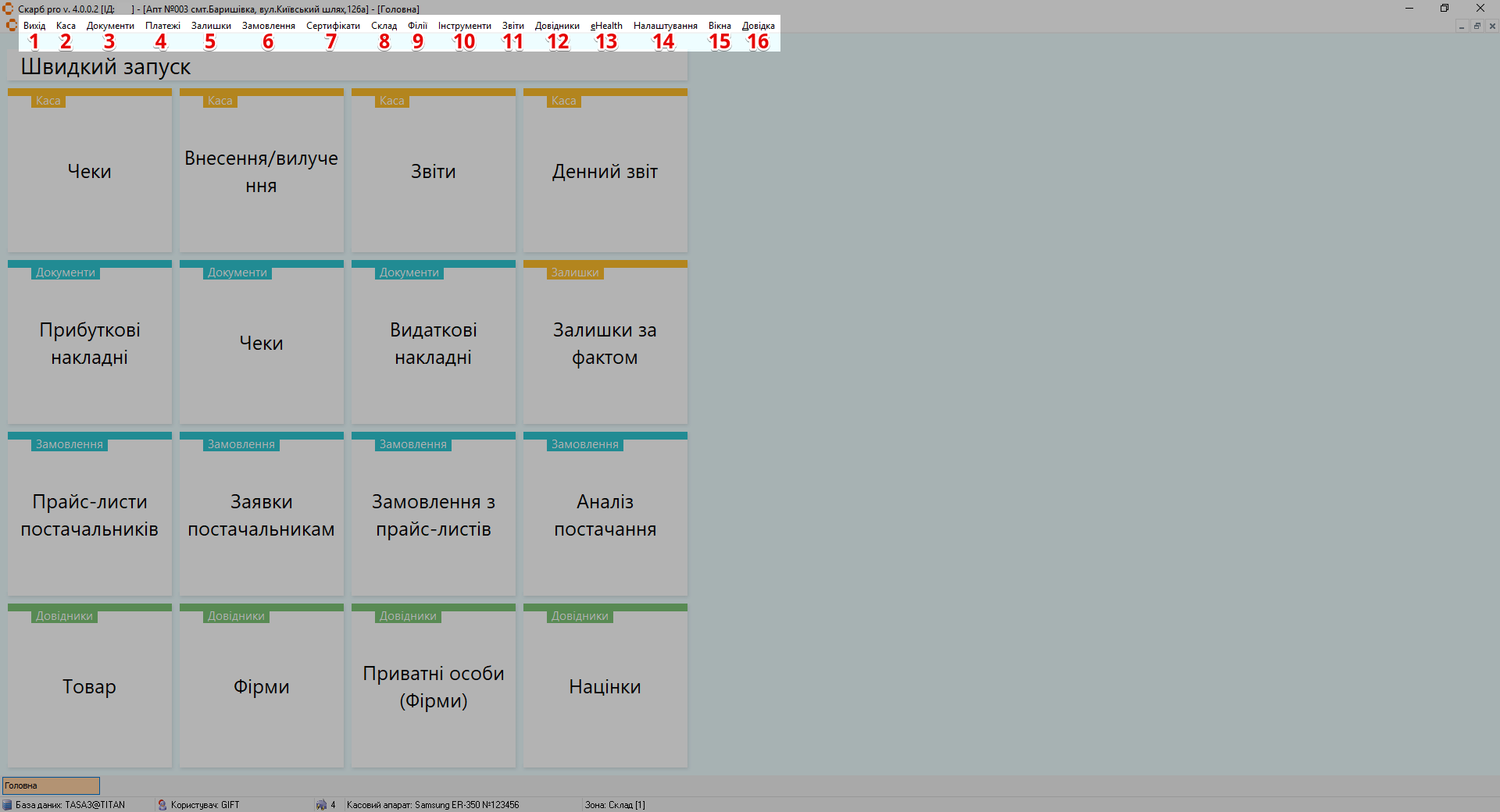
| № | Пункт | Опис |
|---|---|---|
| 1 | Вихід | Вихід з профілю та перехід до сторінки авторизації |
| 2 | Каса | Меню Каса дозволяє:
|
| 3 | Документи | Перелік документів, які використовуються для фіксації фінансових операцій та обліку податків і витрат |
| 4 | Платежі | Види платежів, які використовуються для фіксації фінансових операцій та обліку податків і витрат |
| 5 | Залишки | Залишки по товарах та прайс-лист |
| 6 | Замовлення | Прайс-листи постачальників, заявки та замовлення |
| 7 | Сертифікати | Залишки, витрати та серії |
| 8 | Склад | Контроль за складом |
| 9 | Філії | Розрахунки, залишки та переоцінка |
| 10 | Звіти | Усі види бухгалтерських звітів |
| 11 | Довідники | Довідники по послугам і продуктам |
| 12 | eHealth | Вхід та користування системою eHealth |
| 13 | Налаштування | Налаштування параметрів особистого кабінету |
| 14 | Вікна | Можливість користування вікнами |
| 15 | Довідка | Довідка про програму та База знань Скарб |
Панель інструментів
В застосунку СКАРБ кожна сторінка, яка містить дані у вигляді списку (наприклад документи, чеки, рецепти тощо), має Панель інструментів. Панель інструментів містить інструменти, які дозволяють виконувати певні дії з даними в таблиці. При натисканні на пункт в панелі інструментів розкривається вкладене меню або відразу виконується дія.
Панель інструментів складається з наступних пунктів:
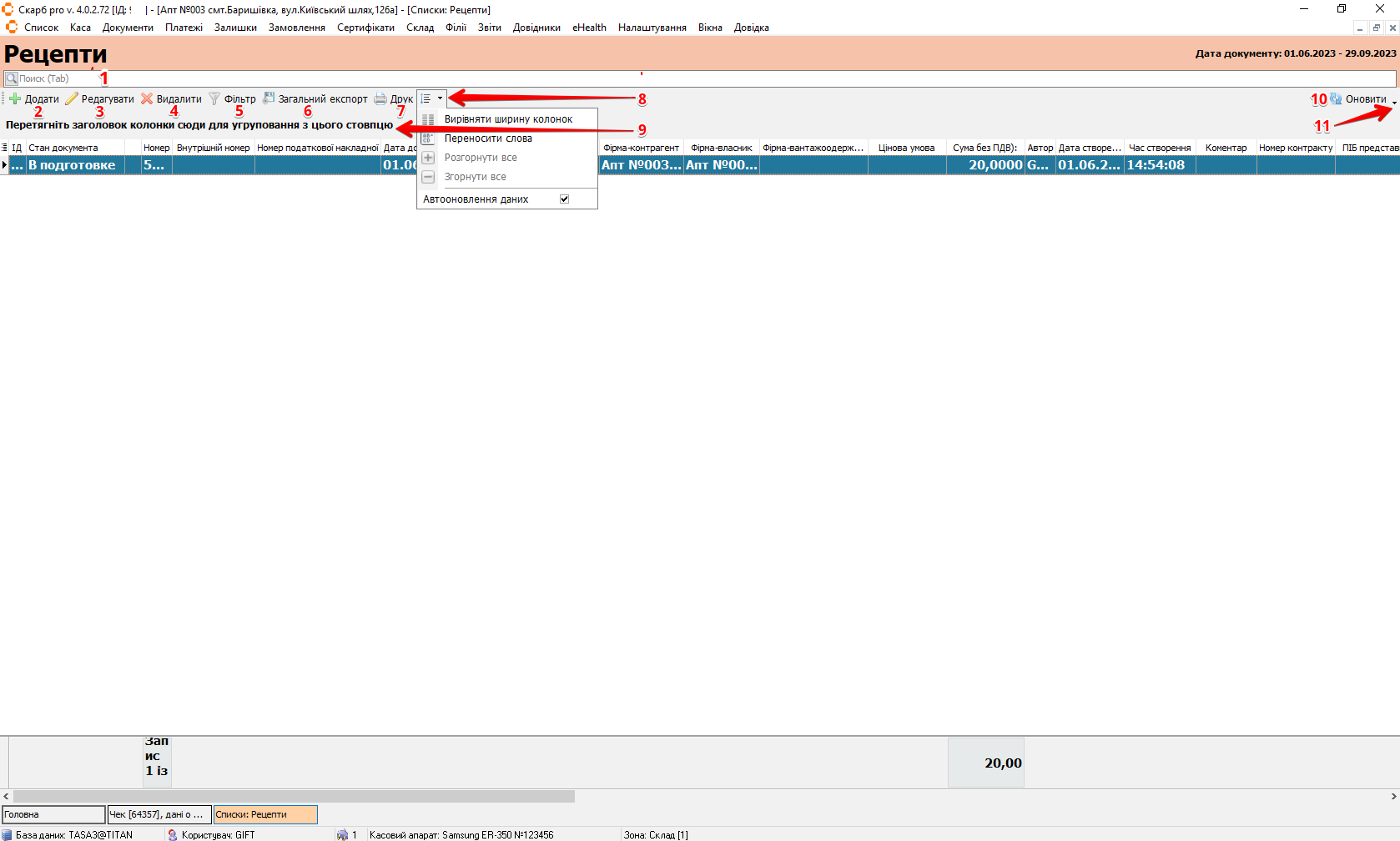
| № | Пункт | Опис |
|---|---|---|
| 1 | Пошук | Пошук документа |
| 2 | Додати | Додавання нових документів |
| 3 | Редагувати | Редагування документа |
| 4 | Видалити | Видалення документа |
| 5 | Фільтр | Перехід до налаштування фільтрів |
| 6 | Загальний експорт | Завантаження файлу документа |
| 7 | Друк | Друку шаблону документа |
| 8 | Автоматичне налаштування ширини колонки | Відображення ширини колонки |
| 9 | Групування стовпців | Групування таблиці по стовпцях |
| 10 | Оновити | Оновлення інформації на сторінці |
| 11 | Додати або видалити кнопки | Вибір кнопки, яка буде відображатися на Панелі інструментів. Для закріплення кнопки на Панелі інструментів поставте позначку в чекбоксі навпроти вибраної кнопки. Для скидання зробленого вибору приберіть позначку в чекбоксі |
Видалити
Для видалення запису виділіть на головній сторінці розділу потрібний запис клавішами [↓] і [↑] або курсором миші. На панелі інструментів натисніть Видалити:
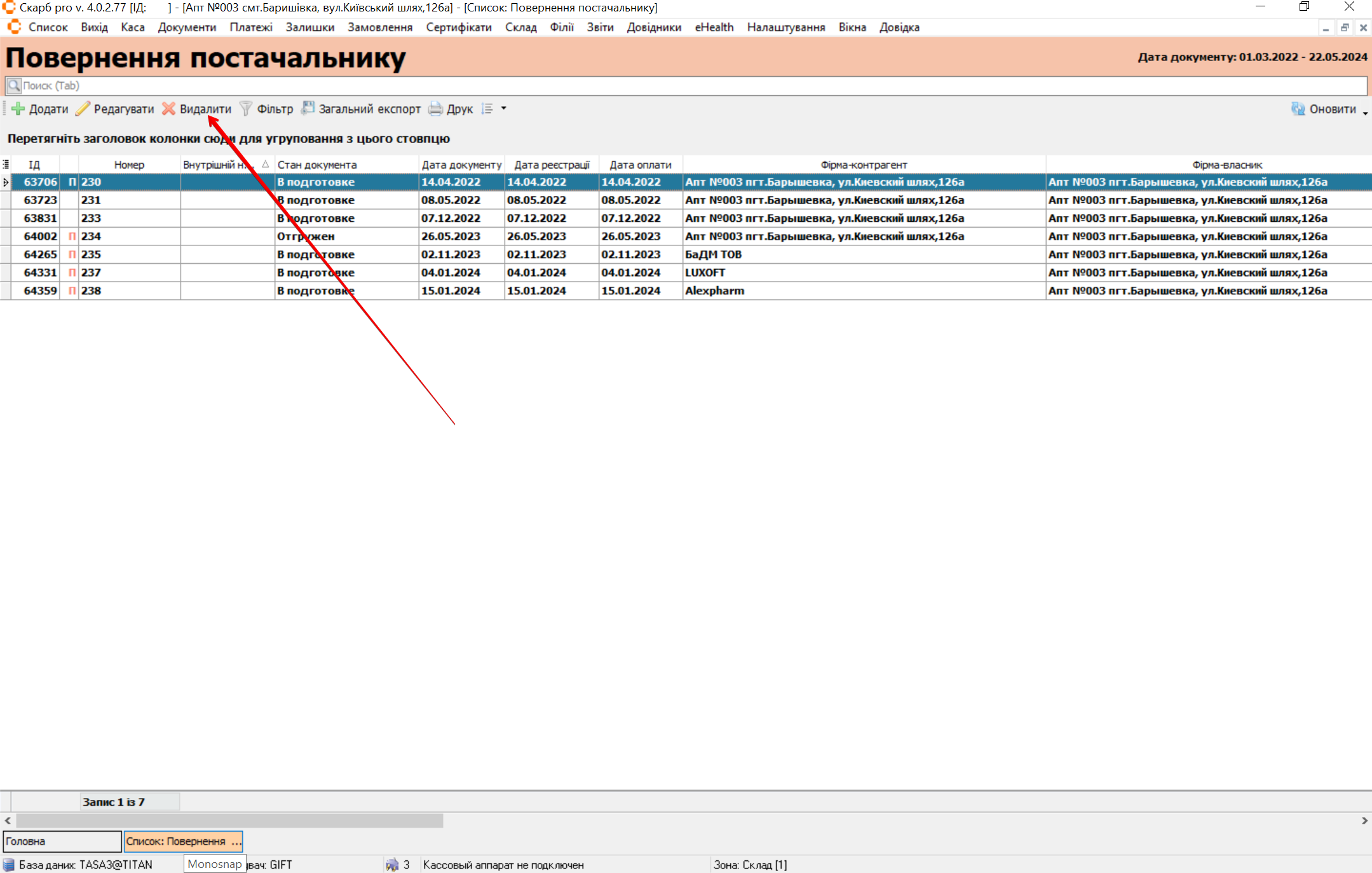
З'явиться спливаюче вікно з попередженням: Ви дійсно бажаєте видалити документ? Для підтвердження дії натисніть Так. Для скасування натисніть Ні. Для відміни дії натисніть Відмінити:
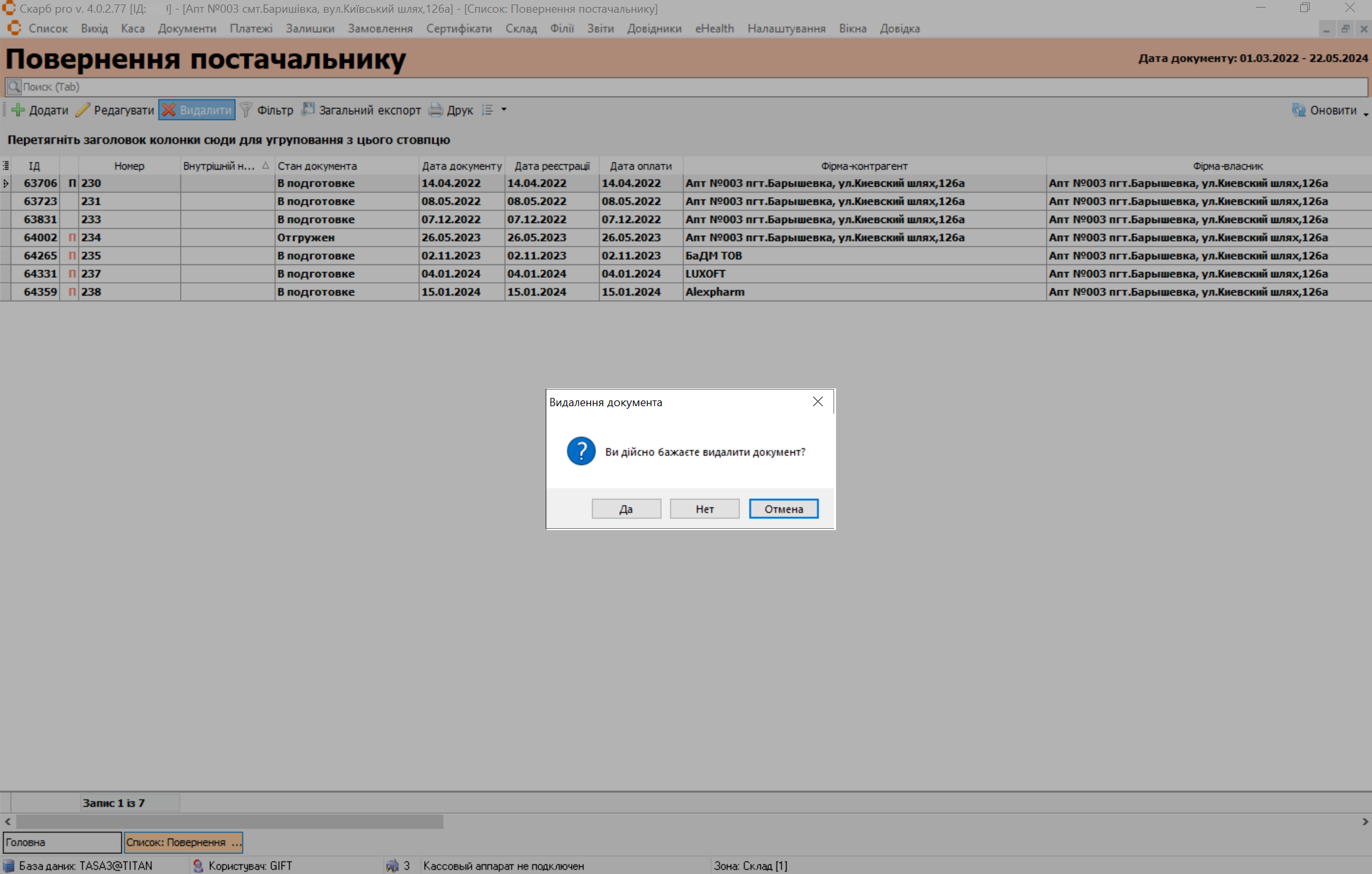
Видалити вже існуючий запис можна при редагуванні документа. Виділіть потрібний товар клавішами [↓] і [↑] або курсором миші. Оберіть пункт Видалити або натисніть кнопку [Delete]:
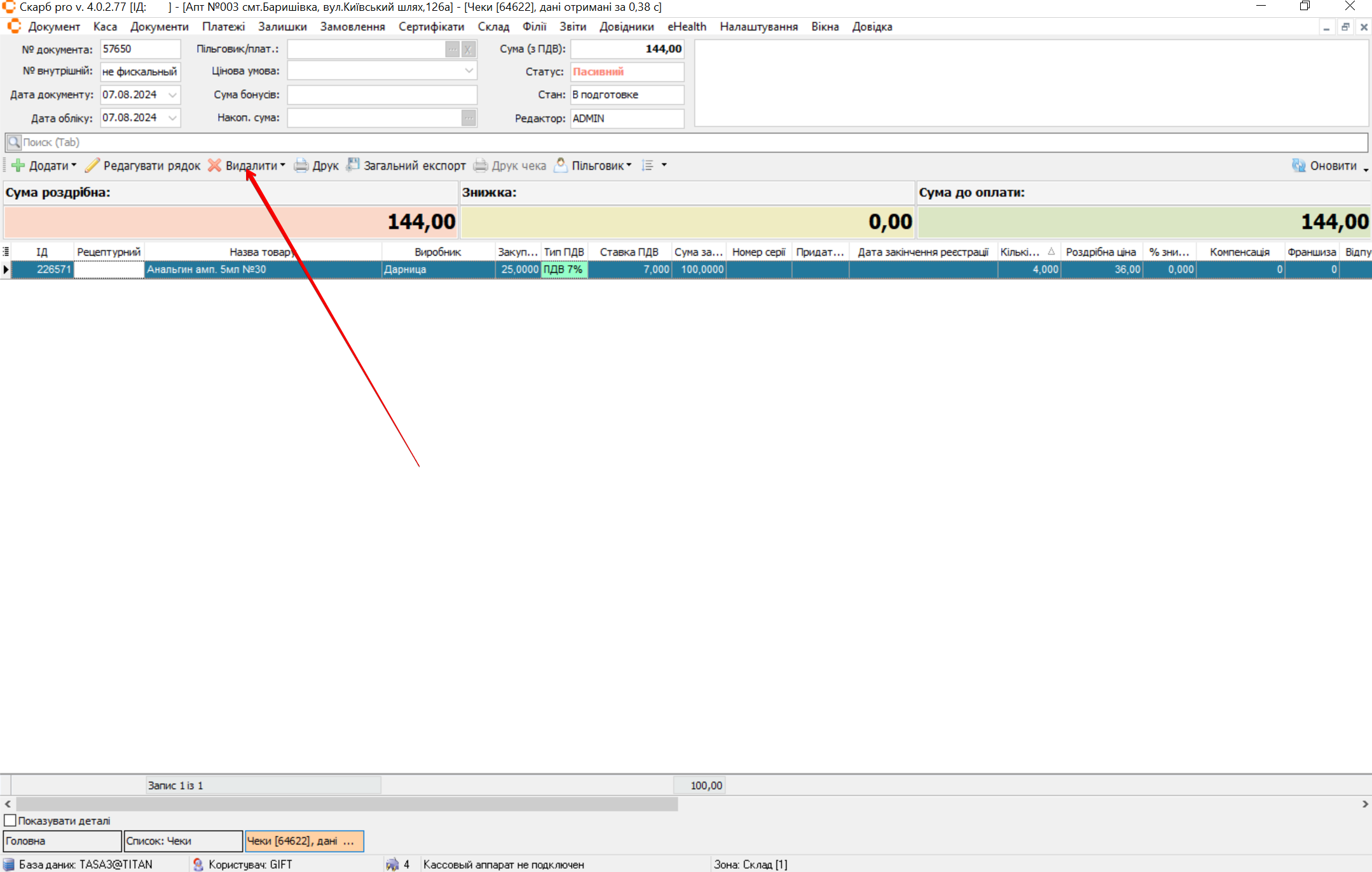
Оберіть з випадаючого списку потрібну дію:
- Видалити рядок або клавіша [Del];
- Видалити всі рядки;
- Видалити документ або комбінація клавіш [Ctrl+F8]:
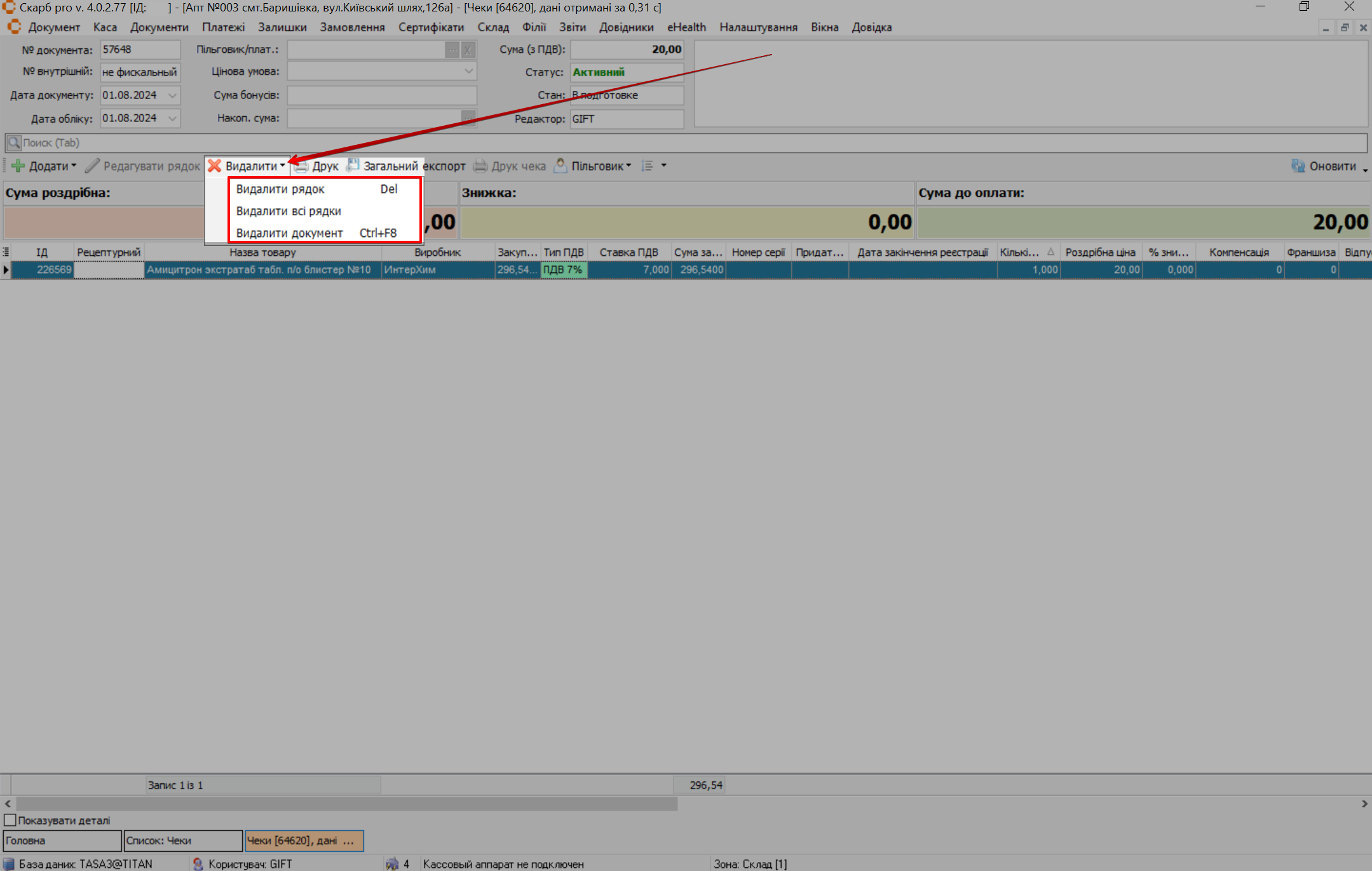
У спливаючому вікні підтвердіть або скасуйте видалення:
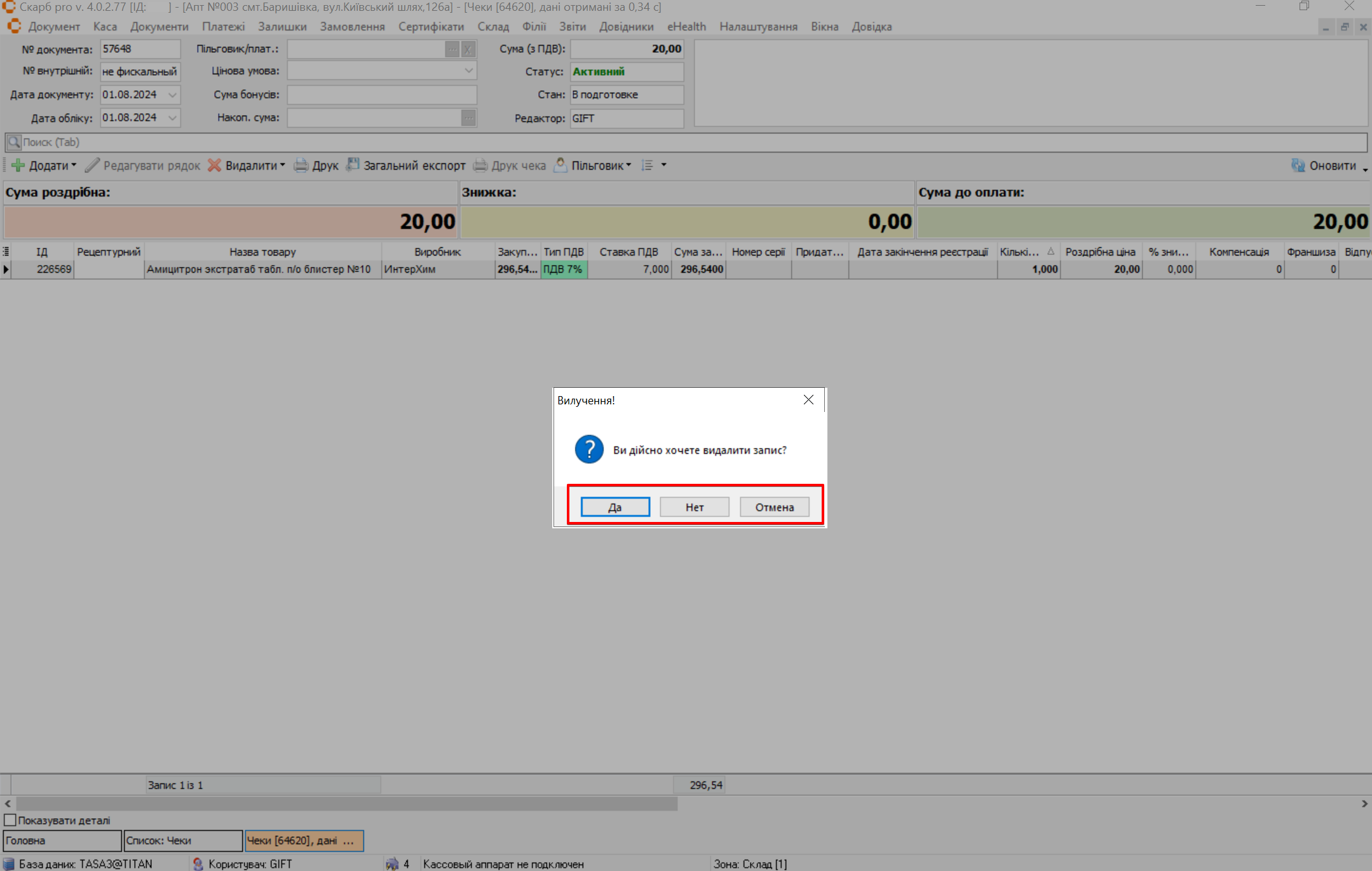
Фільтр
Після переходу в розділ відкриється спливаюче вікно Фільтр списку документів з формою. Для пошуку потрібного документа за потреби налаштуйте фільтри:
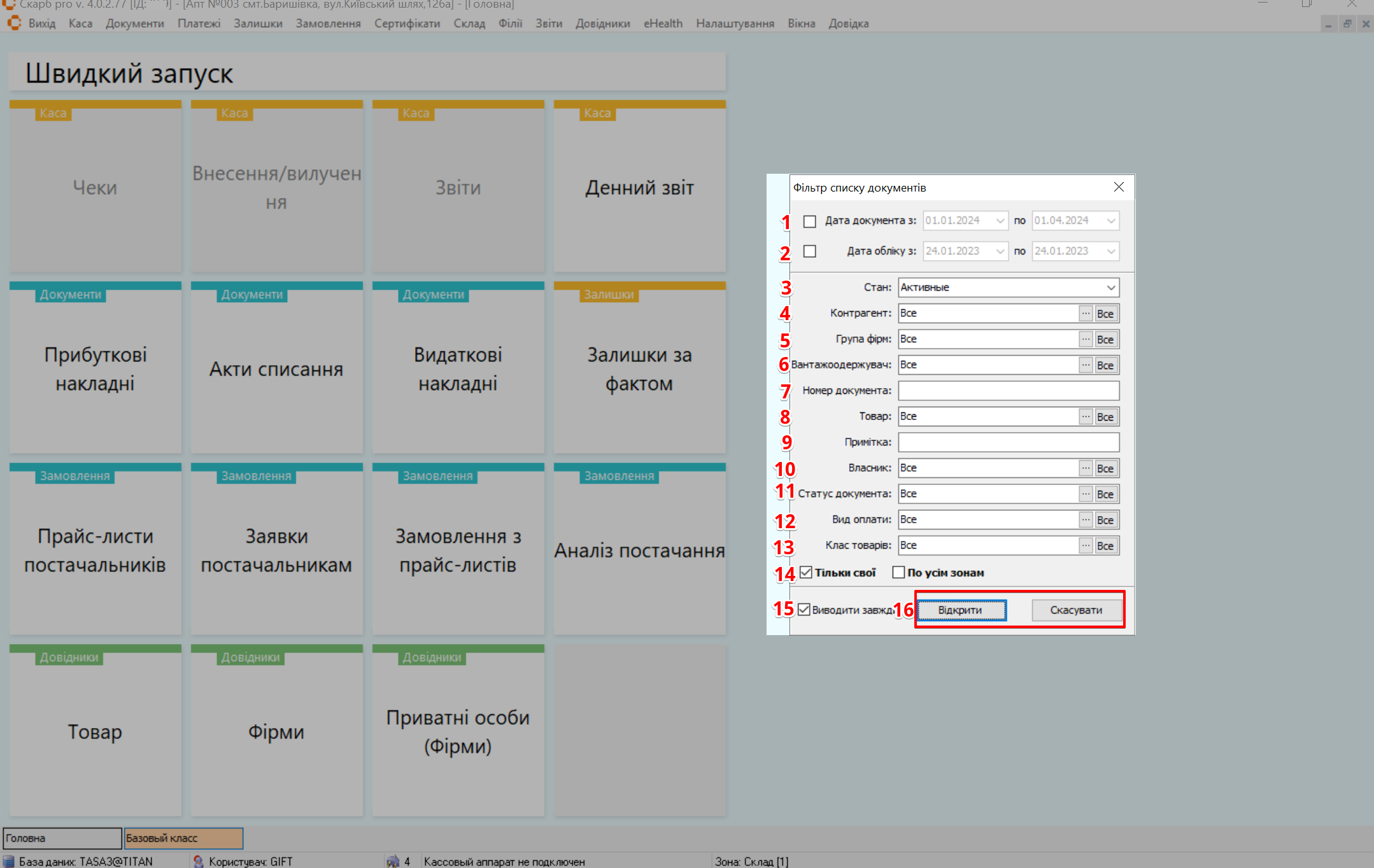
| № | Фільтр | Опис |
|---|---|---|
| 1 | Дата документу з... по... | Поставте за потреби позначку в чекбокс та виберіть з випадаючого календаря дату створення документу з... по... |
| 2 | Дата обліку з...по... | Поставте за потреби позначку в чекбокс та виберіть з випадаючого календаря дату обліку документу з... по... |
| 3 | Стан | Оберіть з випадаючого списку стан документу:
|
| 4 | Контрагент | Виберіть фірму-постачальника |
| 5 | Група фірм | Виберіть групи фірм |
| 6 | Вантажоодержувач | Виберіть отримувача товару (аптека/склад) |
| 7 | Номер документа | Вкажіть номер документа |
| 8 | Товар | Виберіть товар |
| 9 | Примітка | Вкажіть додаткову інформацію. Не обов'язково |
| 10 | Власник | Виберіть власника товару (аптека/склад) |
| 11 | Статус документа | Виберіть статус документа |
| 12 | Вид оплати | Виберіть вид оплати |
| 13 | Клас товарів | Виберіть клас товарів |
| 14 | Чекбокси | Виберіть потрібний запис та поставте позначку в чекбокс, за необхідності:
|
| 15 | Виводити завжди | Поставте позначку в чекбокс, за необхідності |
| 16 | Кнопки управління записами | Натисніть для підтвердження дії:
|
Кнопка [...] відкриває список для вибору. Кнопка X скасовує вибране значення.
Для виведення всього реєстру документів натисніть клавішу Відкрити, не вибираючи додаткових параметрів пошуку.
Зробити пошук потрібного документа можна, натиснувши на головній сторінці розділу на панелі інструментів пункт Фільтр:
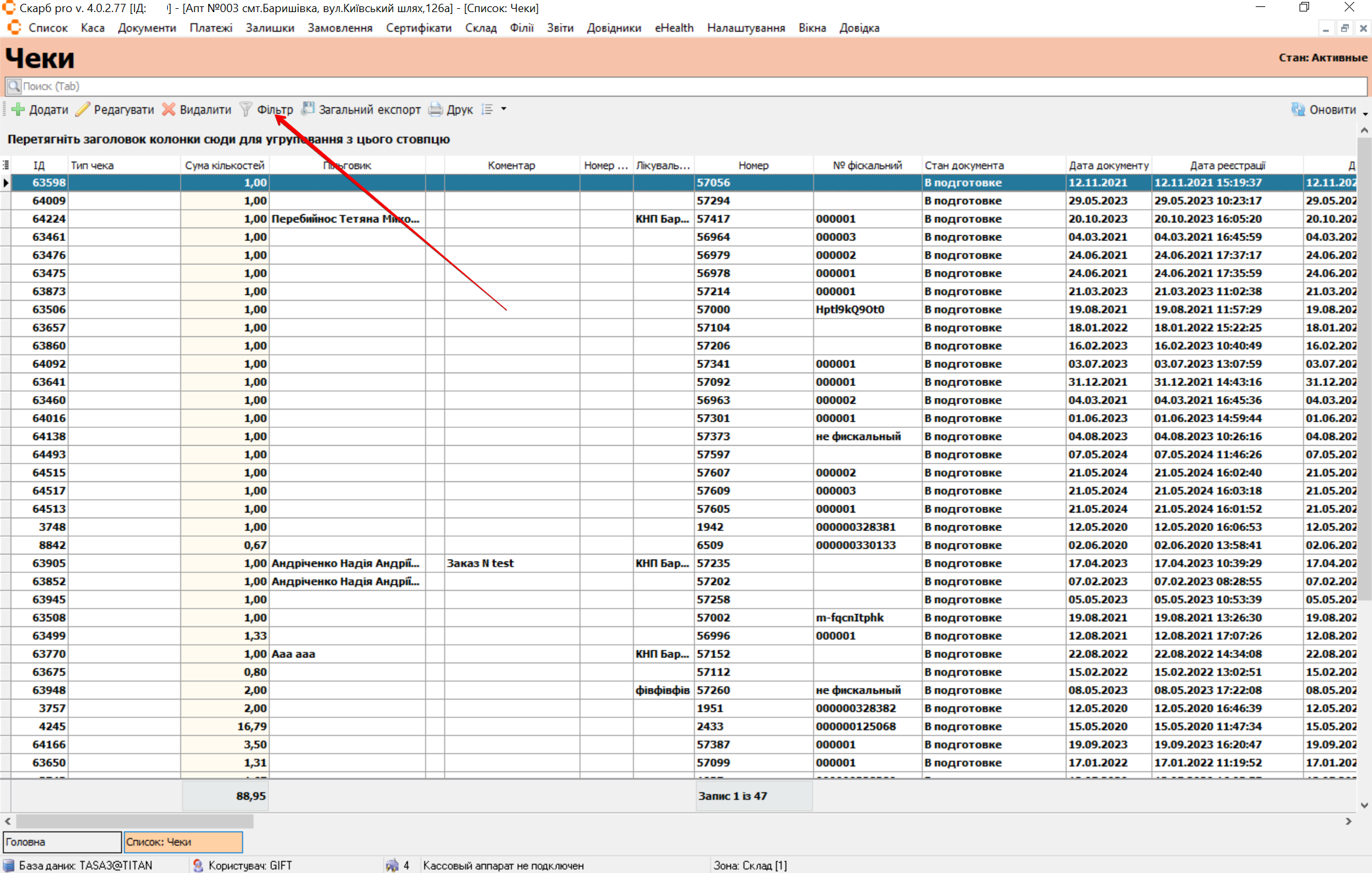
Відкриється спливаюче вікно Фільтр списку документів з формою. Заповніть поля форми аналогічно Фільтр
Загальний експорт
Для завантаження файлу виділіть на головній сторінці розділу потрібний запис клавішами [↓] і [↑] або курсором миші. На панелі інструментів натисніть Загальний експорт:
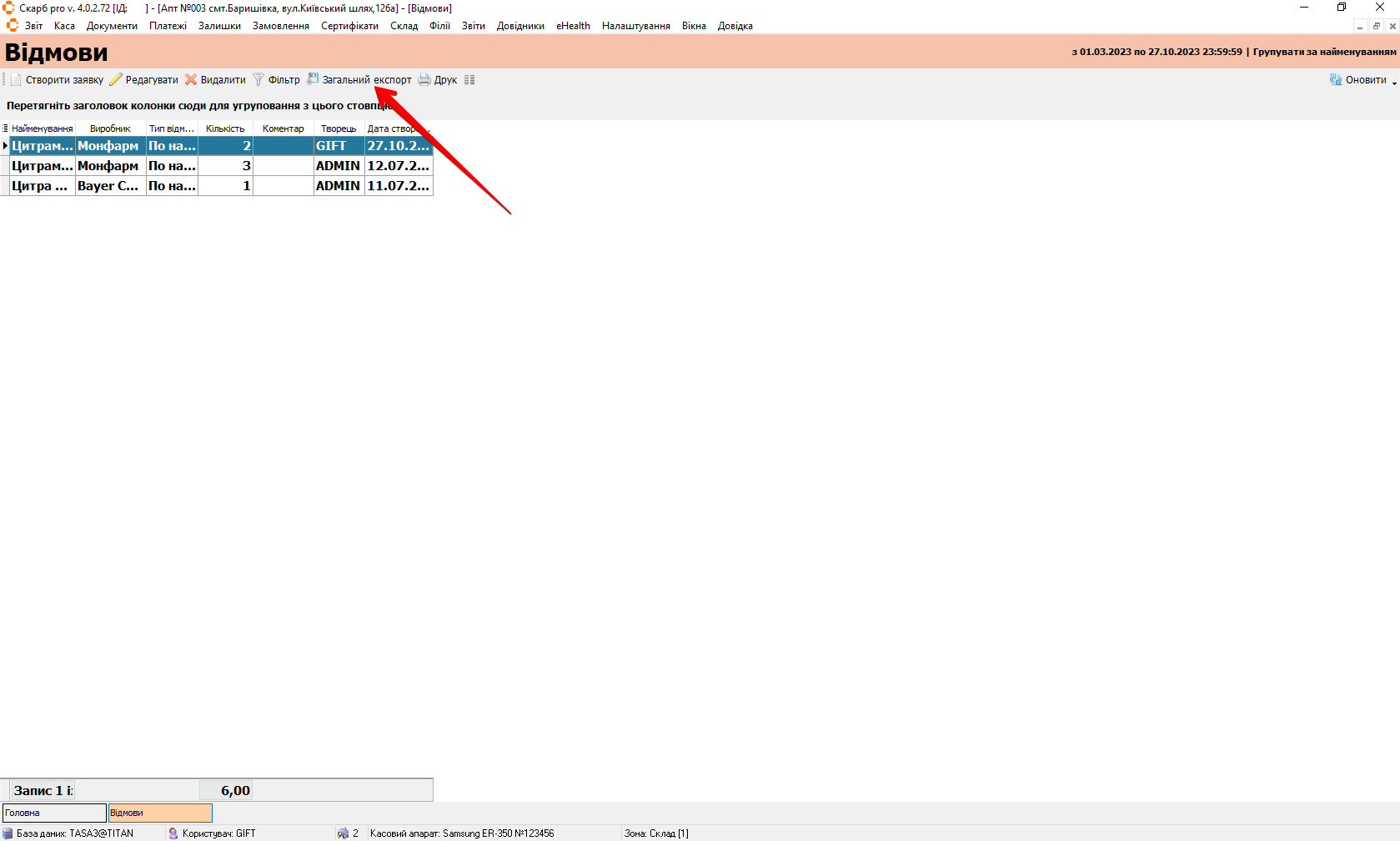
Відкриється спливаюче вікно Загальний експорт з формою. Заповніть поля форми:
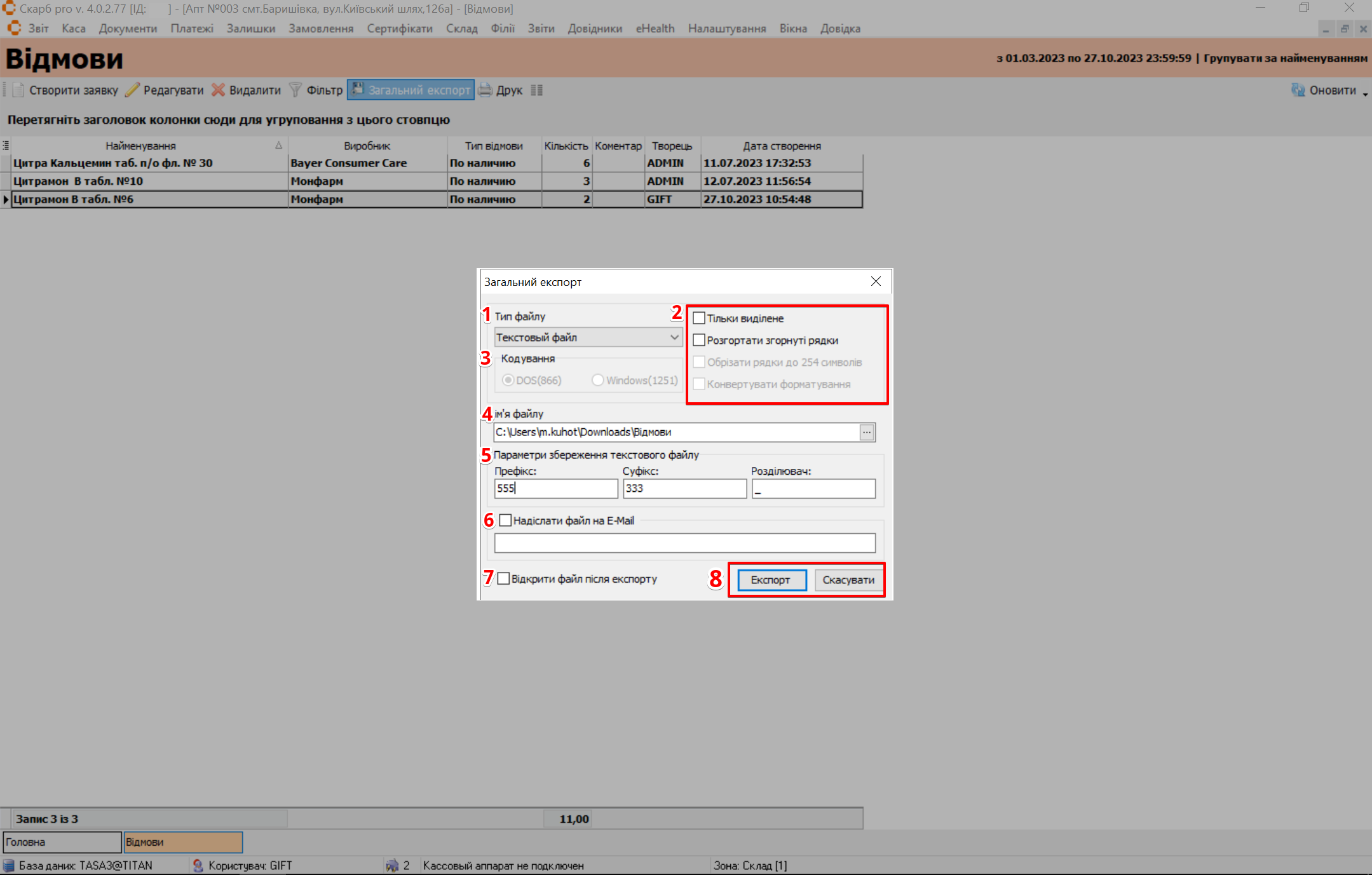
| № | Поля | Опис |
|---|---|---|
| 1 | Тип файлу | Виберіть з випадаючого списку тип файлу, в якому буде здійснено експорт. Наприклад, текстовий файл |
| 2 | Чекбокси | Виберіть дані для експорту та поставте позначку у чекбокс:
|
| 3 | Кодування | Оберіть потрібний варіант кодування, відмітивши відповідну радіокнопку:
|
| 4 | Ім'я файлу | Вкажіть шлях і назву файлу, в який буде збережено дані, скориставшись кнопкою [...] |
| 5 | Параметри збереження текстового файлу | Вкажіть параметри збереження текстового файла:
|
| 6 | Надіслати файл на email | Поставте позначку в чекбокс та вкажіть електронну пошту на яку автоматично буде відправлятися файл після експорту. Не обов'язково |
| 7 | Відкрити файл після експорту | Поставте позначку в чекбокс для автоматичного відкриття файлу у зазначеному форматі відразу після експорту |
| 8 | Кнопки управління записами | Натисніть для підтвердження дії:
|
Друк
Для друку документа на головній сторінці розділу на панелі інструментів натисніть Друк:
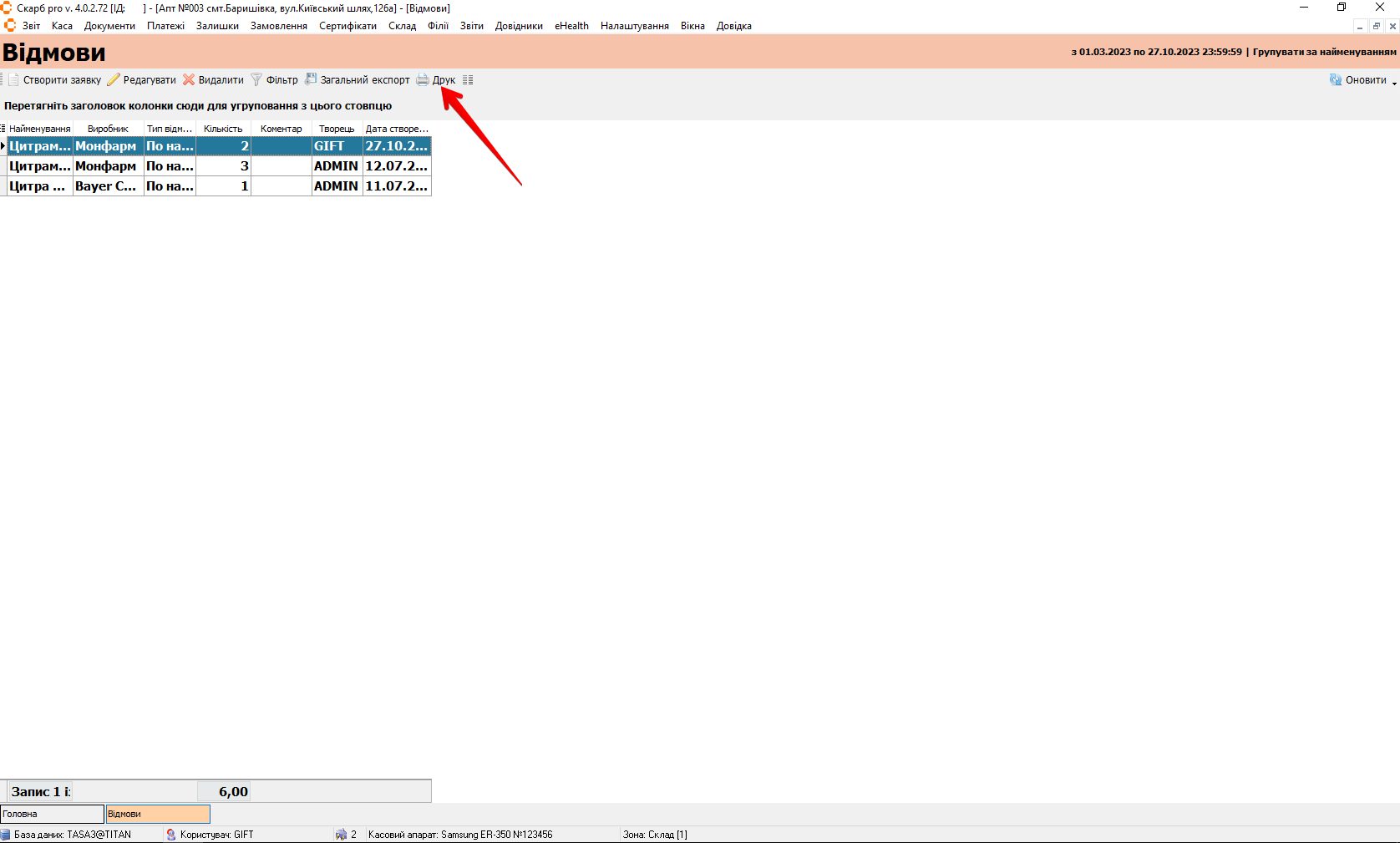
З'явиться список доступних друкованих форм Вибір шаблону для друку документа. Щоб відкрити друковану форму, клікніть двічі мишкою на запис або виділіть потрібну друковану форму клавішами [↓] і [↑]. Натисніть Вибрати:
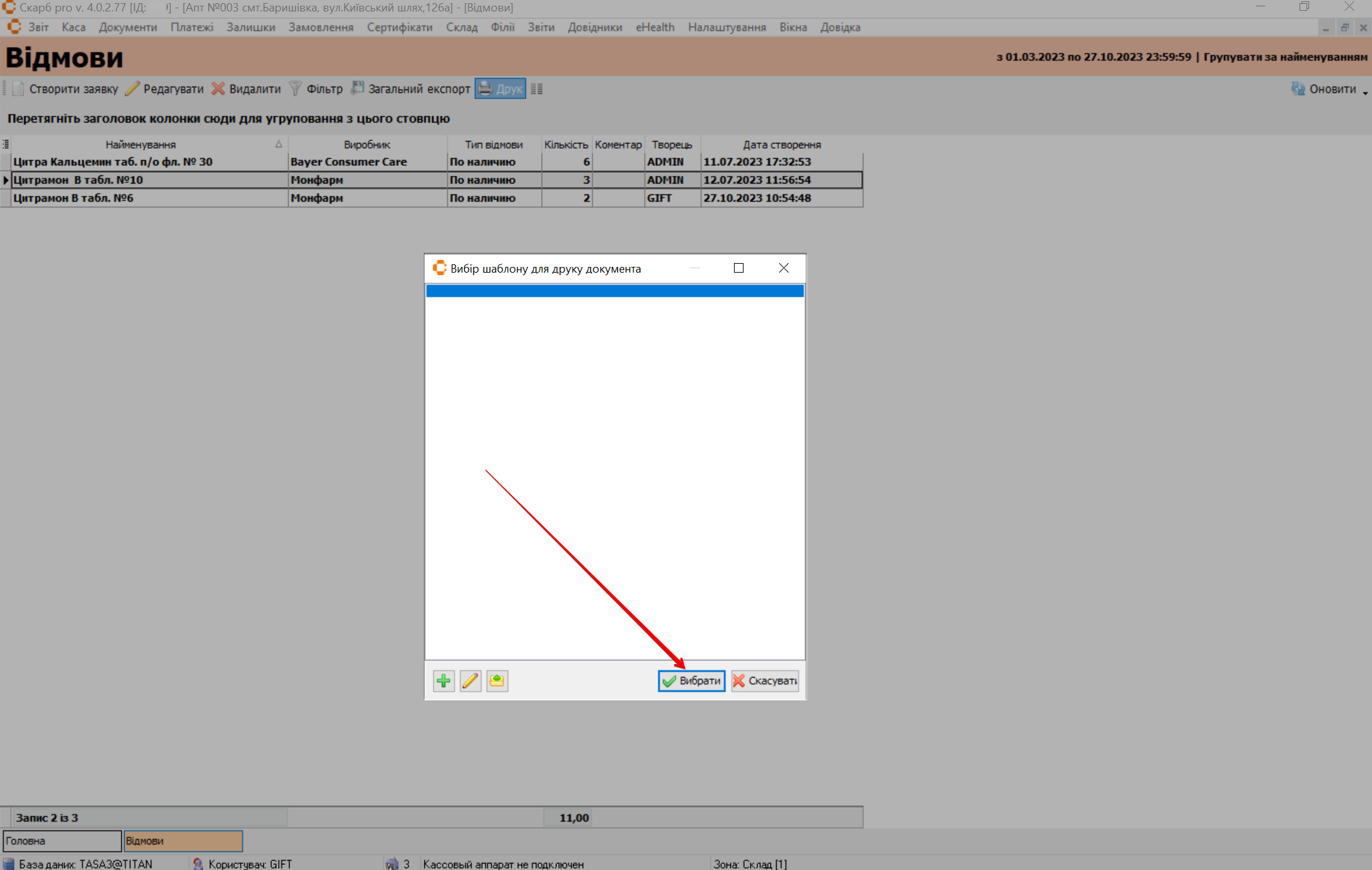
Попередній перегляд дасть змогу побачити, який вигляд матиме накладна на друці.