Співробітники аптек
Загальний опис
Розділ Співробітники аптек використовується для керування даними співробітників аптек.
Для переходу в розділ у боковому меню виберіть eHealth → Співробітники аптек.
Відкриється сторінка, яка містить:
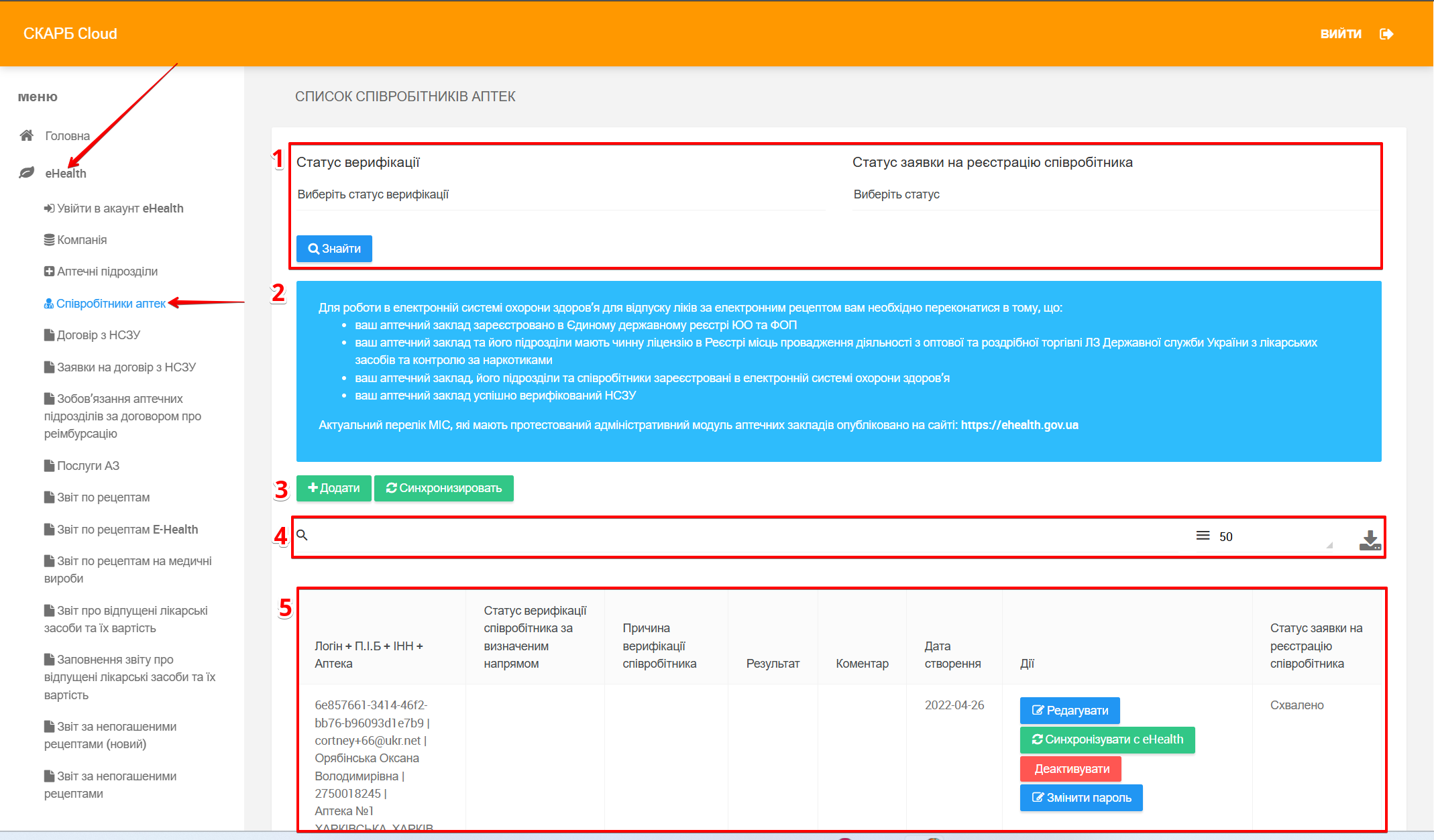
| № | Поле | Опис |
|---|---|---|
| 1 | Фільтри | Оберіть фільтри для відображення в Таблиці з записами інформації про співробітника:
|
| 2 | Інформаційний блок | Містить вимоги для успішної роботи в електронній системі охорони здоров'я (ЕСОЗ) та податкових органах |
| 2 | Кнопки керування |
|
| 4 | Інструменти |
|
| 3 | Таблиця з записами | Містить колонки:
|
Деактивація співробітника аптечного закладу не видаляє його з переліку, доступна можливість активувати його знов
Опис статусів співробітників
- Схвалено - співробітник пройшов реєстрацію та верифікацію в системі eHealth (перейшов за посиланням, прийняв лист-запрошення, придумав пароль для eHealth);
- Очікує верифікації - працівнику відправлено на електронну пошту лист-запрошення від eHealth, але він ще не пройшов реєстрацію та верифікацію в системі eHealth (не перейшов за посиланням і не вигадав пароль для eHealth);
- Прострочено – співробітнику відправлено на електронну пошту лист-запрошення від eHealth, але термін запрошення від eHealth вже минув. У такому разі необхідно внести якусь дрібну правку в даних користувача, і натиснути кнопку Зберегти та передати дані в eHealth. Співробітнику знову прийде лист із верифікацією від eHealth.
Створення співробітника
Для створення співробітника натисніть Додати:
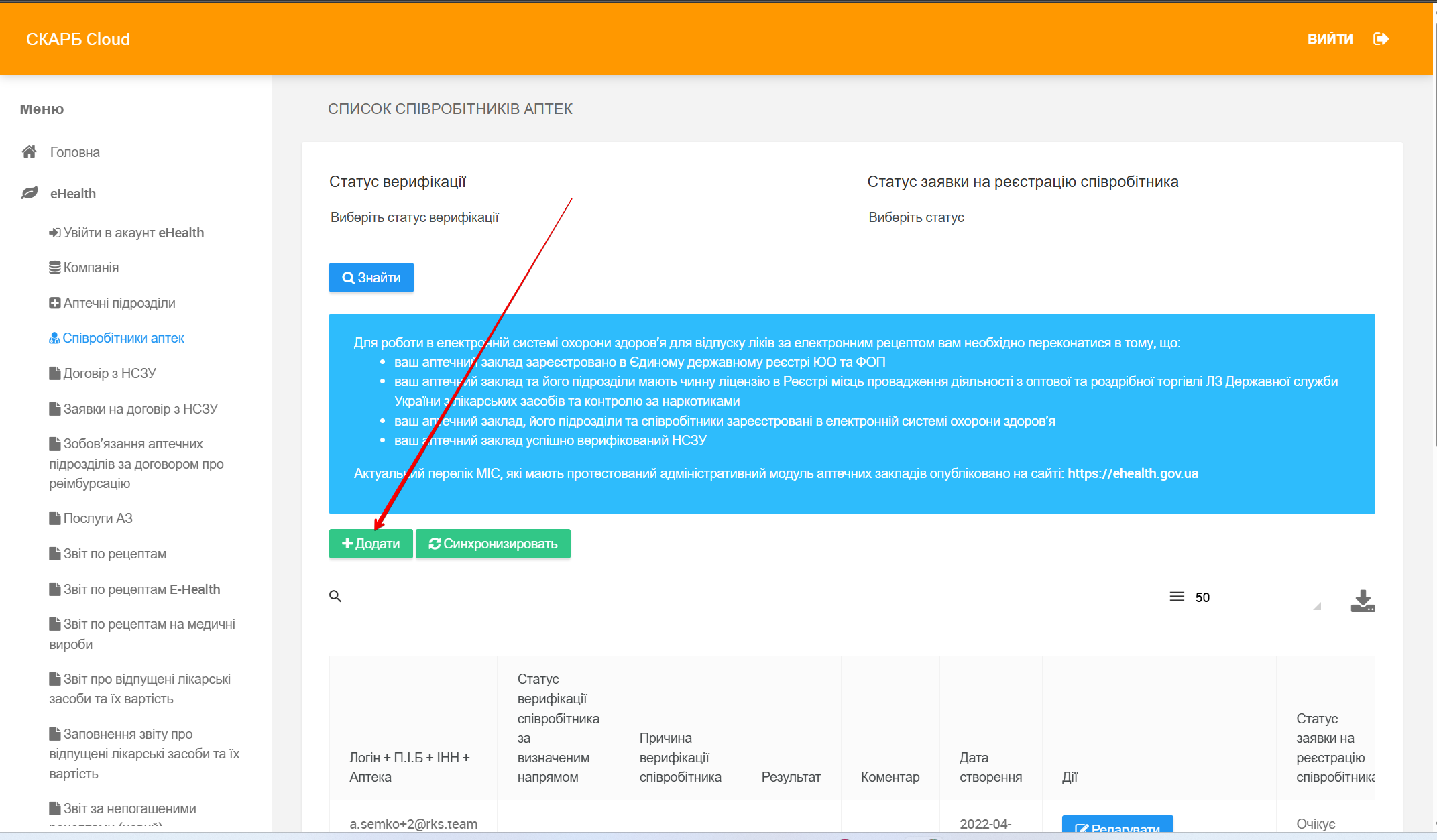
Відкриється нова сторінка Створення співробітника аптеки яка містить:
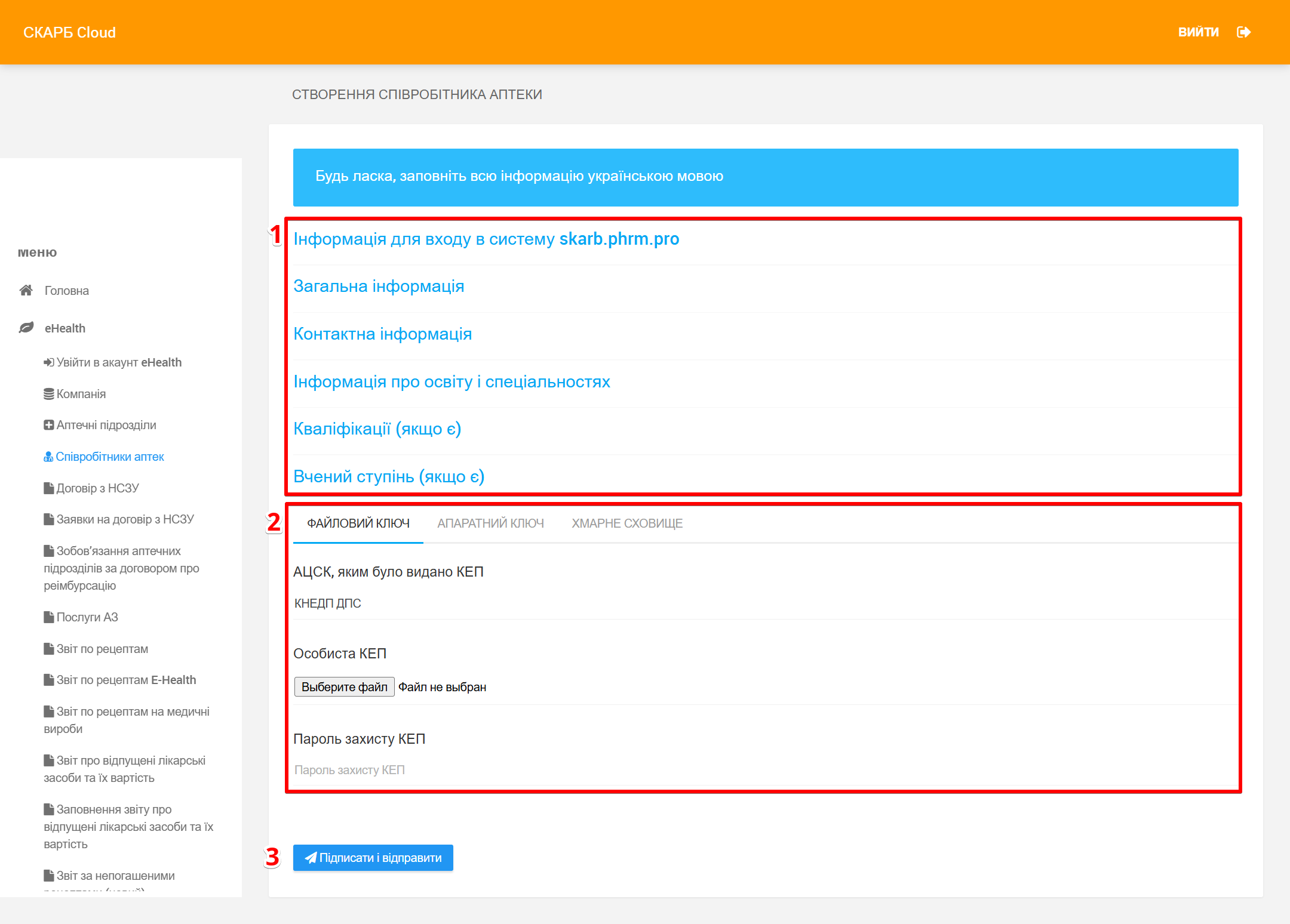
| № | Поле | Опис |
|---|---|---|
| 1 | Розділи | Містить набір полів для введення відповідної інформації |
| 2 | Завантаження КЕП | Дозволяє прив'язати кваліфікований електронний підпис співробітника |
| 2 | Підписати і відправити | Збереження даних співробітника в системі SkarbCloud, підписання та відправка даних |
Вся інформація заповнюється українською мовою
Розділи
Вкажіть потрібну інформацію про співробітника у розділах:
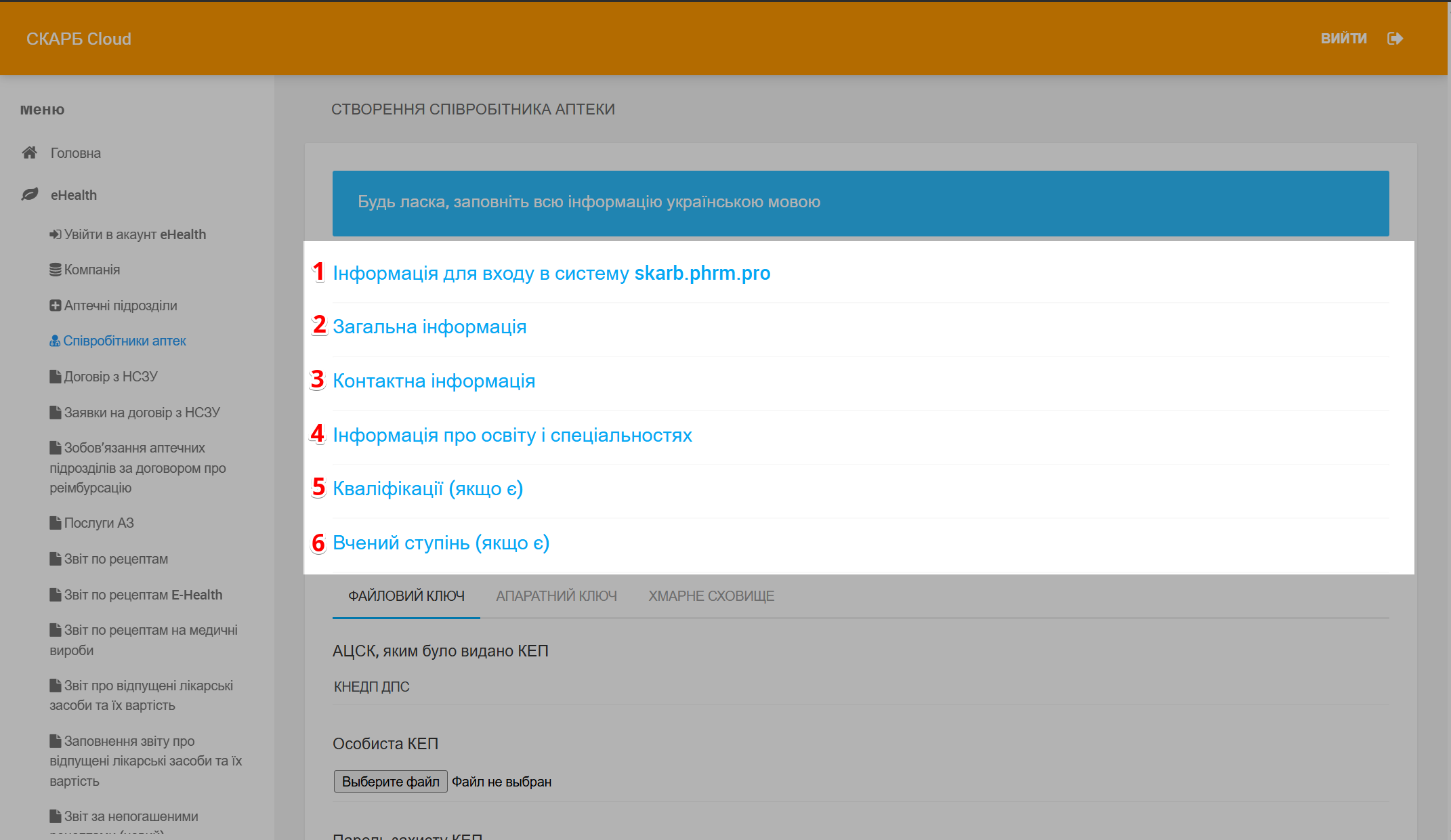
| № | Поле | Дія |
|---|---|---|
| 1 | Інформація для входу в систему skarb.phrm.pro | Вкажіть інформацію для створення облікових даних співробітника |
| 2 | Загальна інформація | Вкажіть основні особисті дані співробітника |
| 3 | Контактна інформація | Вкажіть контактні дані співробітника |
| 4 | Інформація про освіту і спеціальностях | Вкажіть дані щодо освіти співробітника |
| 5 | Кваліфікації (якшо є) | Заповнювати не потрібно |
| 6 | Вчений ступінь (якшо є) | Заповнювати не потрібно |
Поля, позначені червоною зірочкою (*) обов'язкові для заповнення!
Інформація для входу в систему skarb.phrm.pro
Заповніть поля форми Інформація для входу в систему skarb.phrm.pro:
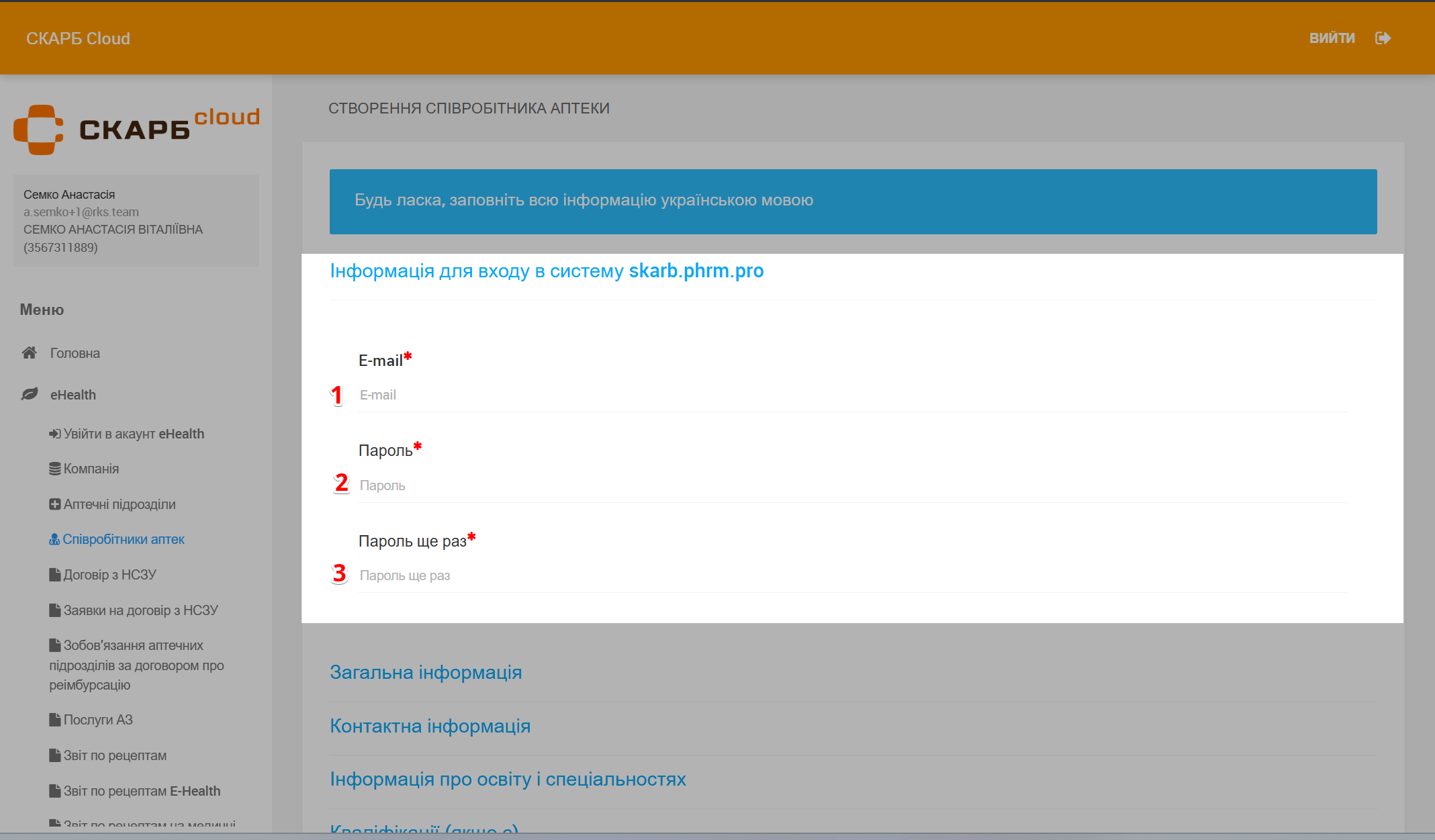
| № | Поле | Дія |
|---|---|---|
| 1 | Вкажіть особисту / корпоративну електронну пошту кожного співробітника співробітника | |
| 2 | Пароль | Вкажіть пароль — майбутній логін та пароль від АІС Skarb Cloud для співробітника |
| 3 | Пароль ще раз | Вкажіть пароль повторно |
Запам'ятайте пароль та повідомте його співробітнику
Загальна інформація
Вкажіть особисті дані співробітника:
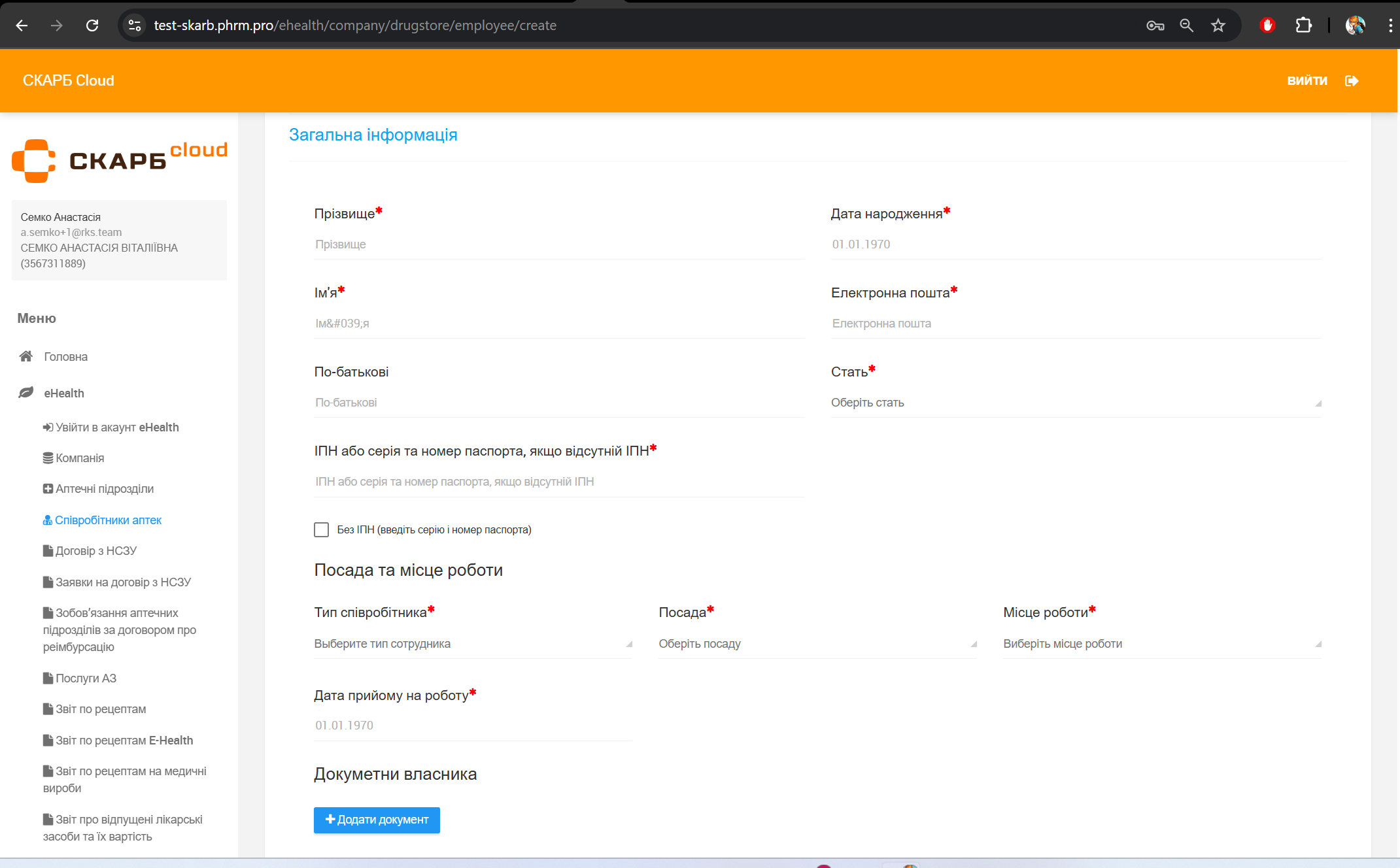
Електронна пошта є обов'язковою для реєстрації співробітника в eHealth, оскільки на неї надсилається лист-запрошення для завершення реєстрації та встановлення пароля.
Кожен співробітник повинен мати унікальну електронну адресу, оскільки вона є його ідентифікатором у системі eHealth. Якщо співробітник не має пошти, її необхідно створити (корпоративну або особисту)
Щоб додати документи власника, натисніть Додати документ та заповніть поля форми.
Для видалення зайвого документа натисніть Видалити документ:
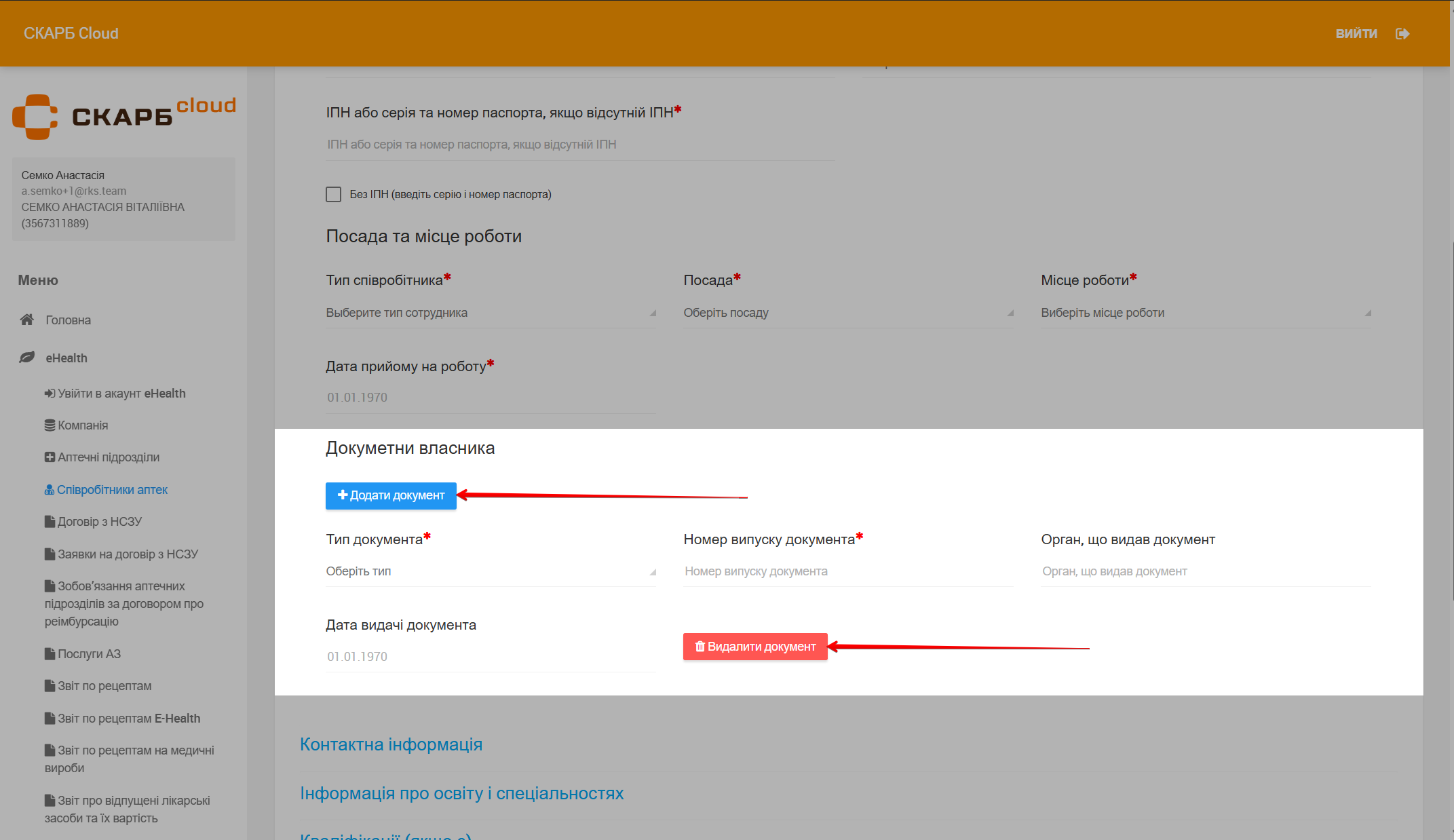
Додати можна декілька документів, щоразу натискаючи кнопку Додати документ
Контактна інформація
Щоб додати контактну інформацію, натисніть Додати номер телефону та заповніть поля форми.
Для видалення зайвого номера натисніть Видалити телефон:
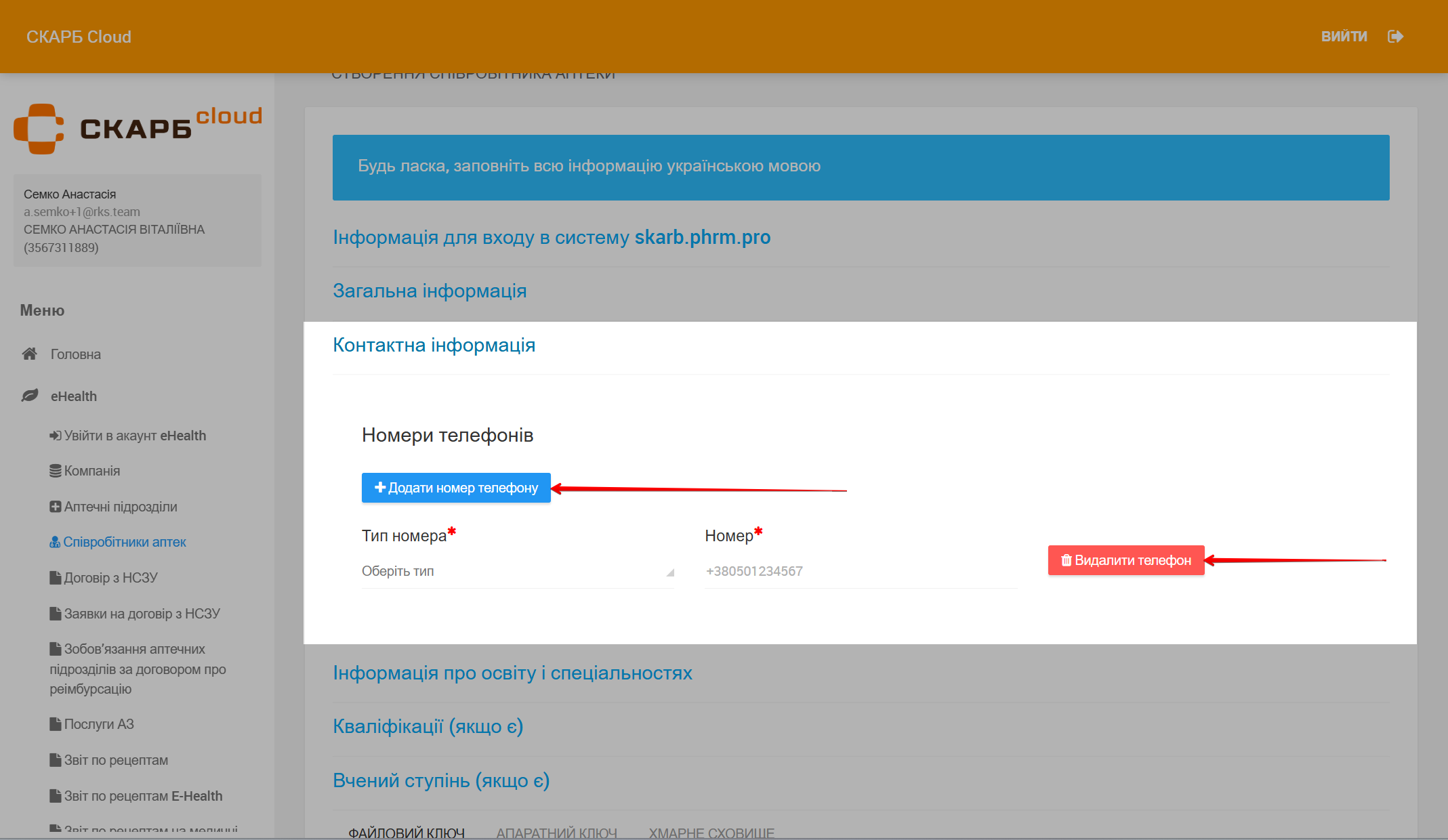
Додати можна декілька телефонів, щоразу натискаючи кнопку Додати номер телефону
Інформація про освіту і спеціальностях
Щоб додати інформацію про освіту, натисніть Додати освіту та заповніть поля форми.
Для видалення зайвого запису натисніть Видалити освіту:
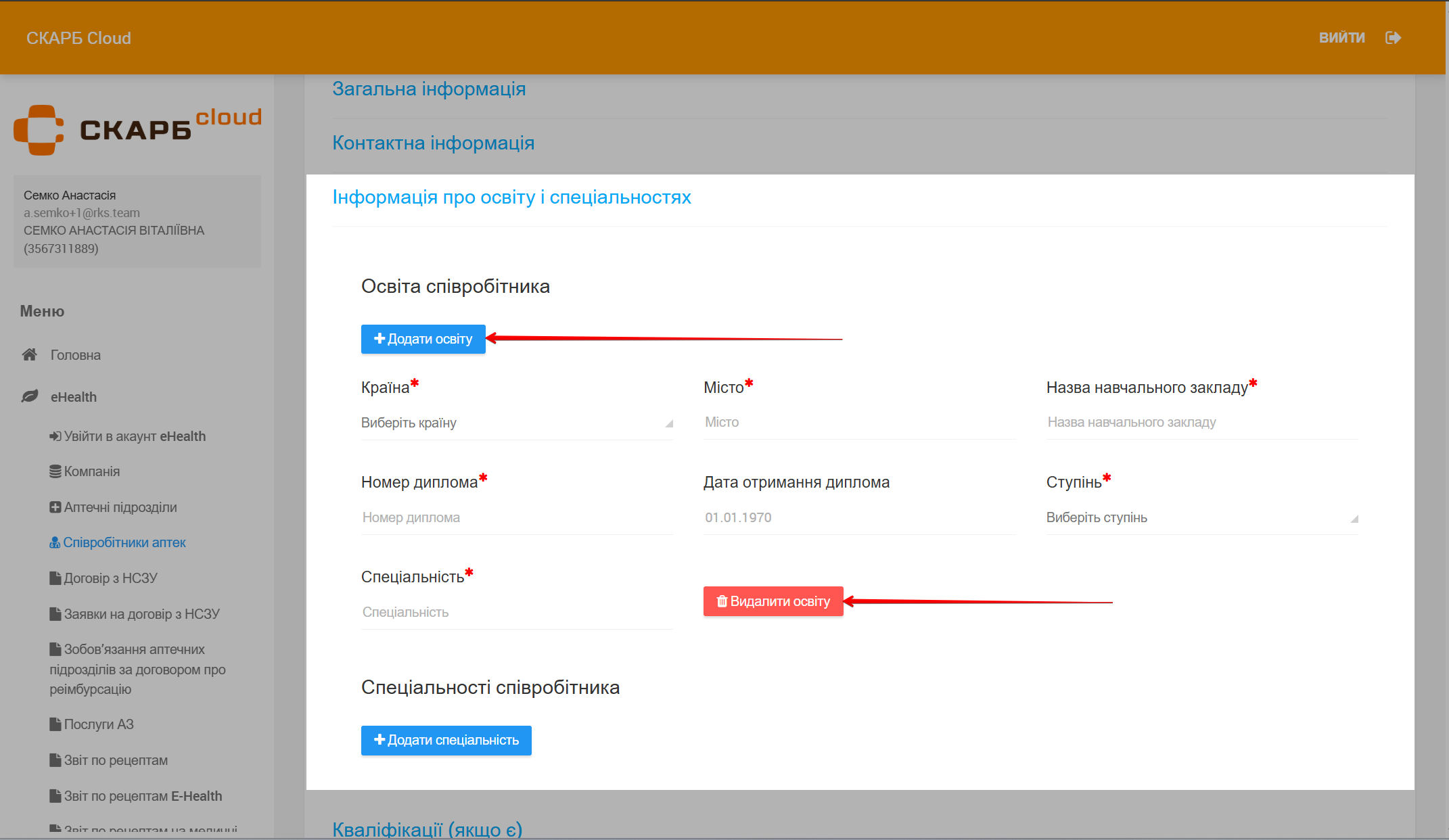
Додати можна декілька записів, щоразу натискаючи кнопку Додати освіту
Щоб додати інформацію про спеціальність, співробітника натисніть Додати спеціальність та заповніть поля форми.
Для видалення зайвого запису натисніть Видалити спеціальність:
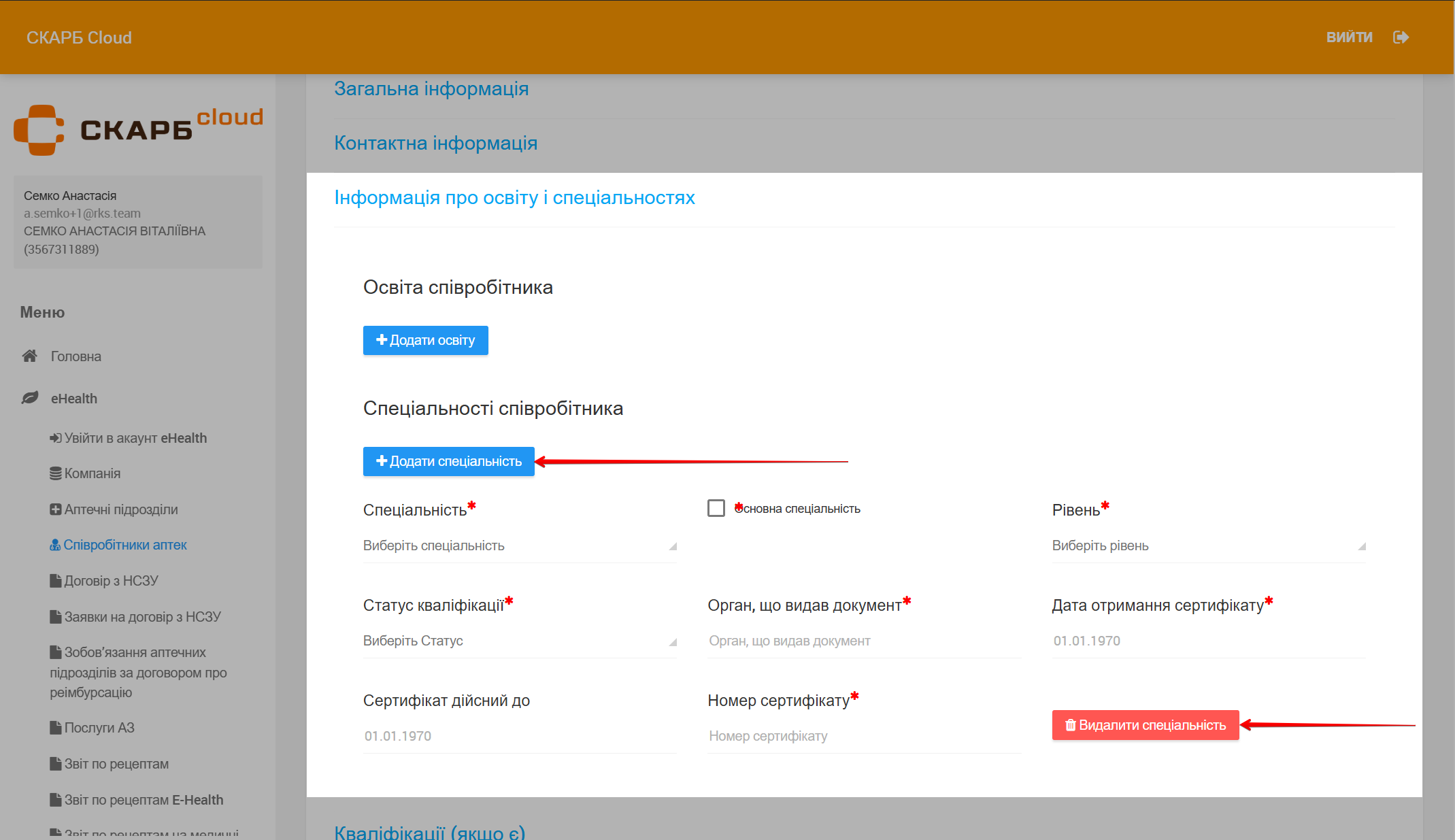
Додати можна декілька записів, щоразу натискаючи кнопку Додати спеціальність.
Згідно з правилами eHealth, спеціальність співробітника повинна бути виключно фармацевтичною.
При заповненні форми обов'язково встановіть позначку в чекбокс Основна спеціальність.
У полі Рівень оберіть з випадаючого списку запис Не застосовується.
Якщо сертифікат провізора відсутній, слід дублювати інформацію, зазначену в дипломі
Завантаження КЕП
Після заповнення всієї інформації оберіть КЕП підписанта.
Для роботи з електронними рецептами (ЕР), які не є частиною програм реімбурсації, наявність КЕП (кваліфікованого електронного підпису) у співробітників не є обов'язковою. Однак, всі інші програми вимагають використання КЕП працівника аптеки для погашення рецептів. Наразі підтримується використання як файлових КЕП, так і КЕП на захищених носіях.
Оберіть тип підпису Файловий ключ та заповніть поля форми:
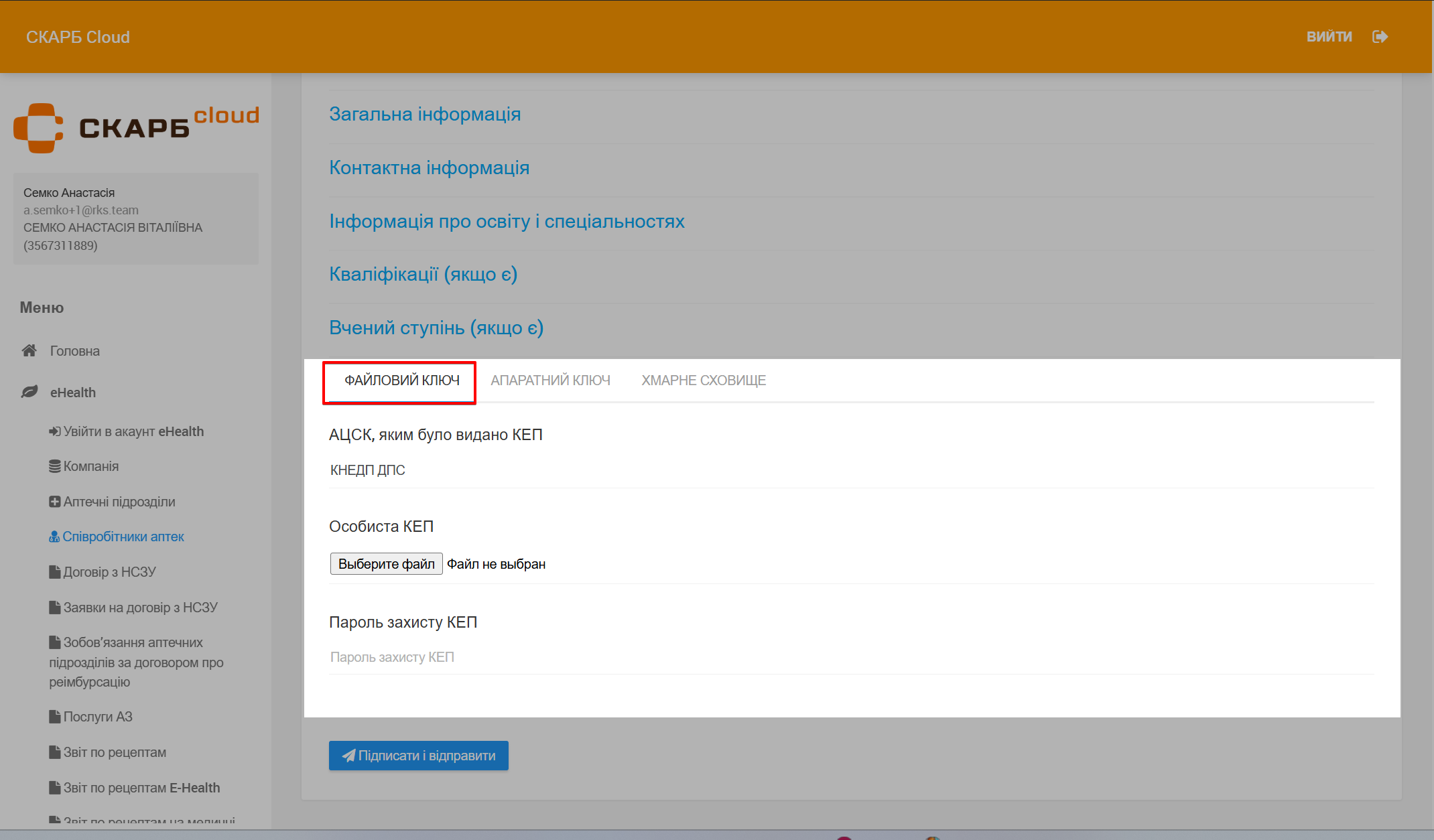
| № | Поле | Дія |
|---|---|---|
| 1 | АЦСК яким було видано КЕП | Вкажіть назву Акредитованого центру сертифікації ключів, який видав КЕП |
| 2 | Особиста КЕП | Виберіть файл на комп'ютері, щоб завантажити файл особистого КЕП |
| 3 | Пароль захисту КЕП | Введіть пароль доступу до завантаженого файлу КЕП |
Для збереження даних співробітника, підписання та відправка даних натисніть Підписати та відправити:
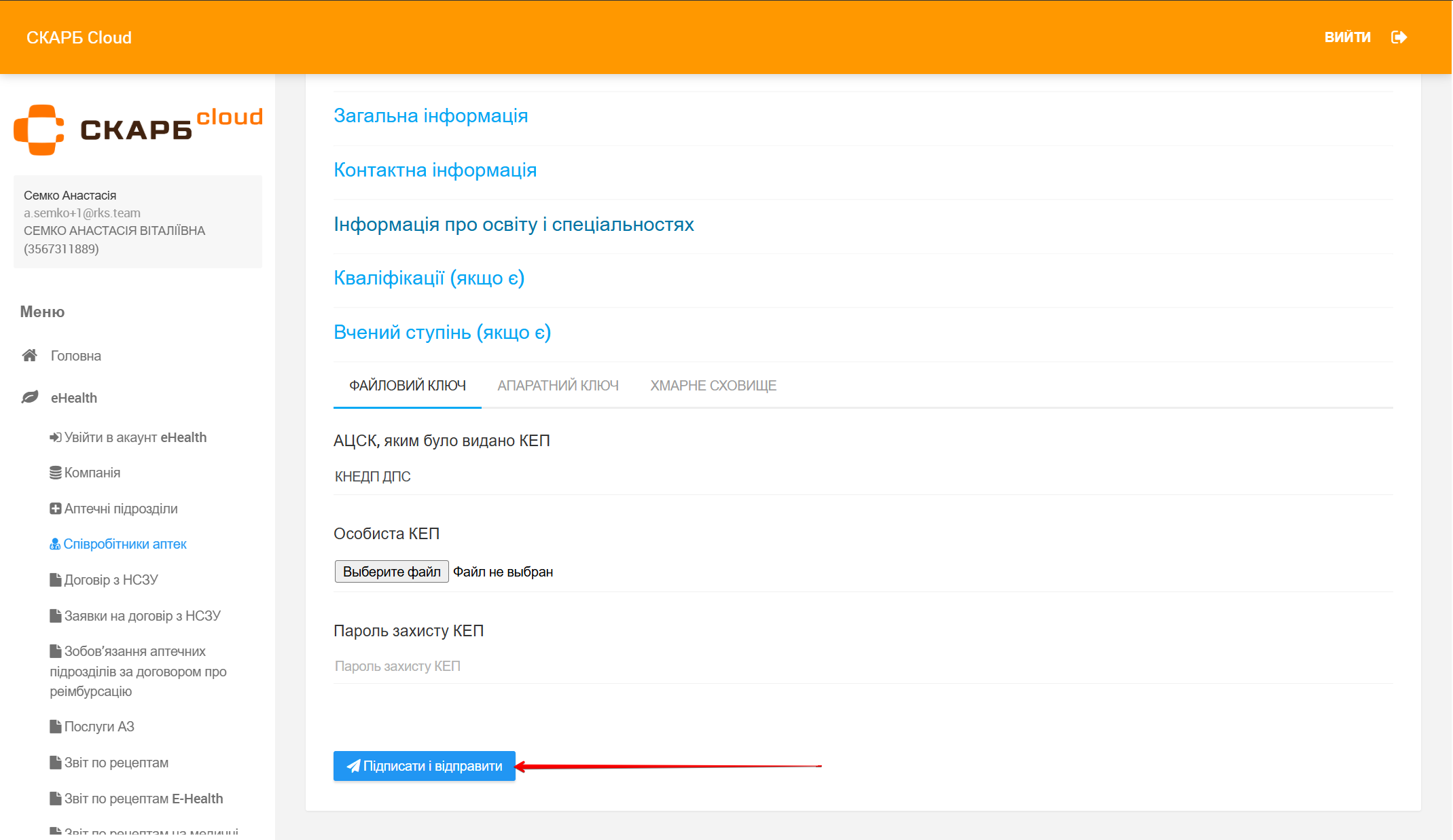
Після успішного підписання файлу у верхньому правому кутку з'явиться повідомлення Файл успішно підписано, і система автоматично перенаправить вас до загального переліку співробітників.
Отримання запрошення
Після створення співробітника в СКАРБ сloud у загальному списку співробітників навпроти ПІБ раніше створеного співробітника буде статус Очікує верифікації:

Це означає, що співробітнику має надійти лист-запрошення від eHealth на вказану ним електронну адресу (розділ Загальна інформація).
Перевірте пошту на наявність листа. Лист-запрошення має містити дані:
- відправник: Електронна Система Охорони Здоров’я eHealth
- тема: Вітаємо в системі eHealth!

Відкрийте лист та перейдіть за посиланням:
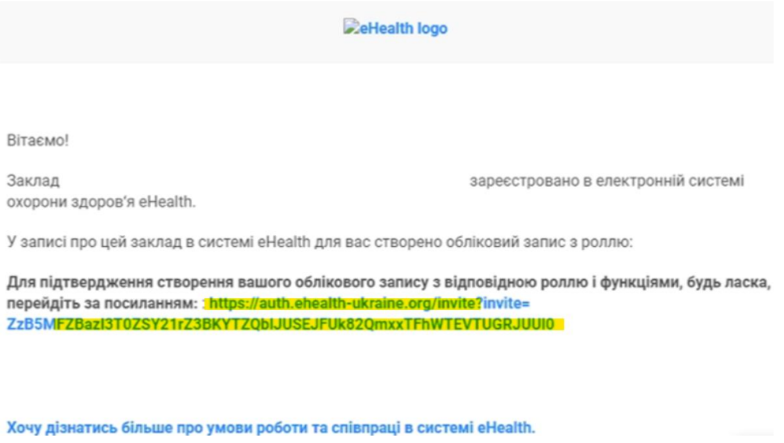
Створіть пароль для системи eHealth. Надайте згоду на обробку даних, встановивши позначку в чекбкс і натисніть кнопку Далі:
Пароль у системі eHealth повинен містити мінімум 12 символів, а також обов'язково великі, маленькі літери та цифри
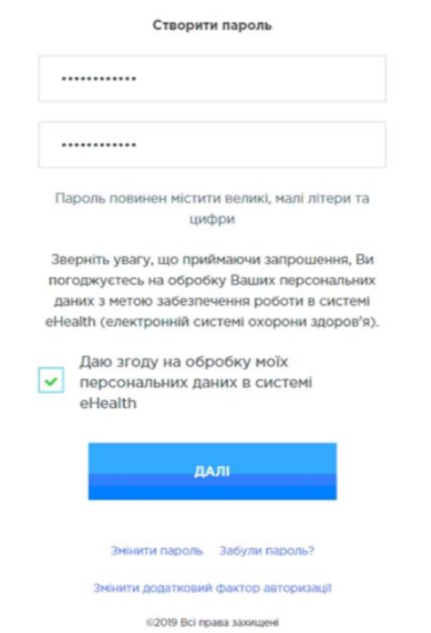
У вікні Прийняття регламенту погодьтеся з регламентом, встановивши позначку в чекбокс та натисніть Прийняти запрошення:
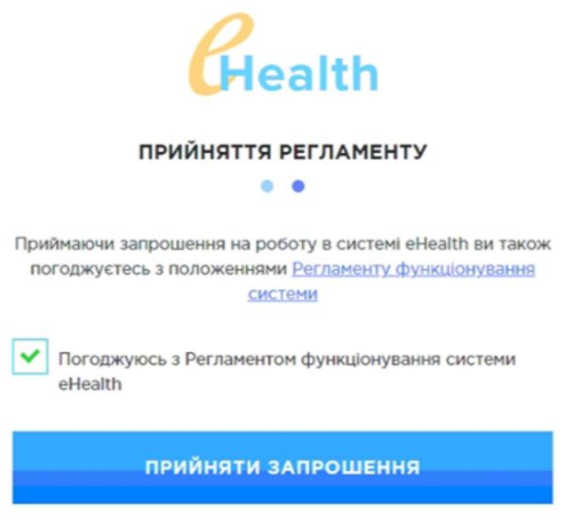
У разі успішної реєстрації з'явиться вітання:

Після успішної реєстрації співробітника в системі eHealth керівнику необхідно провести синхронізацію його даних.
Знайдіть у списку рядок з даними відповідного співробітника та натисніть Синхронізувати з eHealth:
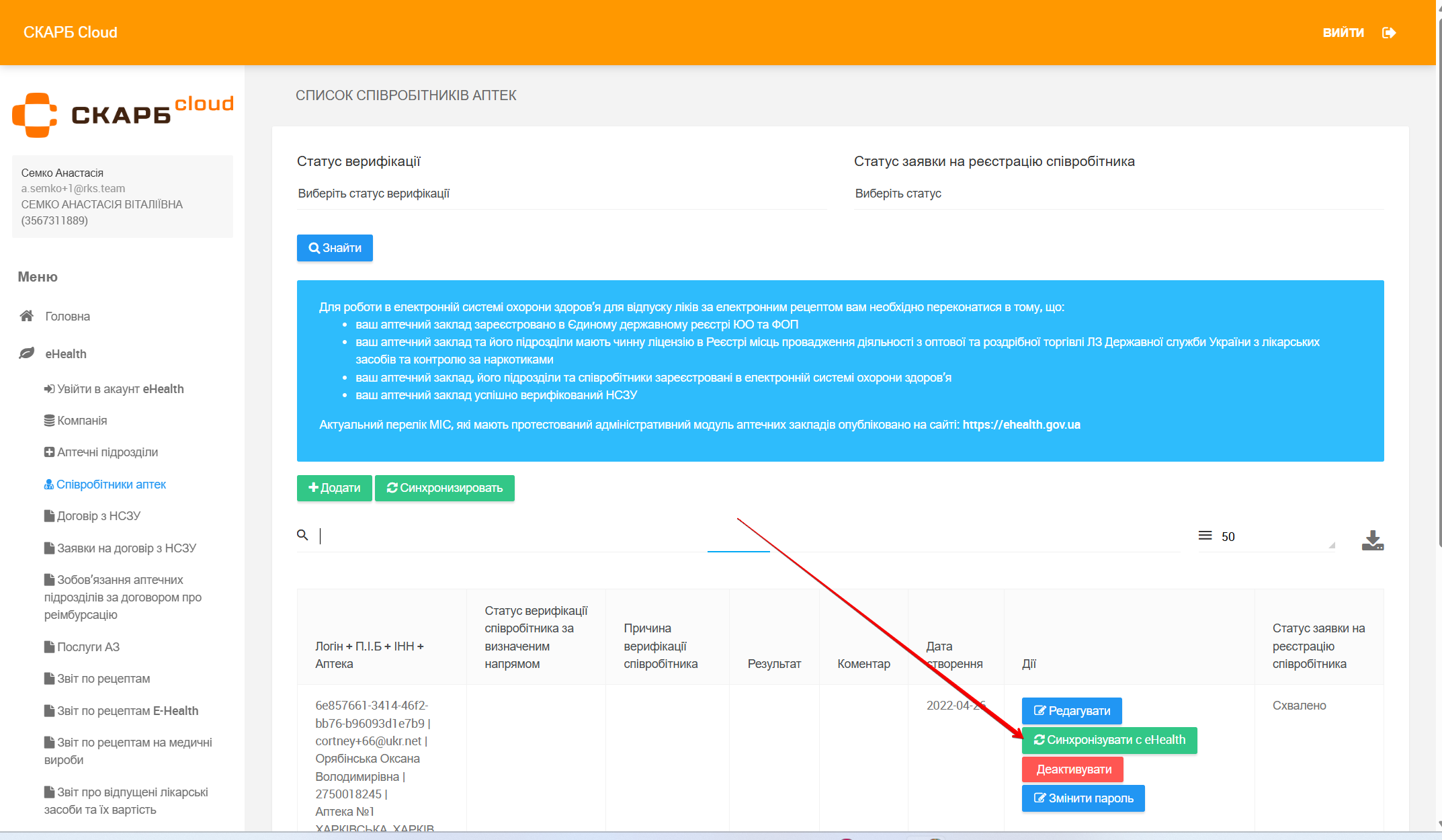
Статус співробітника зміниться з Очікує верифікації на Схвалено:
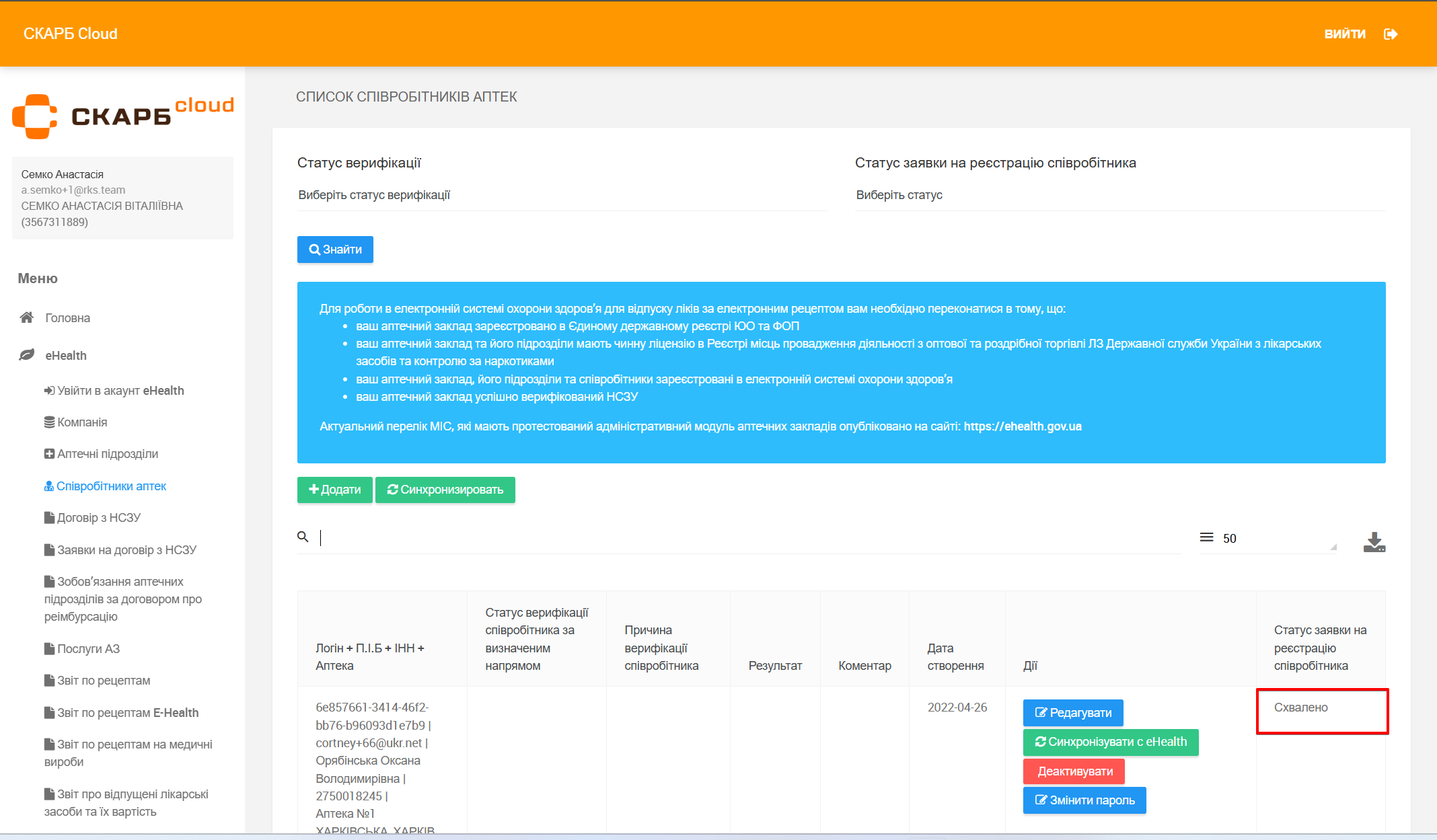
Співробітник отримає доступ до роботи в системі.
Для початку роботи після реєстрації співробітник повинен:
- Авторизуватися в SkarbCloud.
- Перейти в меню eHealth, обрати Увійти до облікового запису eHealth та ввести дані, використані для реєстрації за посиланням із листа-запрошення від eHealth.
Редагувати дані співробітника
Для редагування інформації про співробітника натисніть Редагувати навпроти потрібного запису:
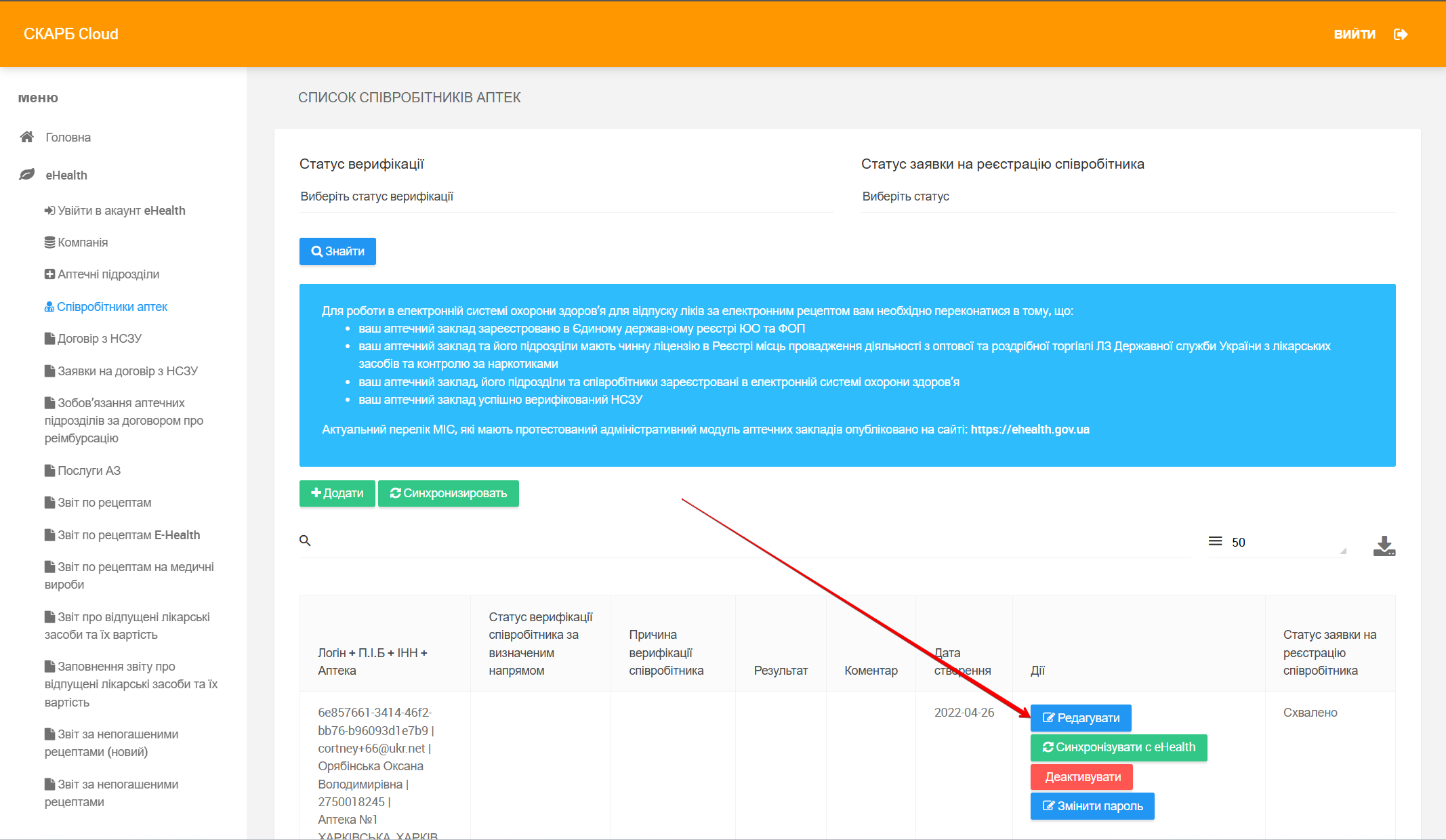
Відредагуйте необхідні дані (детальніше див. Створення співробітника)
Зміна особистої пошти співробітника у блоці Загальна інформації вимагає повторної повної реєстрації в eHealth (надійде лист із запрошенням для створення нового пароля).
Зміна будь-яких інших даних вимагає повторної авторизації в eHealth (надійде лист на пошту для підтвердження входу з існуючим паролем)
Активація / деактивація співробітника
Для активації або деактивації співробітника (у разі звільнення або прийому назад на роботу) натисніть Деактивувати навпроти потрібного запису:
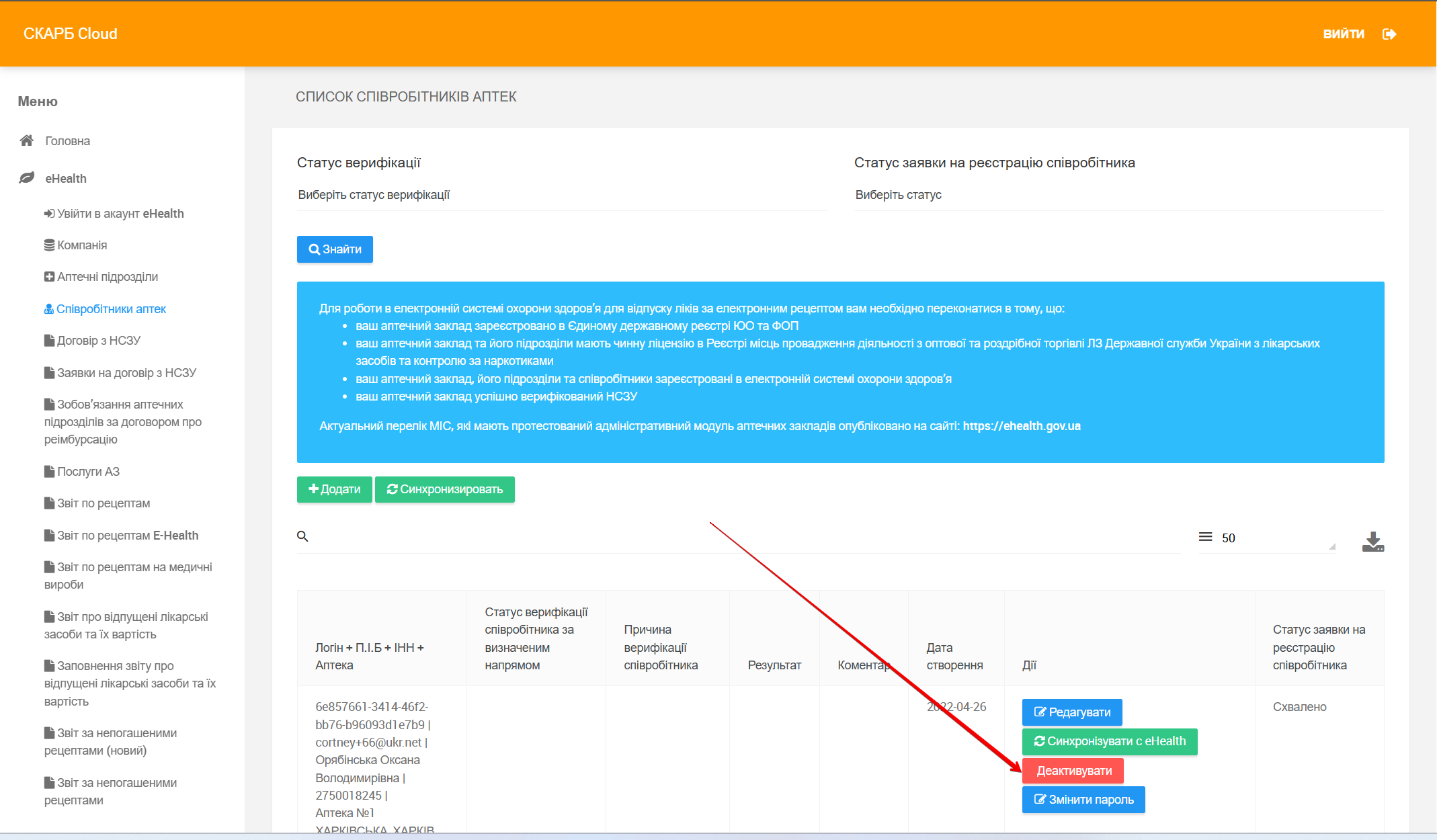
У разі, якщо співробітника знов приймають на роботу, необхідно заново створити співробітника з новим логіном і паролем (детальніше див. Створення співробітника)