Інструкція зі встановлення СУБД Oracle
Встановлення Oracle 11g Express Edition
Перед встановленням необхідно переконатися в правильності всіх мережевих налаштувань та імені комп'ютера (надалі їх краще не змінювати - зміни можуть призвести до збоїв роботи сервера). Також на час встановлення слід вимкнути роботу фаєрволів Брандмауер Windows зокрема, а також призупинити роботу антивірусів, які можуть перешкоджати внесенню змін до реєстру.
Запускаємо інсталяційний файл setuporacle.exe і дотримуємося вказівок:
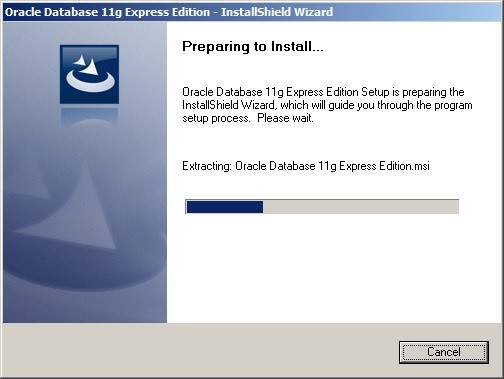
Відкривається вікно привітання системи, натискаємо Next:
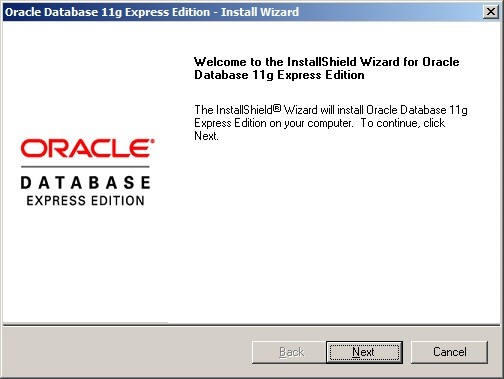
Ознайомлюємося з ліцензійною угодою, підтверджуємо і натискаємо Next:
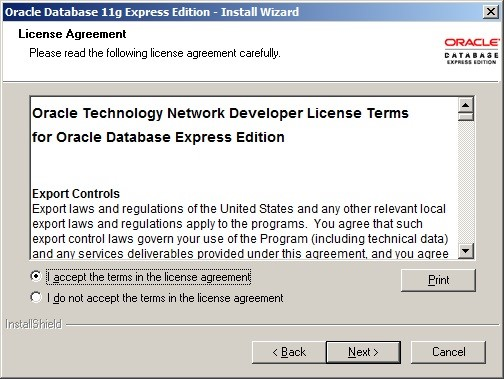
Вибираємо шлях для встановлення. За замовчуванням - C:\oraclexe\ Бажано змінити шлях встановлення на будь-який локальний диск, який не є системним. Так само встановлювати в кореневий каталог диска:
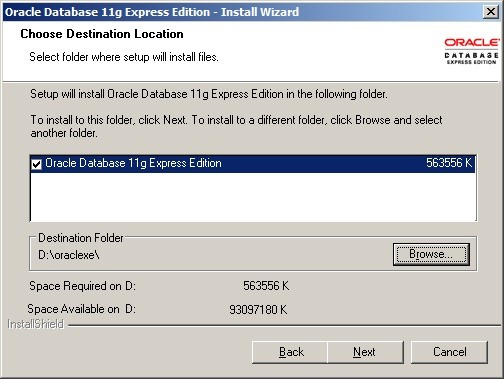
З'являється вікно введення пароля системного користувача. Вводимо в поля Enter Password і Confirm Password пароль SYS (важливо - відхилення не допускаються). Натискаємо Next:
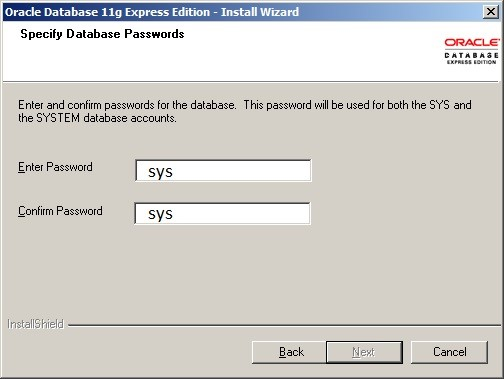
Відкривається вікно інсталяційних налаштувань, підтверджуємо Install:
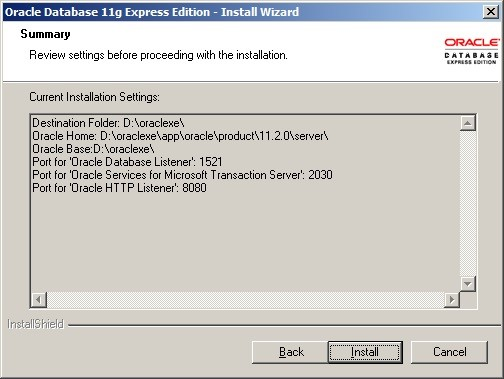
Підтверджуємо закінчення налаштування Finish:
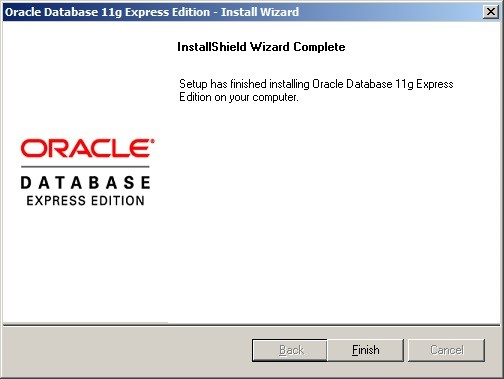
Після успішного закінчення встановлення перезавантажуємо комп'ютер.
Встановлення і запуск модифікації бази даних
Запускаємо файл alterxe11.exe, натискаємо кнопку Далі:
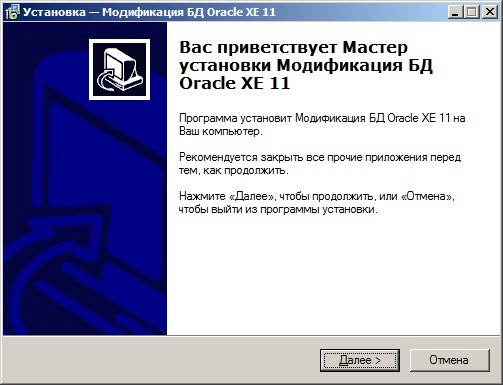
Шлях для встановлення можна обрати любий, за замовчуванням C:\Program Files\alterxe11:
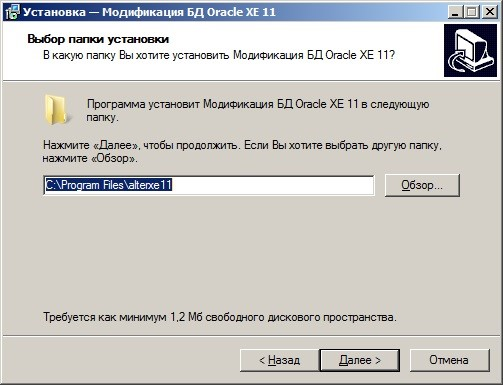
Підтверджуємо створення ярлика в меню Пуск Вашого комп'ютера:
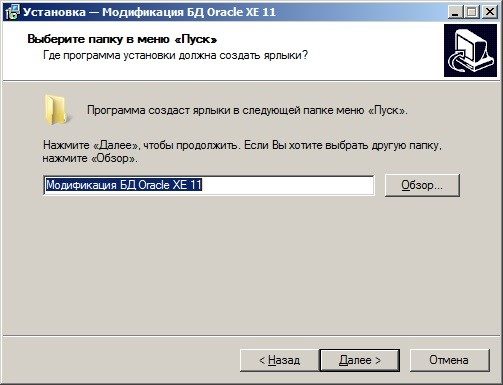
Так само підтверджуємо встановлення модифікації - натискаємо кнопку Встановити:
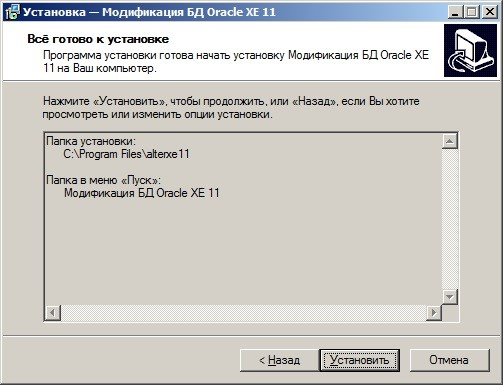
Вікно завершення встановлення. Підтверджуємо запуск модифікації БД та натискаємо кнопку Завершити:
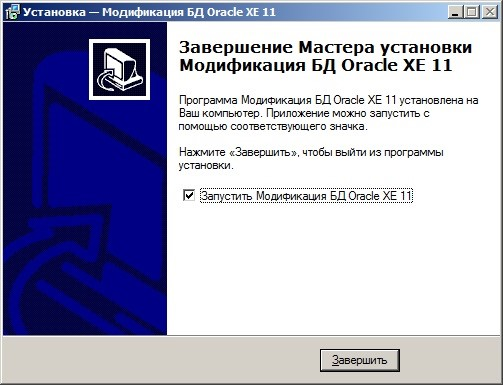
Налаштування підключення Oracle
У разі встановлення додаткового місця необхідно вказати дані сервера для підключення до БД.
За допомогою текстового редактора відкриваємо файл tnsnames.or. Файл зберігається в директорії Oracle, зазначеній під час встановлення ":\oraclexe\app\oracle\product\11.2.0\server\NETWORK\ADMIN".
Змінюємо параметр HOST = server, де server ім'я вашого сервера або його IP-адреса:
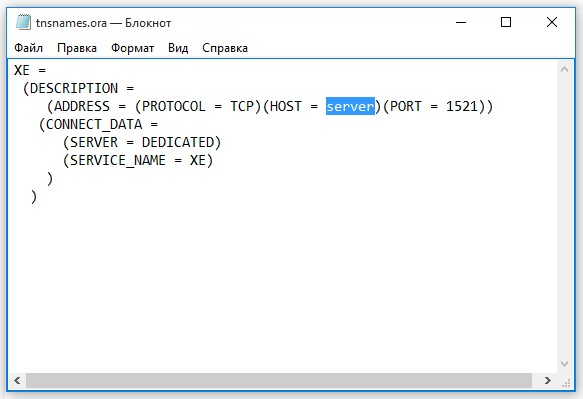
Зберігаємо файл tnsnames.ora, перевіряємо підключення.
Альтернативний спосіб відкриття файлу tnsnames.ora
Запускаємо ПЗ СКАРБ. У відкритому вікні входу в програму на рядку Підключення натискаємо на три крапки:

У вікні параметрів з'єднання, що відкрилося, натискаємо кнопку Відкрити TNSNAMES. Відкривається папка, де знаходиться файл tnsnames.ora:
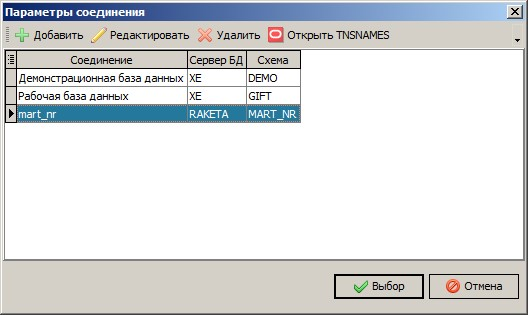
Далі виконуємо описані вище дії.