Інструкція зі встановлення програми СКАРБ
Встановлення ПЗ Скарб
Запускаємо встановлення ПЗ Скарб. Для цього запускаємо файл setup_v3.Х.Х.Х.Х.Х.exe. У вікні, що відкрилося, натискаємо кнопку Далі:
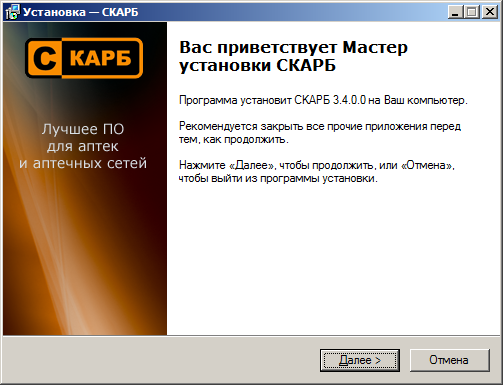
Ознайомлюємося з ліцензійною угодою і приймаємо її для подальшого встановлення. Натискаємо кнопку Далі:
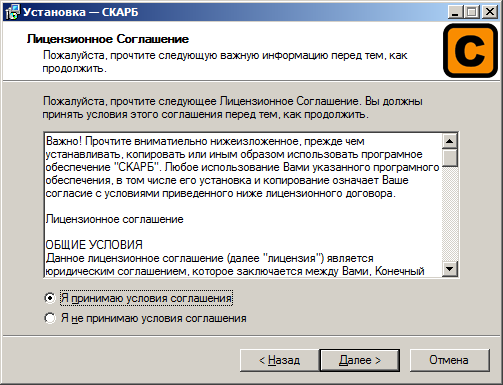
Вибираємо шлях встановлення СКАРБ, продовжуємо встановлення кнопкою Далі:
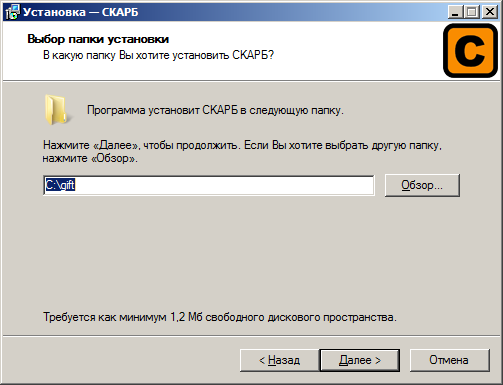
Галочками відзначаємо встановлення самої програми та оновлення бази.
Пункт Оновлення бази СКАРБ - це утиліта для роботи з базами даних Oracle. Може ставитися як на серверну частину, так і на додаткові місця. Натискаємо кнопку Далі.
Виберіть папку в меню Пуск, де програма створить ярлики. Натискаємо кнопку Далі:
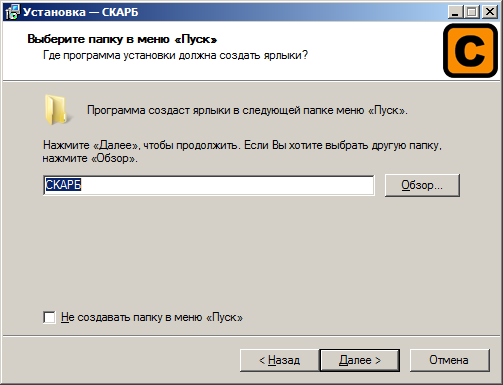
Вікно вибору додаткових завдань, які мають виконуватися під час встановлення програми. Вибираємо потрібні параметри, натискаємо кнопку Далі:
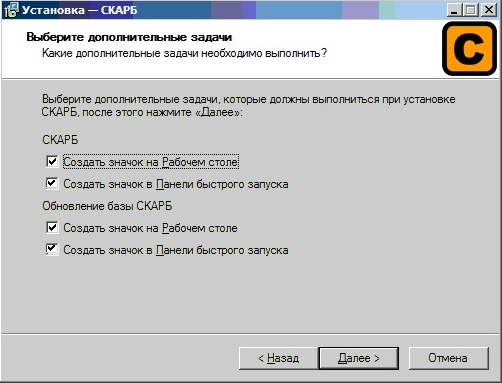
Підтверджуємо обрані варіанти натисканням кнопки Встановити:
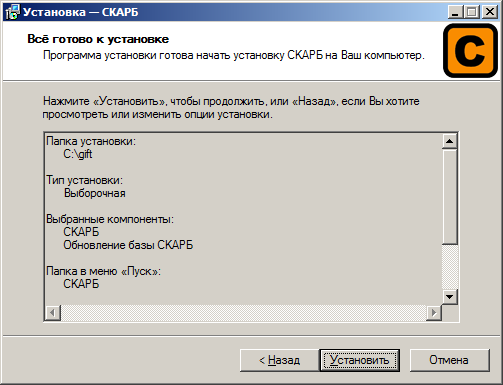
Завершення встановлення. Натискаємо кнопку Завершити:
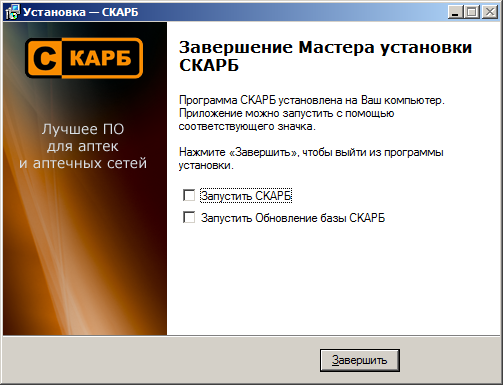
Утиліта оновлення бази СКАРБ
Утиліта встановлюється з програмою СКАРБ. У разі відсутності утиліти можна запустити повторне встановлення ПЗ СКАРБ і на етапі Вибір компонентів встановити позначку в чекбокс навпроти Оновлення бази СКАРБ. Далі продовжуємо згідно з інструкцією зі встановлення ПЗ СКАРБ:
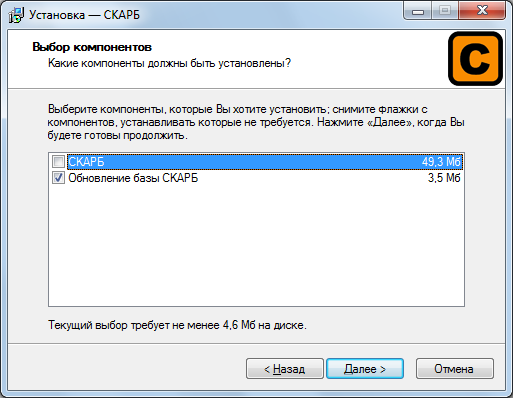
Запускаємо утиліту. У вікні підключення до бази даних виставляємо параметри:
- Користувач - GIFT
- Пароль - GIFT
- Сервер БД - XE
- Тип підключення - NORMAL

Після підключення до бази даних бачимо головне вікно утиліти з можливістю вибору потрібних функцій. Оберіть потрібну функцію, відмітивши відповідну радіокнопку та натисніть Виконати:
- Створення порожньої бази
- Оновлення схеми до версії Х.Х.Х.Х.Х
- Експорт всієї бази
- Експорт тільки обраної схеми
- Імпорт
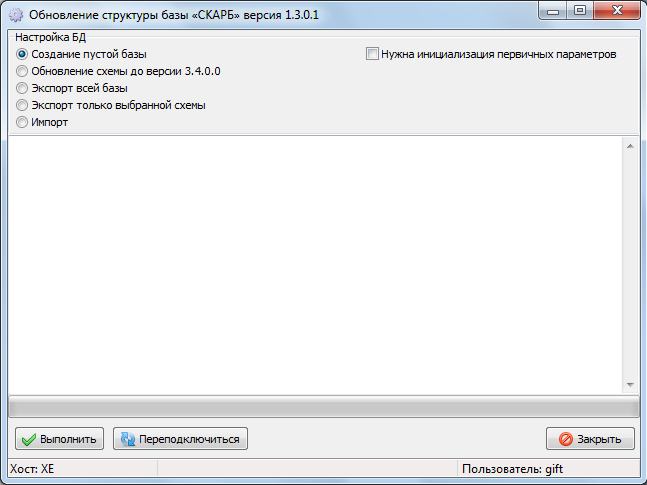
Створення порожньої бази
Функція створює порожню базу для ПЗ СКАРБ, надалі можливий ручний імпорт даних.
Вибираємо функцію Створення порожньої бази, відмітивши відповідну радіокнопку. Параметр Потрібна ініціалізація первинних параметрів додає необхідні параметри в таблицю для можливості входу в ПЗ СКАРБ і початку роботи з ним (актуалізуйте за потреби). Натискаємо кнопку Виконати:
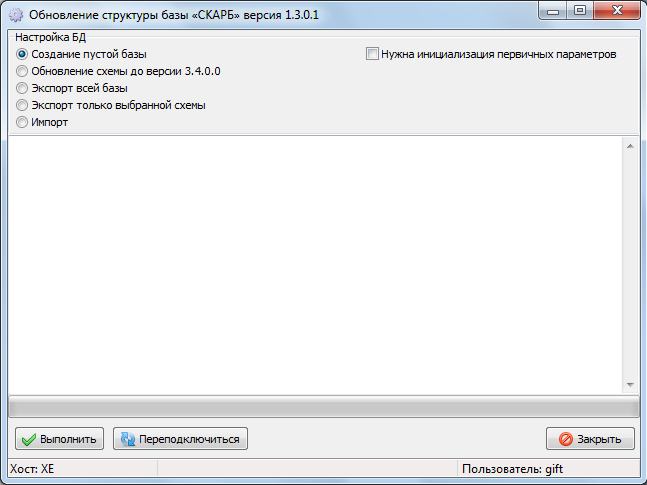
У вікні вибору схеми в полі Одержувач даних вводимо ім'я Вашої схеми. Натискаємо на кнопку Так:
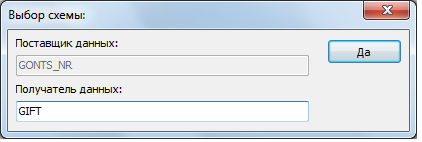
З'явиться вікно попередження. Якщо схема з таким ім'ям уже існує, то її буде перезаписано. У разі якщо такої схеми немає, ігноруємо попередження, тиснемо кнопку Так:

Під час оновлення можуть виникати системні повідомлення. Натискаємо Так і чекаємо завершення створення бази. У разі успішного створення бази, програма видасть повідомлення:
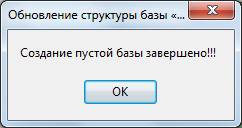
Вибираємо функцію Оновлення схеми до версії Х.Х.Х.Х.Х, відмітивши відповідну радіокнопку. Параметр Виконувати перерахунок сум виконає перерахунок сум за всіма документами в ПЗ СКАРБ. Параметр Виконати перерахунок залишків перерахує залишок за актуальними документами. Натискаємо кнопку Виконати:
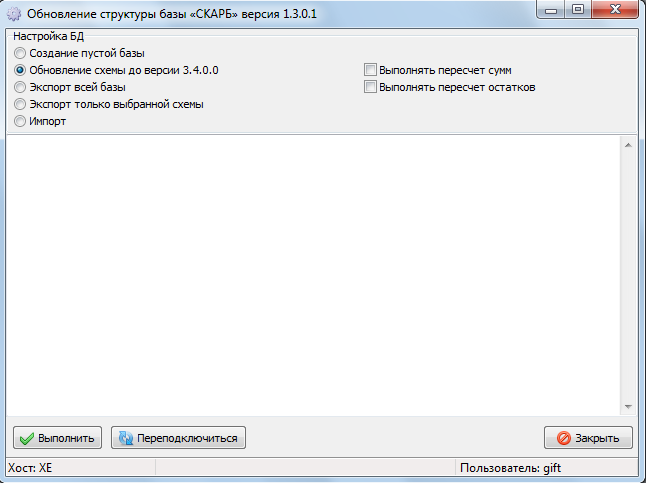
У вікні вибору схеми в полі Одержувач даних вводимо ім'я Вашої схеми. Натискаємо на кнопку Так:

Виконуємо оновлення. У разі успішного оновлення схеми програма видасть повідомлення.

Експорт всієї бази
Функція виконає вивантаження у файл *.dmp усіх схем і налаштувань бази даних.
Вибираємо функцію Експорт всієї бази, відмітивши відповідну радіокнопку. Натискаємо кнопку Виконати:
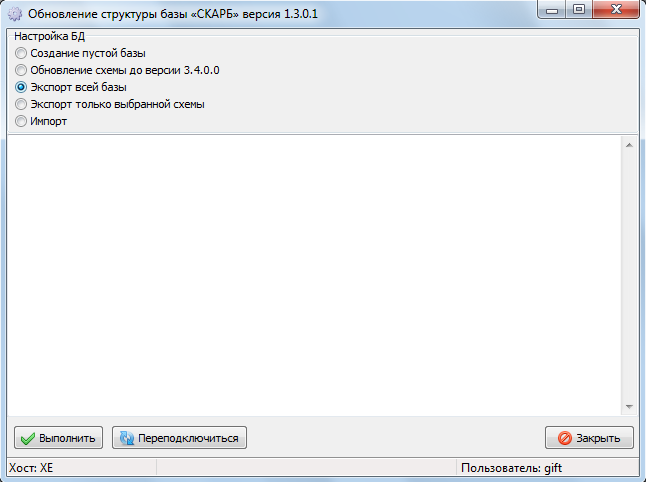
Вибираємо каталог, де збережемо файл експорту, у полі Ім’я файла вводимо ім'я. Натискаємо кнопку Зберегти.
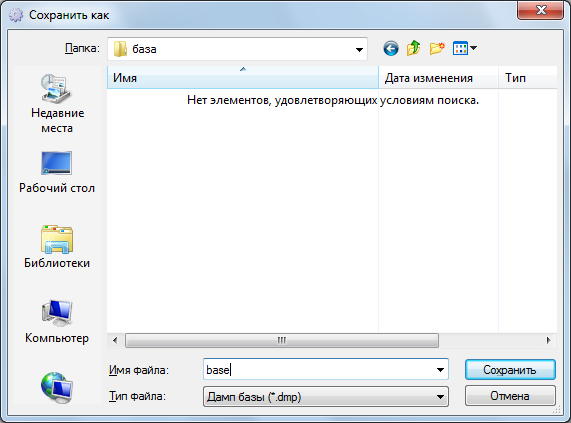
Очікуємо завершення експорту всієї бази.
Експорт тільки обраної схеми
Функція виконає вивантаження у файл *.dmp окремої схеми з бази даних.
Вибираємо функцію Експорт тільки обраної схеми, відмітивши відповідну радіокнопку. Натискаємо кнопку Виконати:
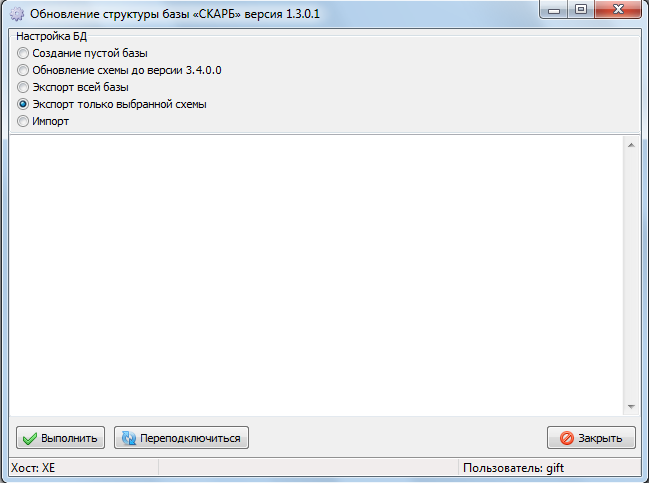
У вікні Вибір схеми вводимо ім'я схеми для експорту з бази даних, натискаємо кнопку ОК.

Вибираємо каталог, де збережемо файл експорту, у полі Ім'я файлу вводимо ім'я. Натискаємо кнопку Зберегти.
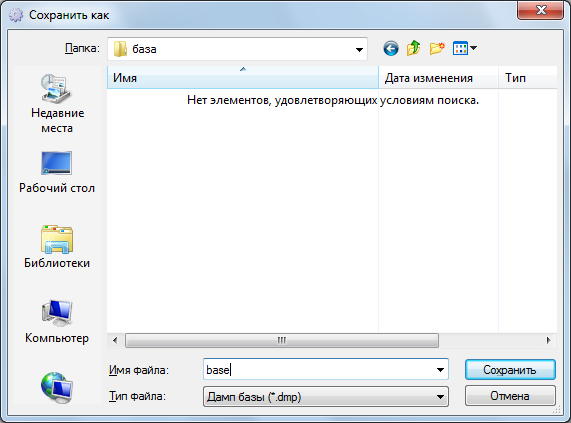
Очікуємо виконання. У разі успішного виконання експорту програма видасть повідомлення.
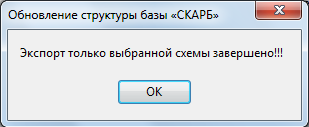
Імпорт
Функція дає змогу імпортувати будь-який файл *.dmp у базу даних.
Вибираємо функцію Імпорт, відмітивши відповідну радіокнопку. Натискаємо кнопку Виконати:
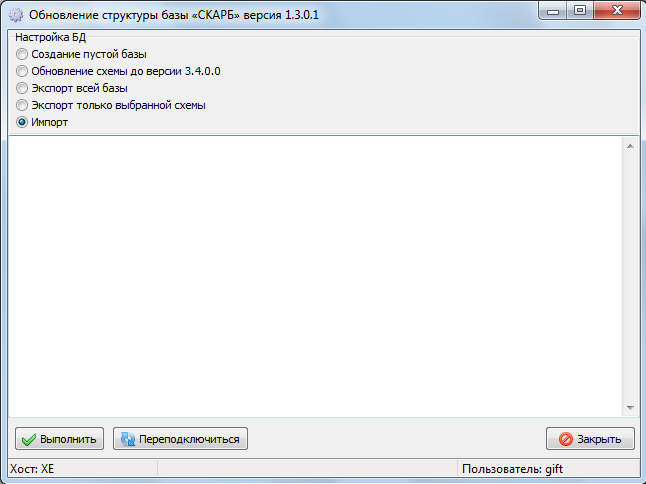
Вибираємо каталог, де збережено файл, який необхідно імпортувати. Натискаємо кнопку Відкрити:
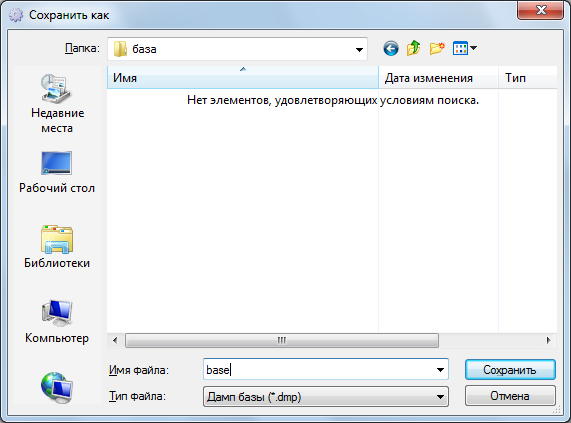
У вікні Вибір схеми вказуємо імена постачальника й одержувача даних. Натискаємо кнопку Так:
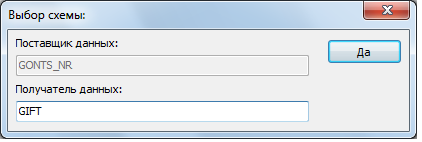
З'явиться вікно попередження. Якщо схема з таким ім'ям вже існує, то її буде перезаписано. У разі якщо такої схеми немає, ігноруємо попередження, тиснемо кнопку Так.
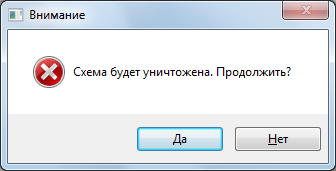
Очікуємо завершення імпорту. Після завершення програма видає вікно.
