Фізичні особи
Меню Фізичні особи призначено для перегляду, створення або редагування картки користувачів, лікарів тощо.
Перейдіть в меню Довідники → Контрагенти та оберіть пункт Фізичні особи, натиснувши на нього:
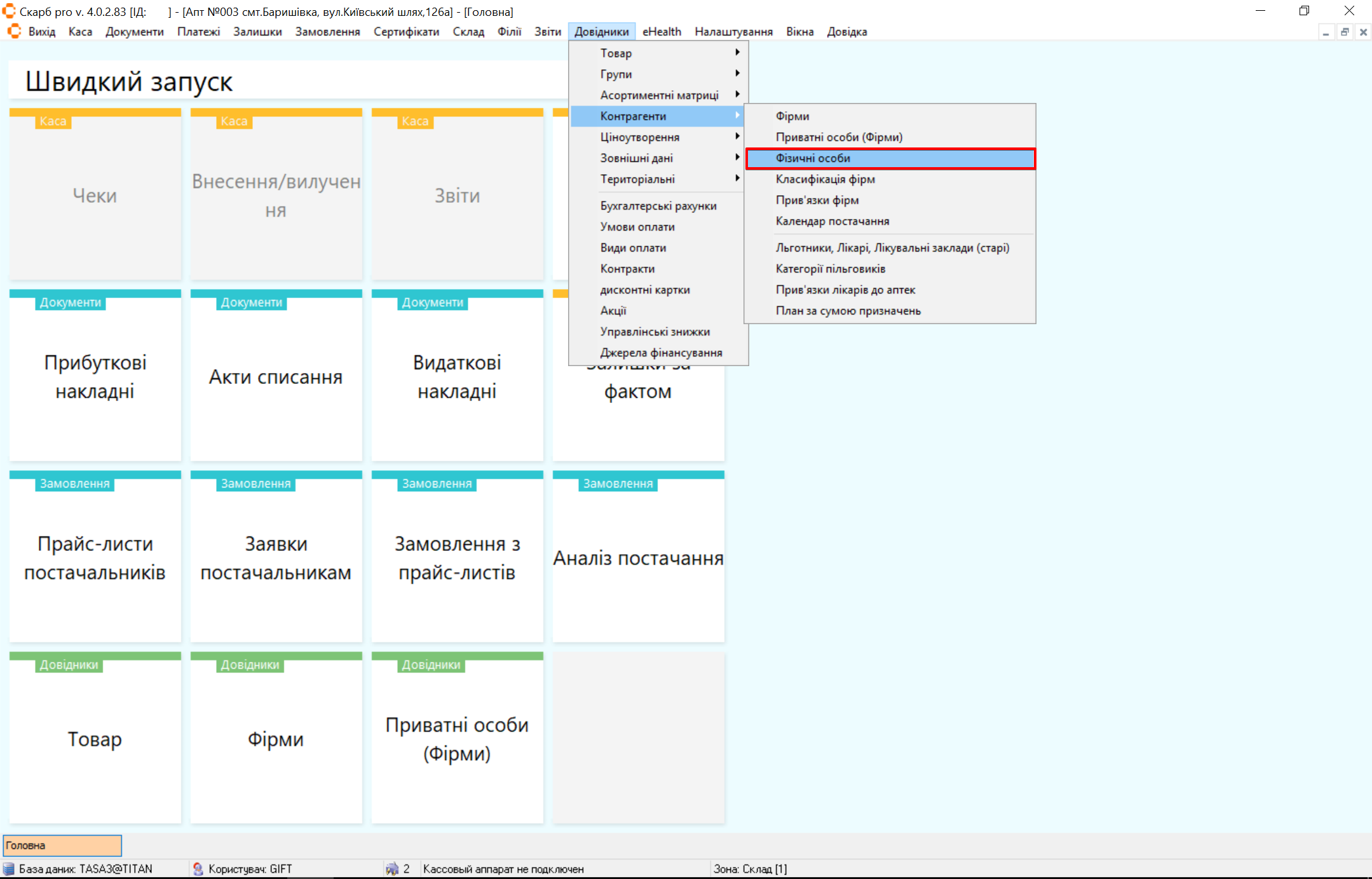
Фільтр
У спливаючому вікні Фільтр за необхідності заповніть поля форми. Для пошуку певного користувача вкажіть його дані. Щоб відкрити повний список фізичних осіб, поле Фізична особа залиште порожнім. Натисніть кнопку Ок для підтвердження пошуку або Скасувати для скасування налаштувань та закриття форми:
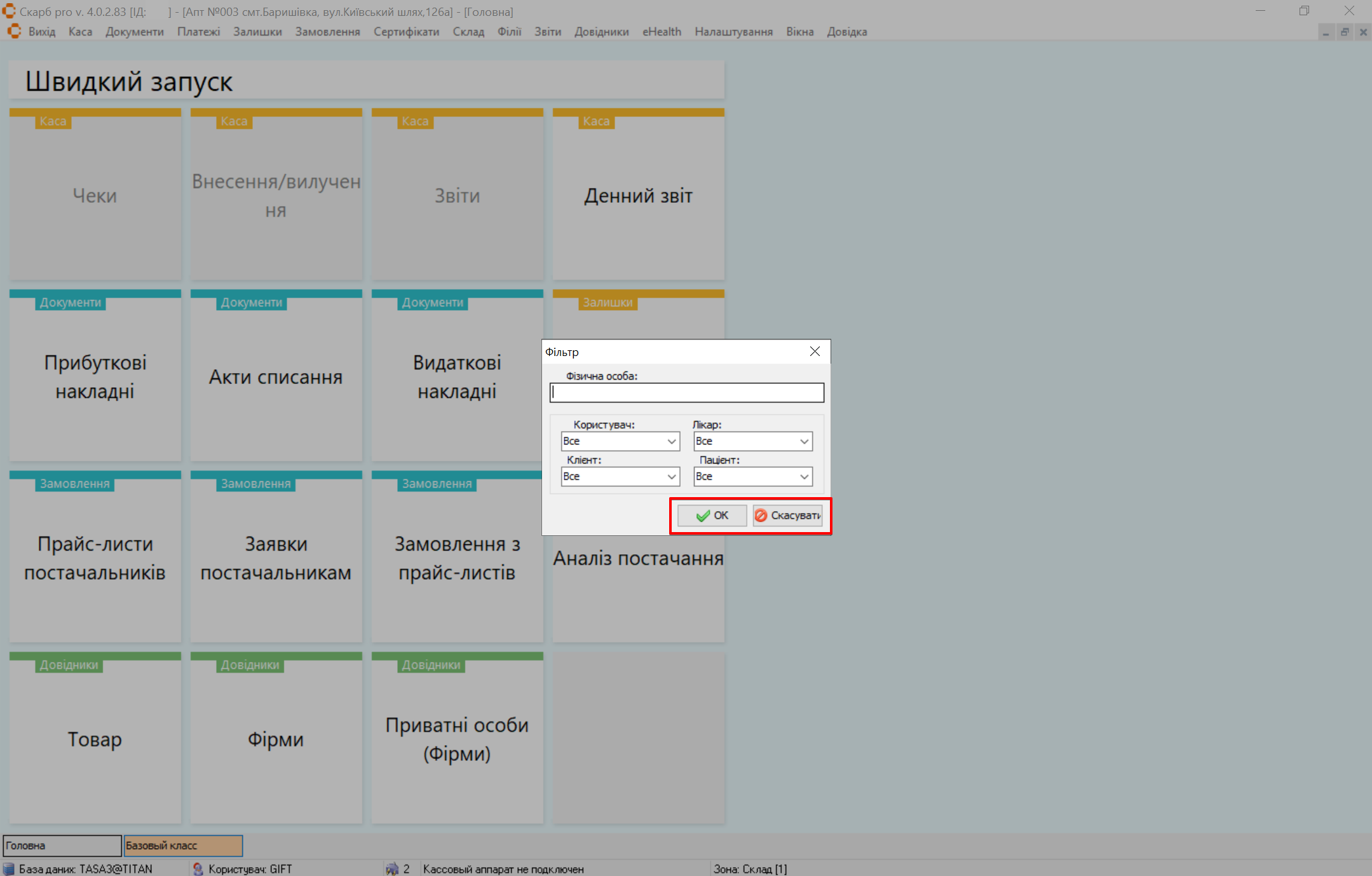
Головна сторінка
Після збереження налаштувань відкриється головна сторінка Фізичні особи, яка містить блоки:
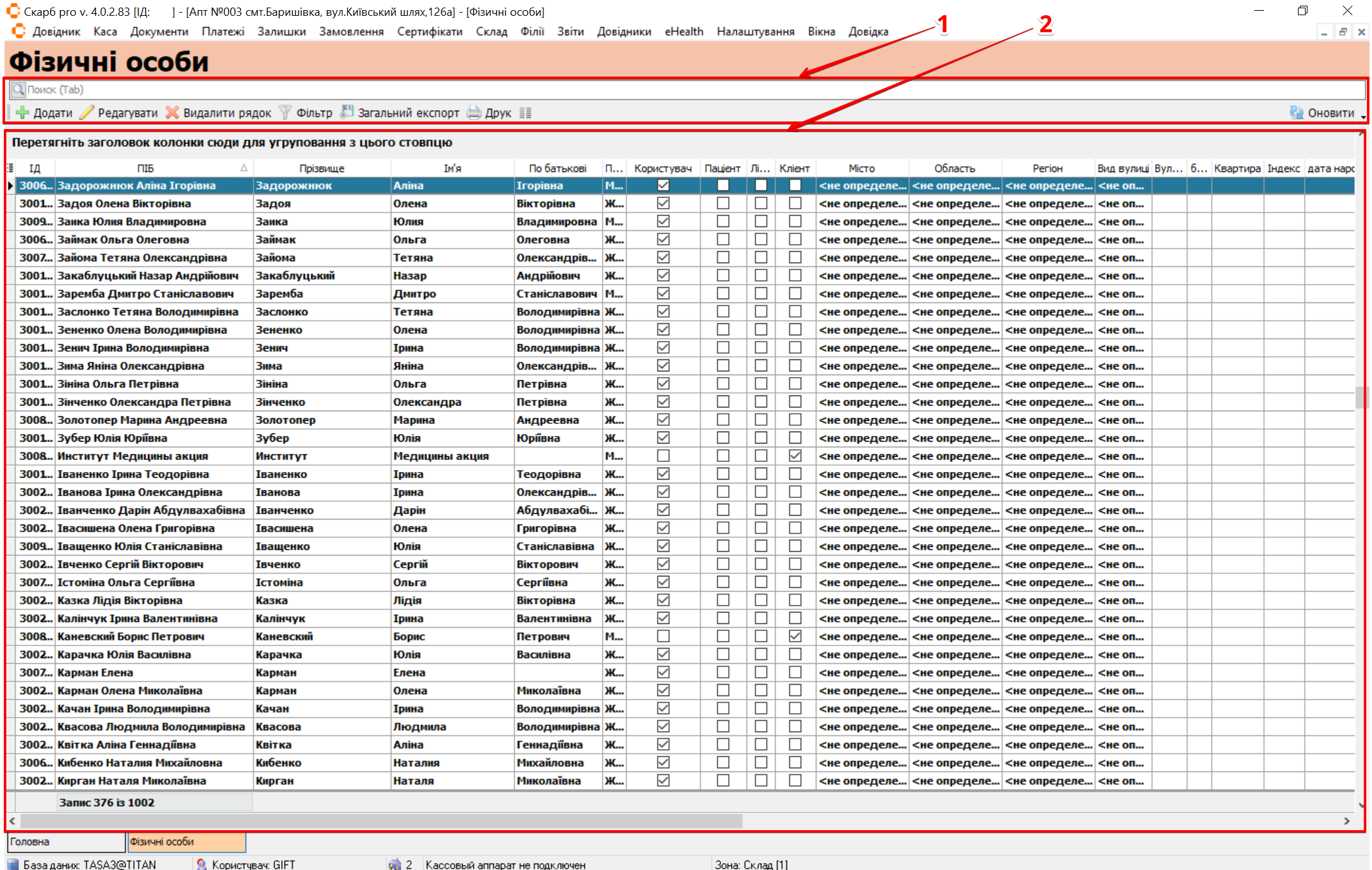
| № | Блок | Опис |
|---|---|---|
| 1 | Панель інструментів | Рядок пошуку та кнопки управління записами: |
| 2 | Таблиця з записами | Список фізичних осіб та інформація по ним |
Додати
Для створення нових користувачів необхідно увійти в програму як користувач GIFT
Щоб додати до довідника дані користувача, на панелі інструментів натисніть пункт Додати або клавішу [Insert]:
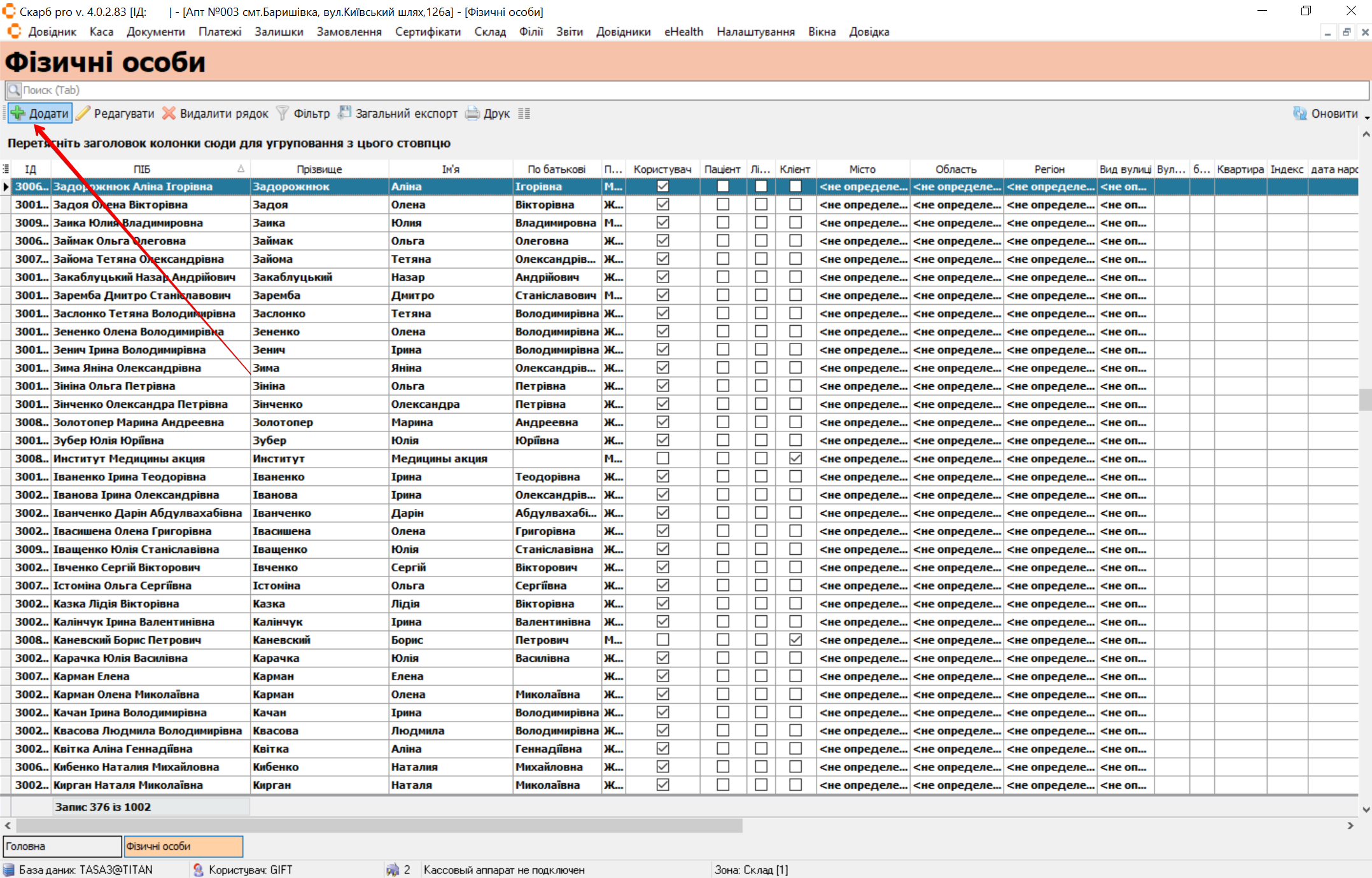
З'явиться спливаюче вікно Індивідуальний (новий запис). Оберіть Тип користувача, поставивши позначку в чекбокс Користувач. За потреби заповніть інші поля форми:
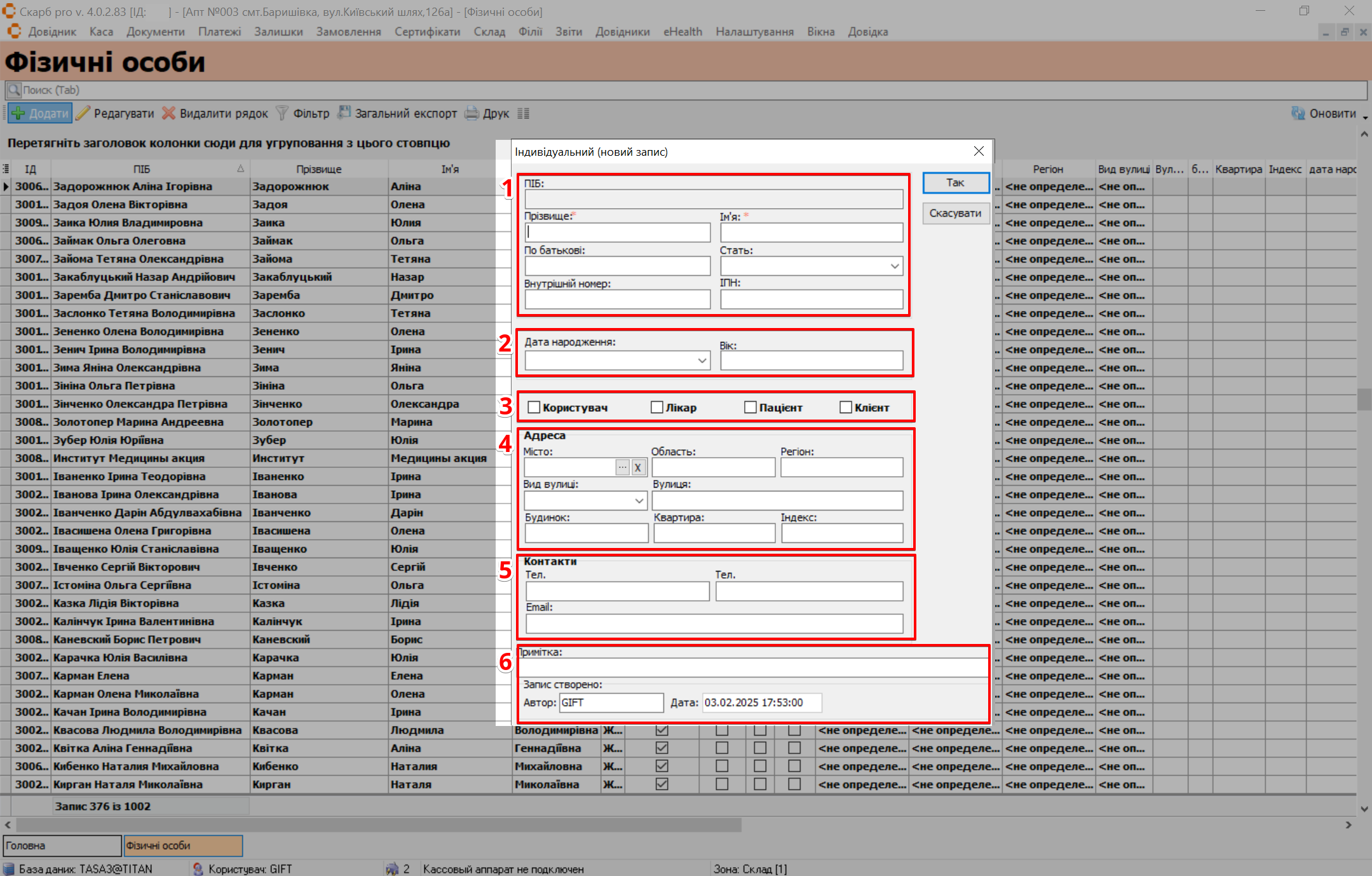
| № | Блок | Дія |
|---|---|---|
| 1 | Основні дані | Введіть основні дані про особу:
|
| 2 | Дата народження | Введіть вік та дату народження особи |
| 3 | Тип користувача | Виберіть роль особи, поставивши позначку в потрібний чекбокс:
|
| 4 | Адреса | Введіть адресні дані:
|
| 5 | Контакти | Введіть контактну інформацію:
|
| 6 | Додаткова інформація | Вкажіть додаткову інформацію та службові дані:
|
Поля Прізвище та Ім'я обов'язкові для заповнення
Для збереження налаштувань натисніть кнопку Так. Для скасування натисніть кнопку Скасувати:
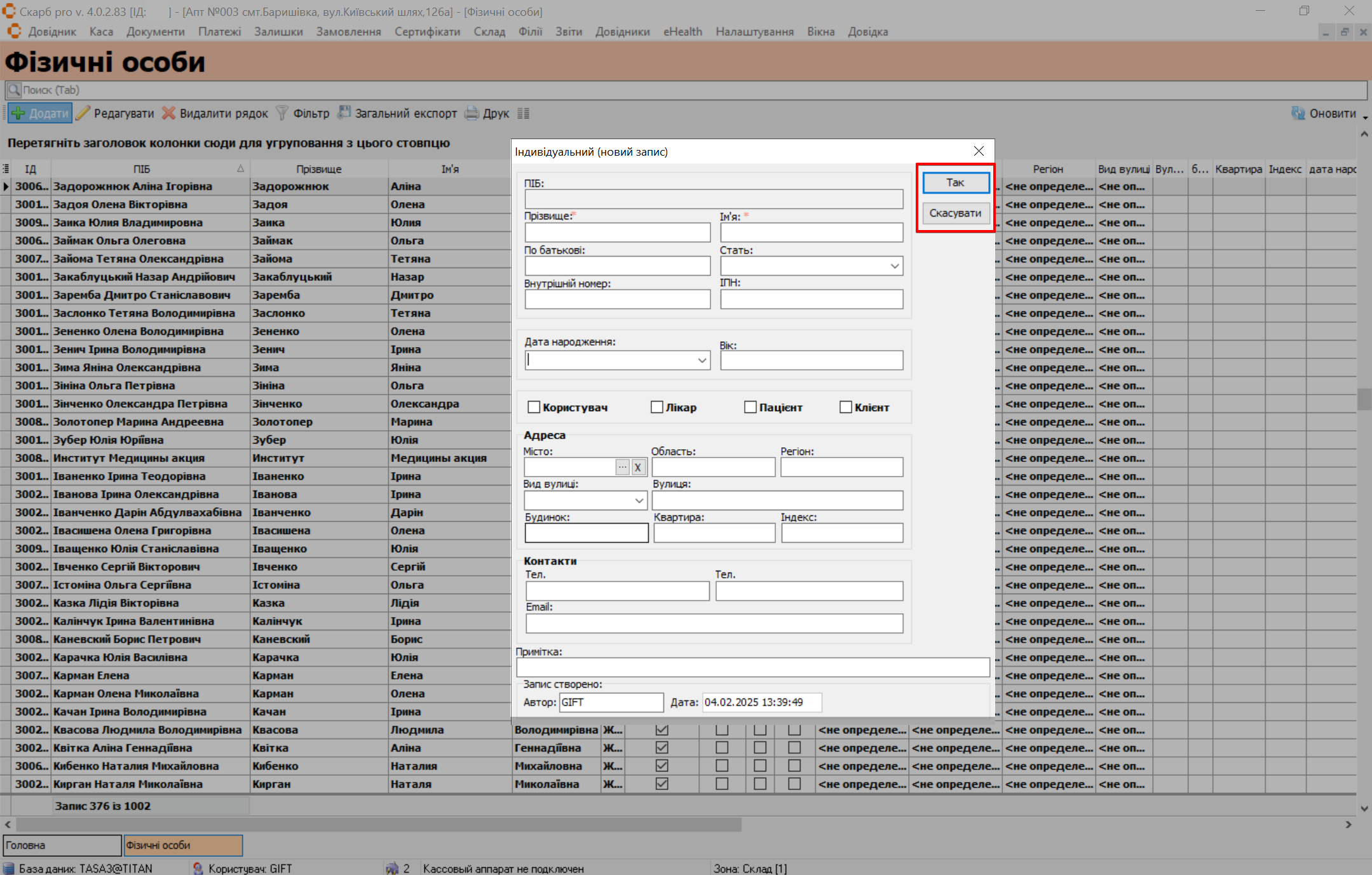
Перейдіть в меню Налаштування та оберіть параметр Користувачі, натиснувши на нього:
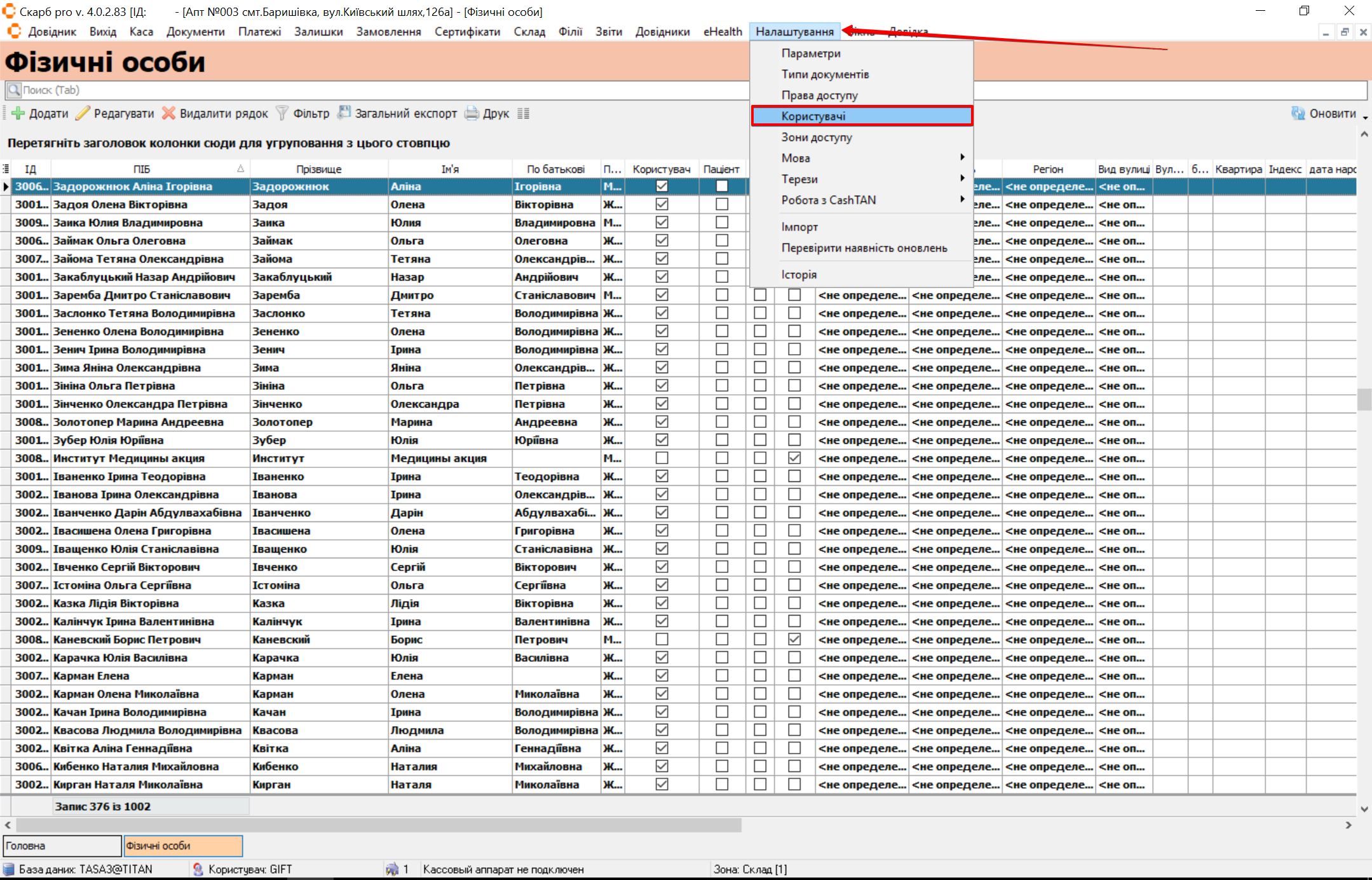
У спливаючому вікні Фільтр за назвою вкажіть назву користувача. Для підтвердження пошуку натисніть кнопку Так. Для скасування налаштувань та закриття вікна натисніть кнопку Скасувати:
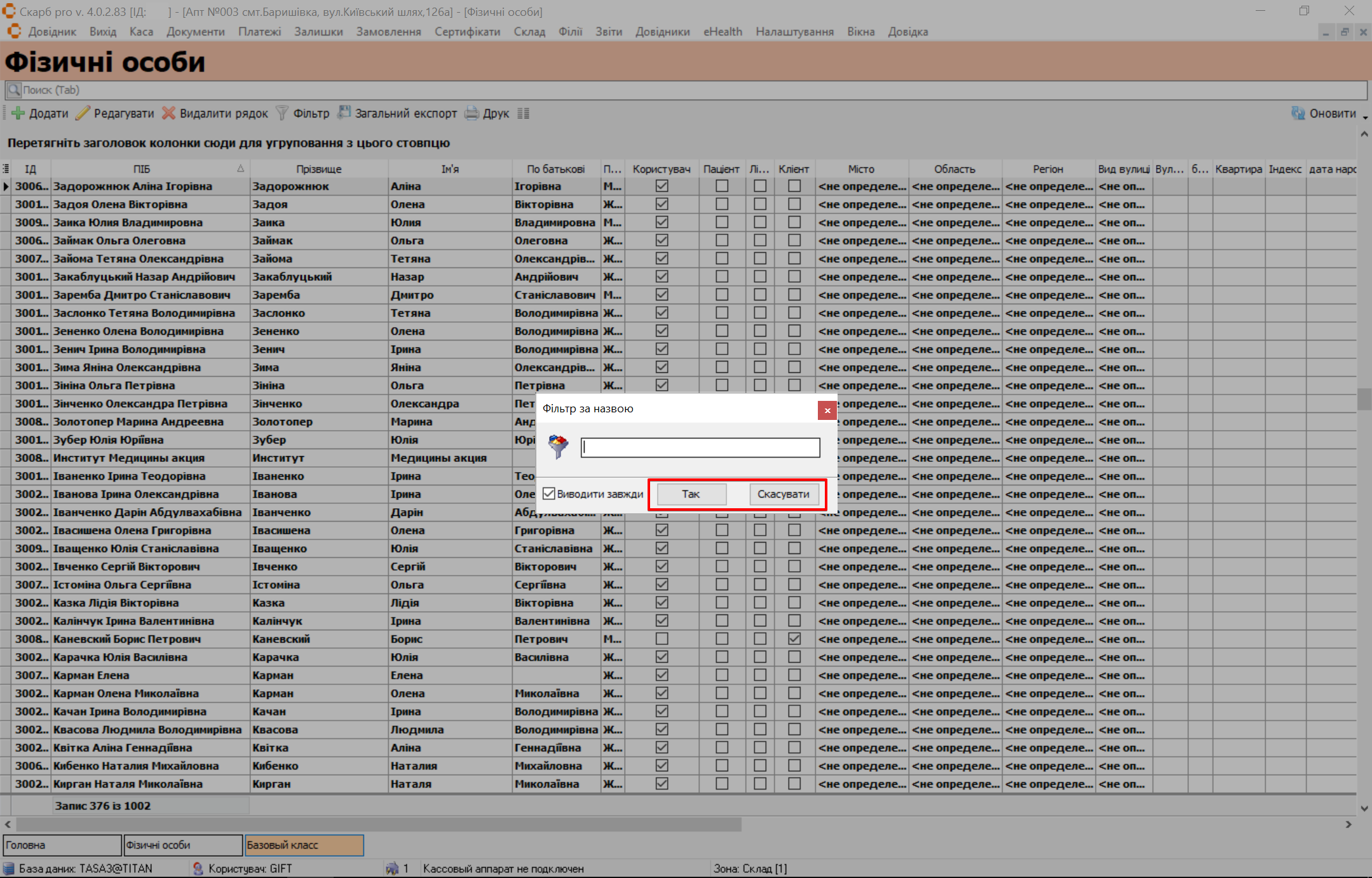
Відкриється сторінка Користувачі. Натисніть пункт Додати або клавішу [Insert]:
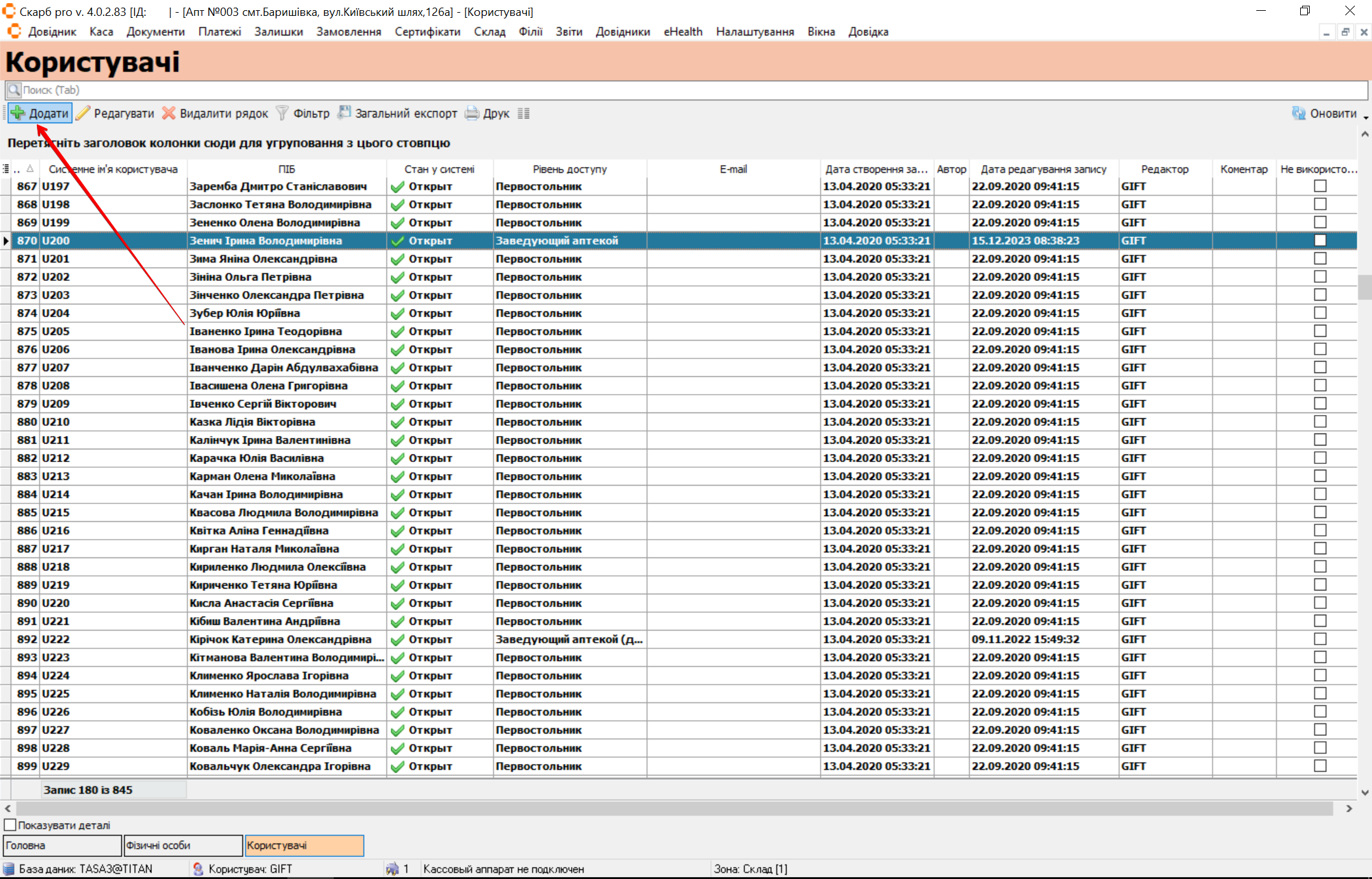
Відкриється картка нового користувача. У вкладці Загальні за потреби заповніть поля форми:
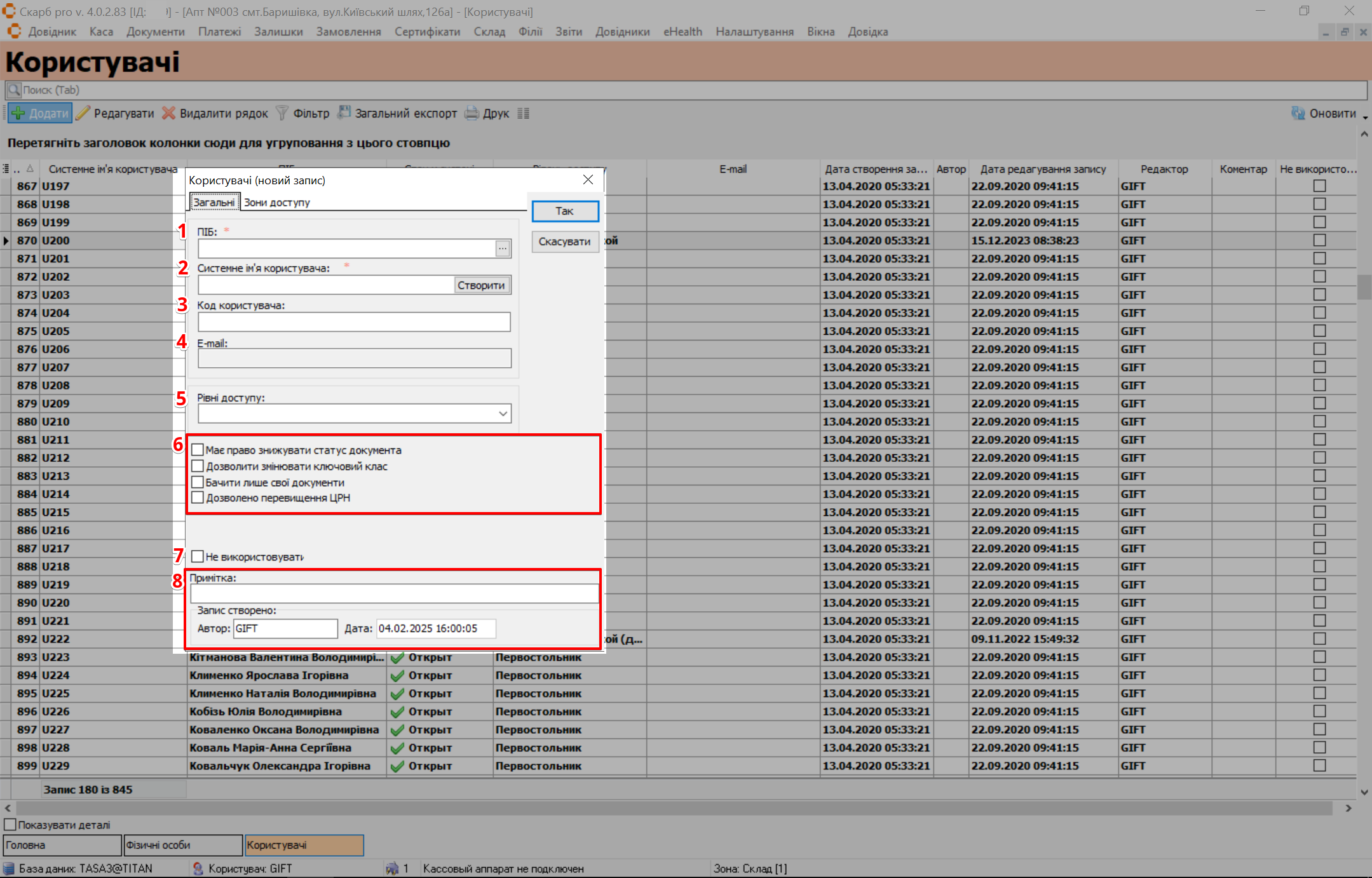
| № | Поле | Опис |
|---|---|---|
| 1 | ПІБ | Введіть прізвище, ім'я та по батькові користувача або натисніть кнопку [...] і через фільтр у віконці Вибір особистості знайдіть користувача, для якого треба створити ім'я і пароль. Виділіть його лівою кнопкою миші і натисніть кнопку Вибір |
| 2 | Системне ім'я користувача | Створіть унікальне ім’я користувача для авторизації в системі (вводиться латиницею). Можна використовувати і цифри, але першим символом має бути буква. За замовчуванням створюється такий самий пароль, як і системне ім'я |
| 3 | Код користувача | Введіть унікальний ідентифікатор користувача в системі |
| 4 | Електронна адреса користувача для зв'язку або автентифікації | |
| 5 | Рівні доступу | Оберіть з випадаючого списку рівень доступу, який можна призначити користувачу відповідно до його прав у системі |
| 6 | Чекбокс | Оберіть потрібну ознаку, поставивши позначку в чекбокс:
|
| 7 | Не використовуавти | Поставте позначку в чекбокс, щоб деактивувати користувача без його видалення |
| 8 | Додаткова інформація | Вкажіть додаткову інформацію та службові дані:
|
Поля ПІБ та Системне ім'я користувача обов'язкові для заповнення
Після створення користувача відкрийте вкладку Зони доступу. Позначте подвійним кліком миші відповідний чекбокс навпроти тих зон, в яких користувач зможе працювати:
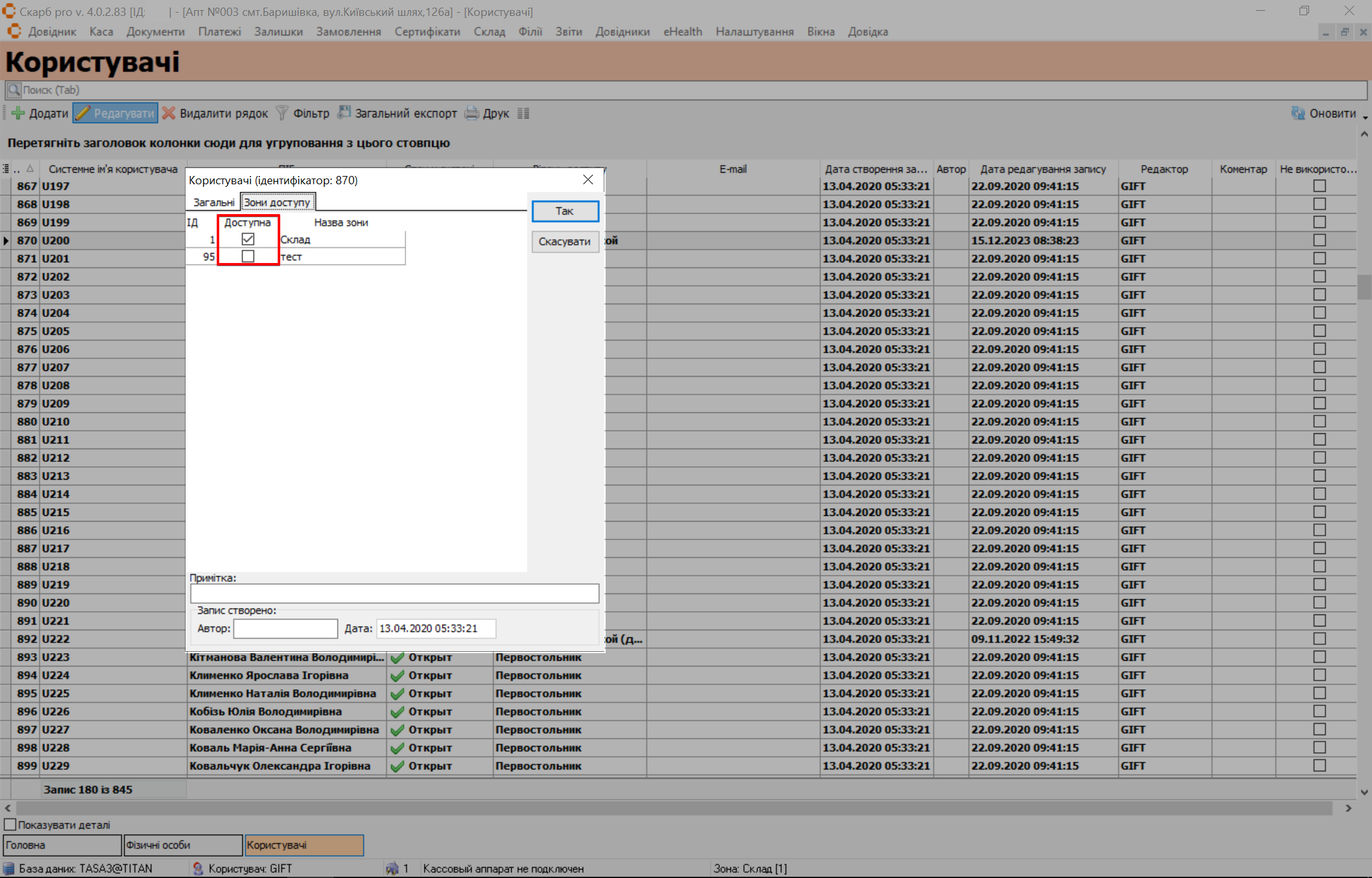
Для збереження налаштувань натисніть кнопку Так, для скасування налаштувань та закриття форми натисніть кнопку Скасувати:
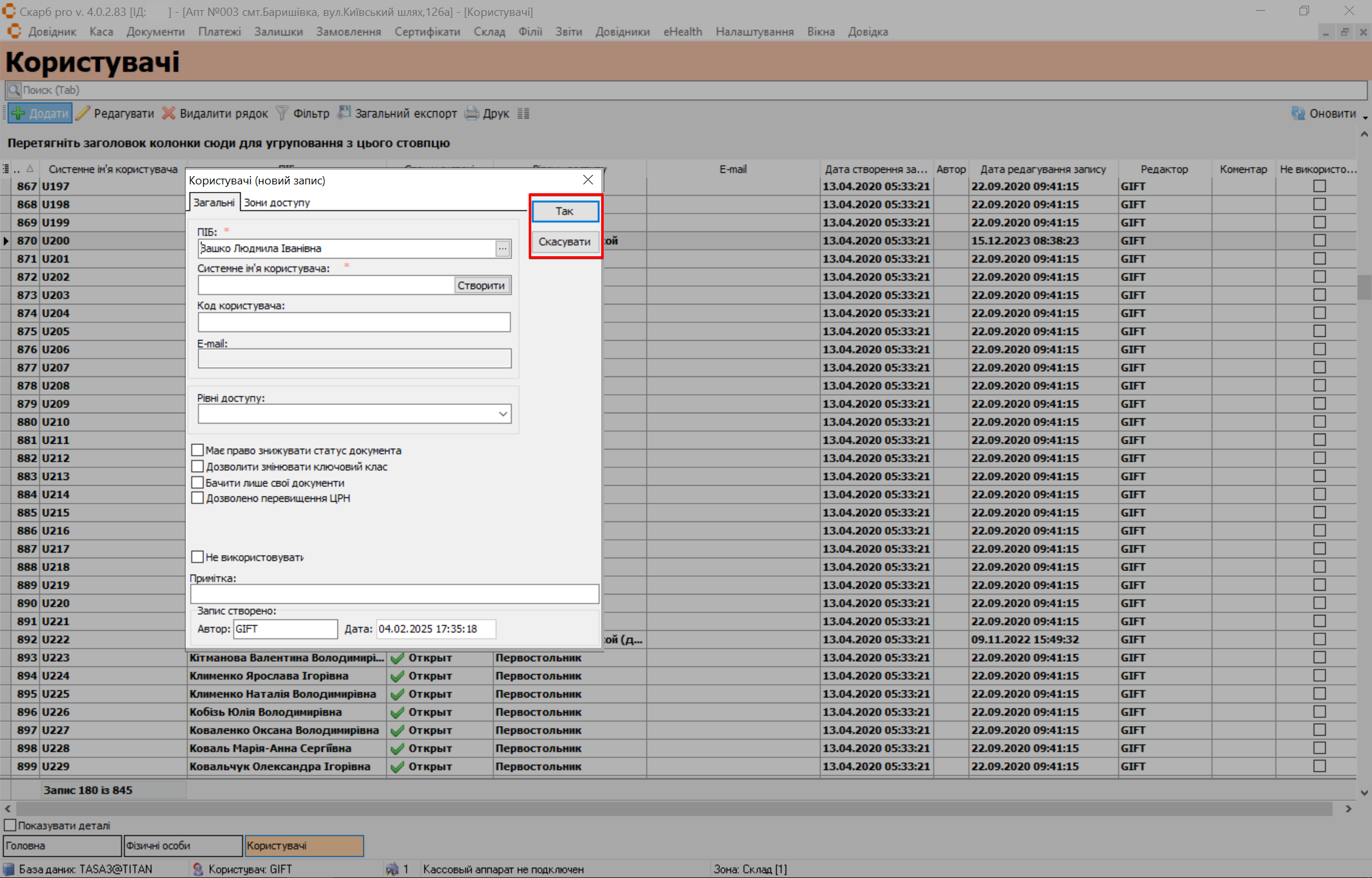
Після створення користувачів можна входити в СКАРБ через зазначені в картах користувачів імена та паролі.
Редагувати
Для редагування даних створеного користувача виділіть потрібну особу клавішами [↓] і [↑] або курсором миші. Натисніть на панелі інструментів пункт Редагувати або клавішу [F4]:

Відкриється форма для редагування. Редагування відбувається аналогічно Додати.