Замовлення з прайс-листів
Розділ Замовлення з прайс-листів використовується для створення заявок постачальникам за прайс-листами та не вимагає наявності прив'язок у момент створення заявки. Користувач заповнює заявку обраними товарами в оптимальних постачальників за актуальними цінами.
Для переходу в розділ оберіть рядок меню Замовлення → Замовлення з прайс-листів:

Фільтр
Відкриється спливаюче вікно Замовлення по прайс-листам з формою. Для пошуку заявки постачальникам оберіть період створення заявки та його автора. Для підтвердження пошуку натисніть ОК, для скасування - Скасувати:
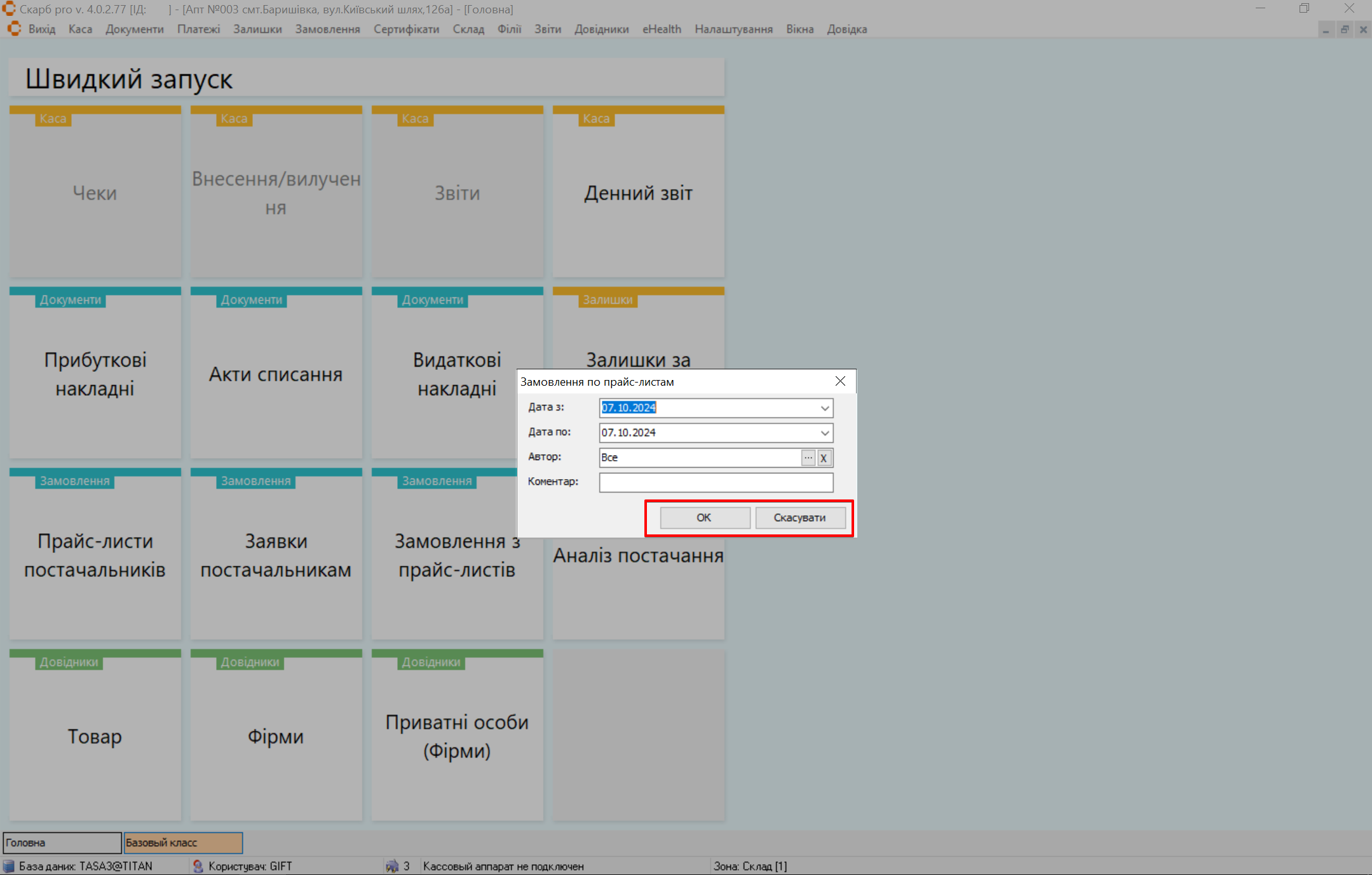
Головна сторінка розділу
Після збереження налаштувань відкриється головна сторінка розділу Замовлення по прайс-листам:
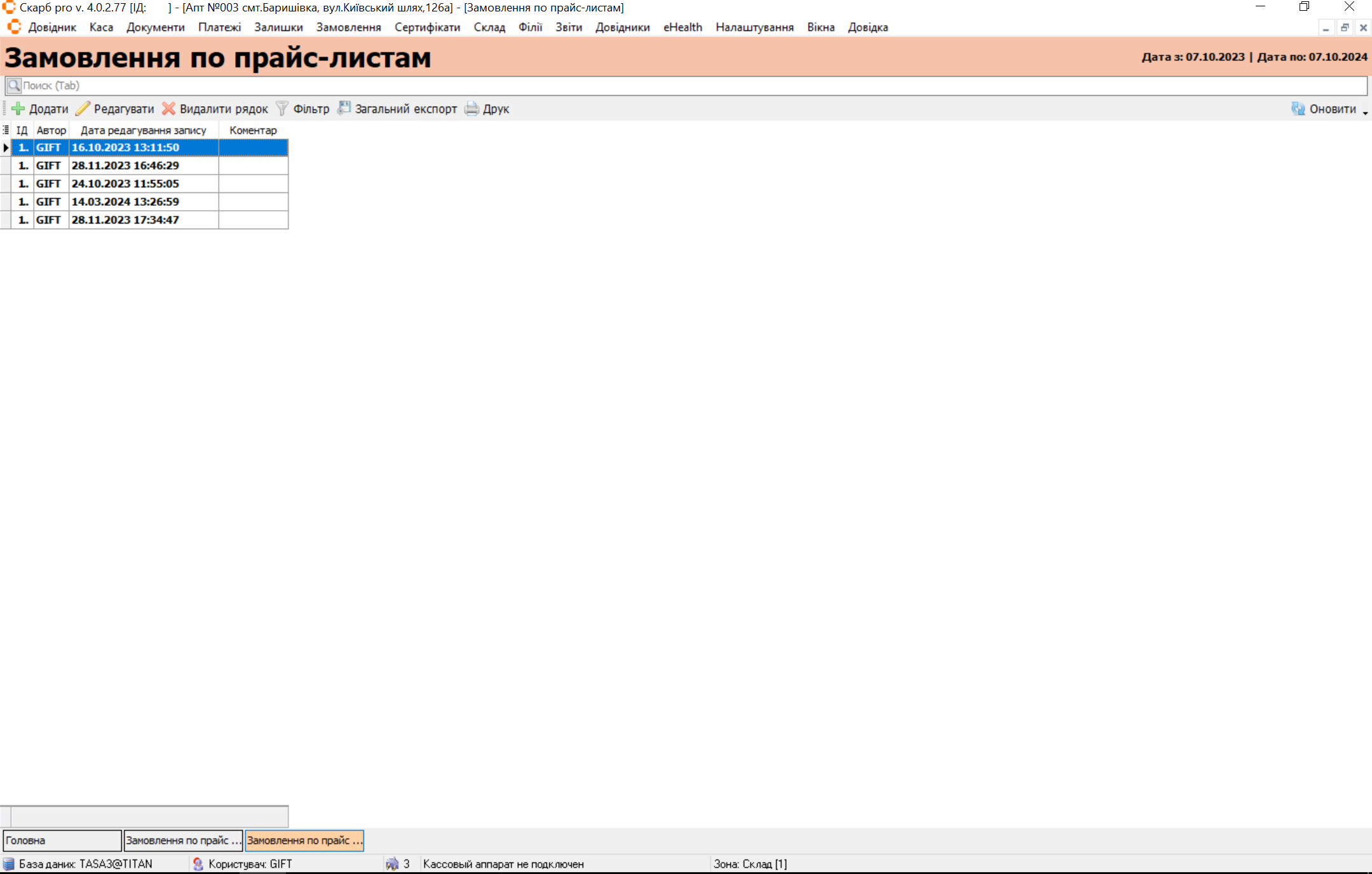
Додати
Для створення заявки постачальникам за прайс-листами на головній сторінці розділу на панелі інструментів натисніть Додати:
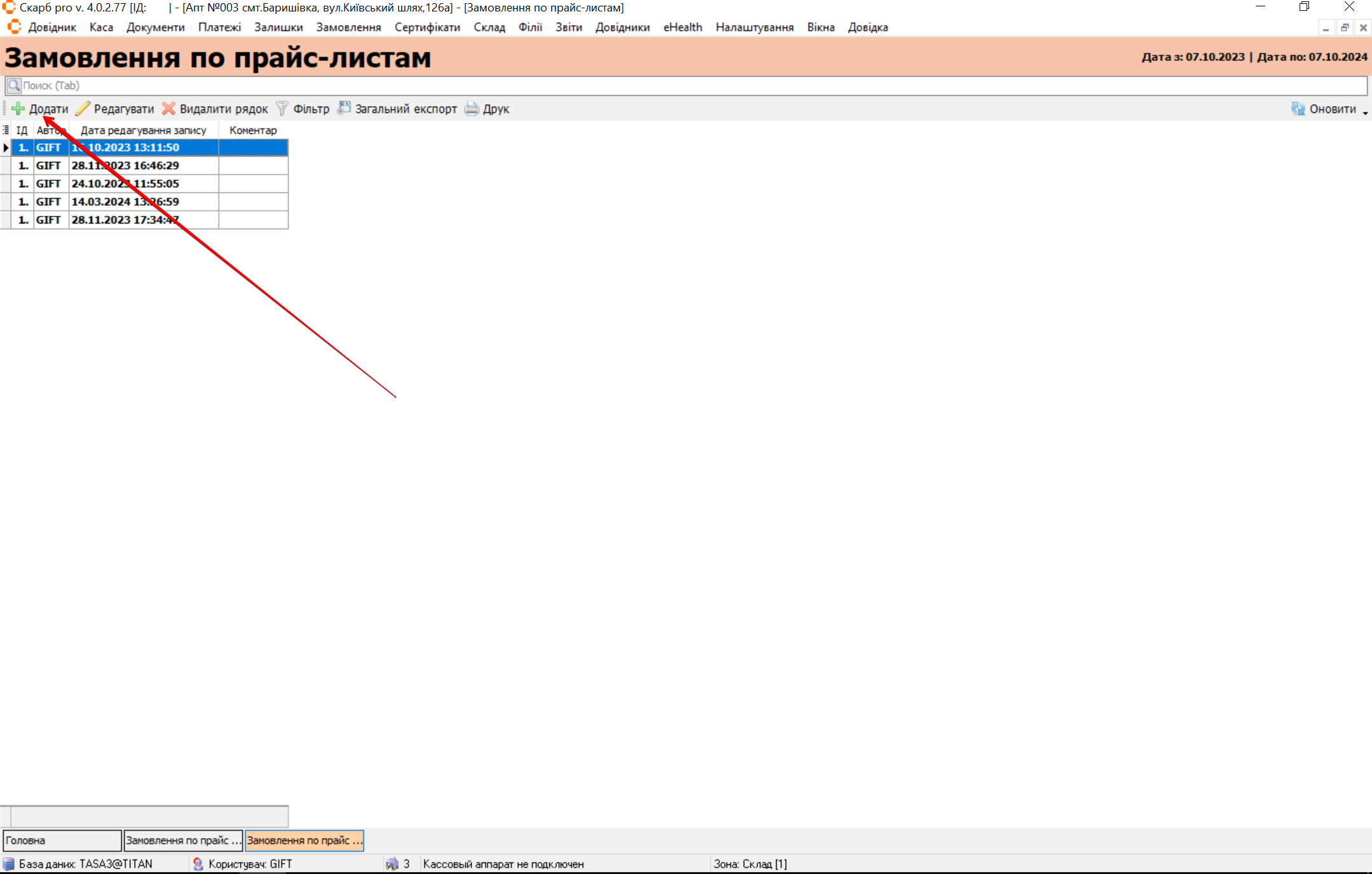
Відкриється сторінка Замовлення з прайс-листів, яка містить:
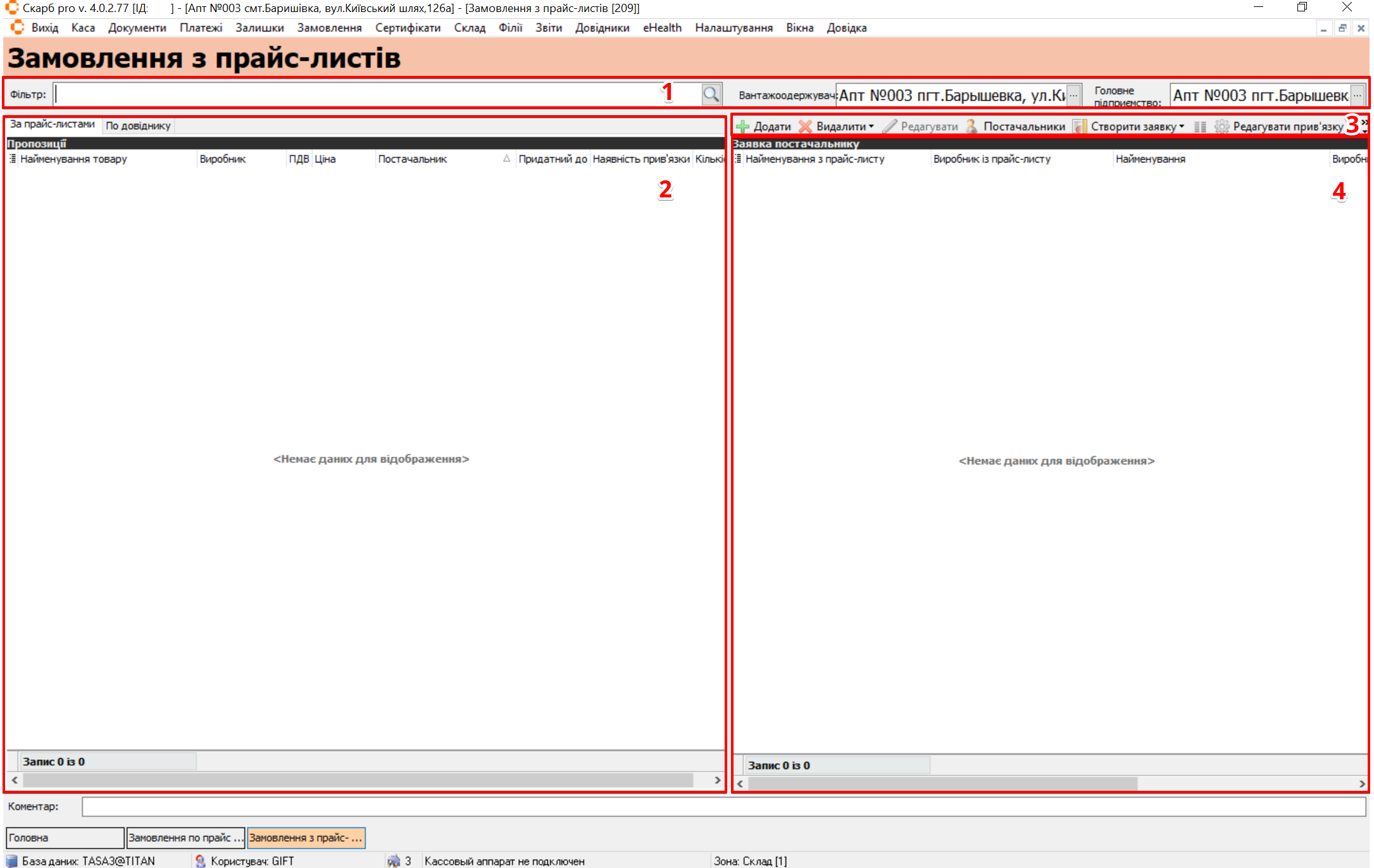
| № | Блок | Опис |
|---|---|---|
| 1 | Фільтр | Фільтри для створення замовлення:
|
| 2 | Вкладки | Вкладки, які містять інформацію про товари:
|
| 3 | Панель інструментів | Кнопки управління записами: |
| 4 | Заявка постачальникам | Містить таблицю з інформацію про доданий до заявки препарат |
Для заповнення замовлення на сторінці Замовлення з прайс-листів виконайте наступні дії:
- Через фільтр [...] оберіть Вантажоодержувача та Головне підприємство:
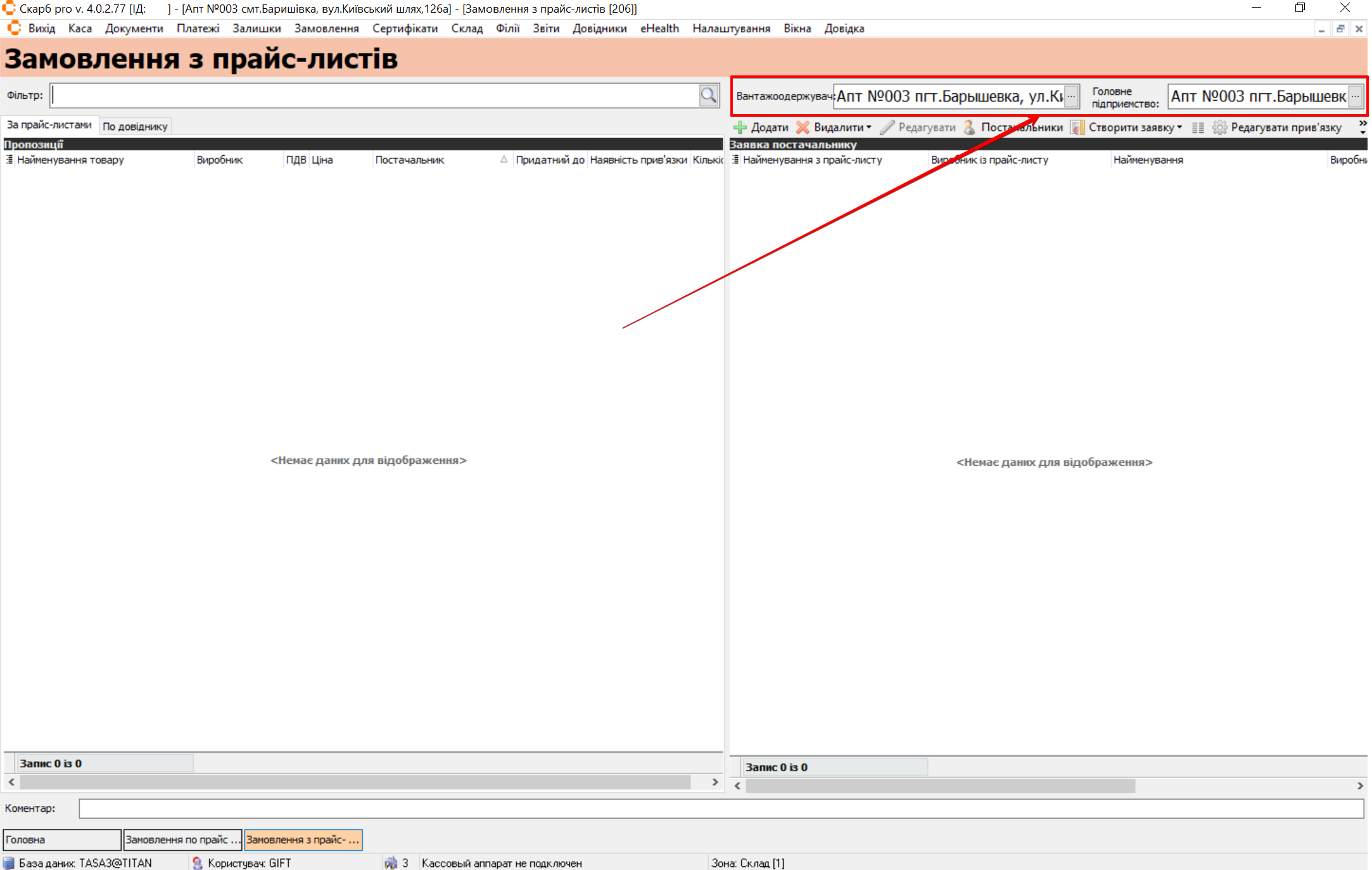
- Натисніть кнопку Постачальники та у відкрившемуся вікні оберіть постачальників, за прайс-листами яких формуватиметься заявка, поставивши позначку в чекбокс. Для збереження натисніть Зберегти:
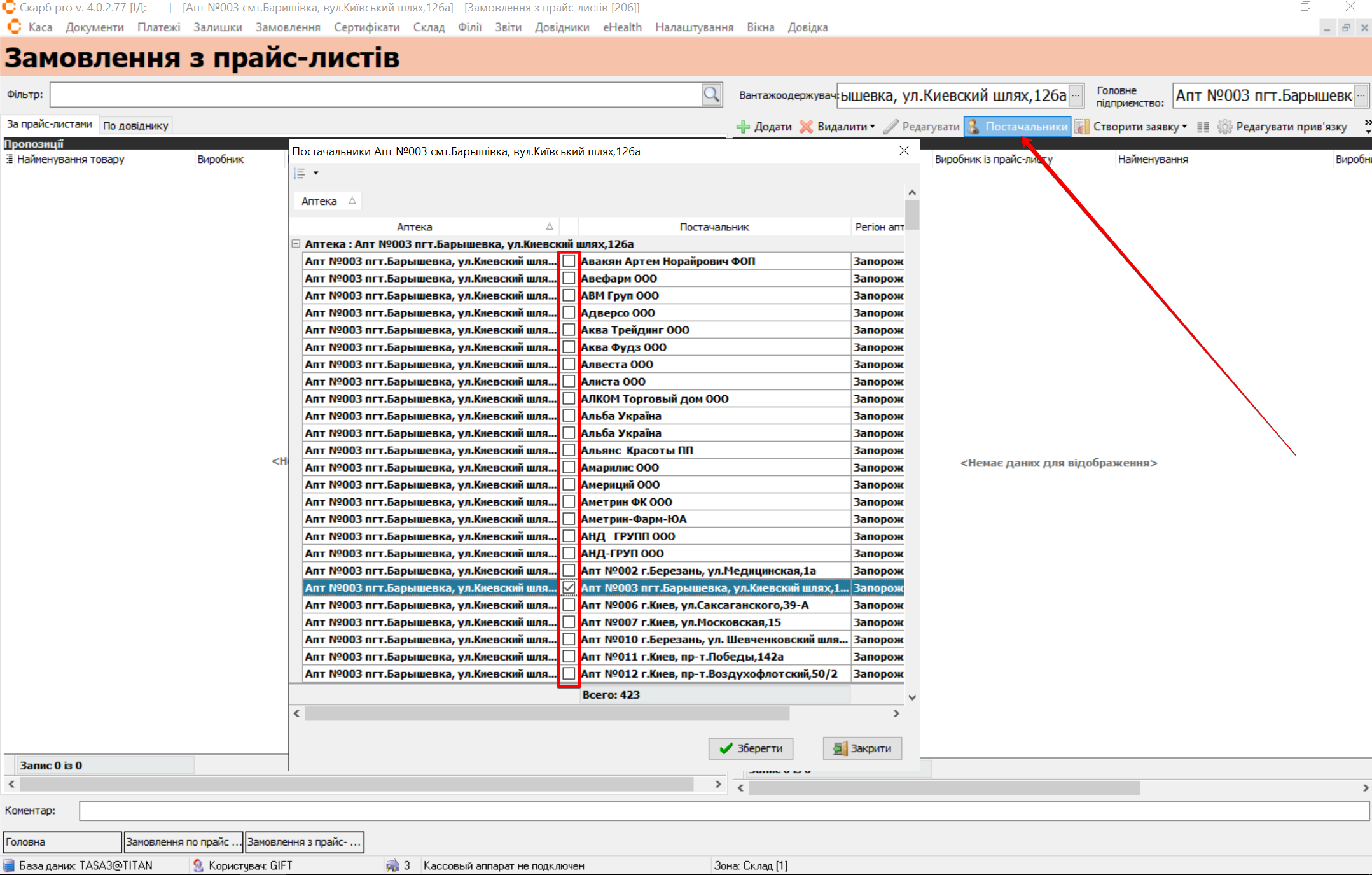
- Введіть у полі Фільтр назву препарату, який потрібно замовити, та натисніть клавішу [Enter]. У вкладці За прайс-листами з'явиться список з потрібним препаратом та цінами від обраних постачальників:
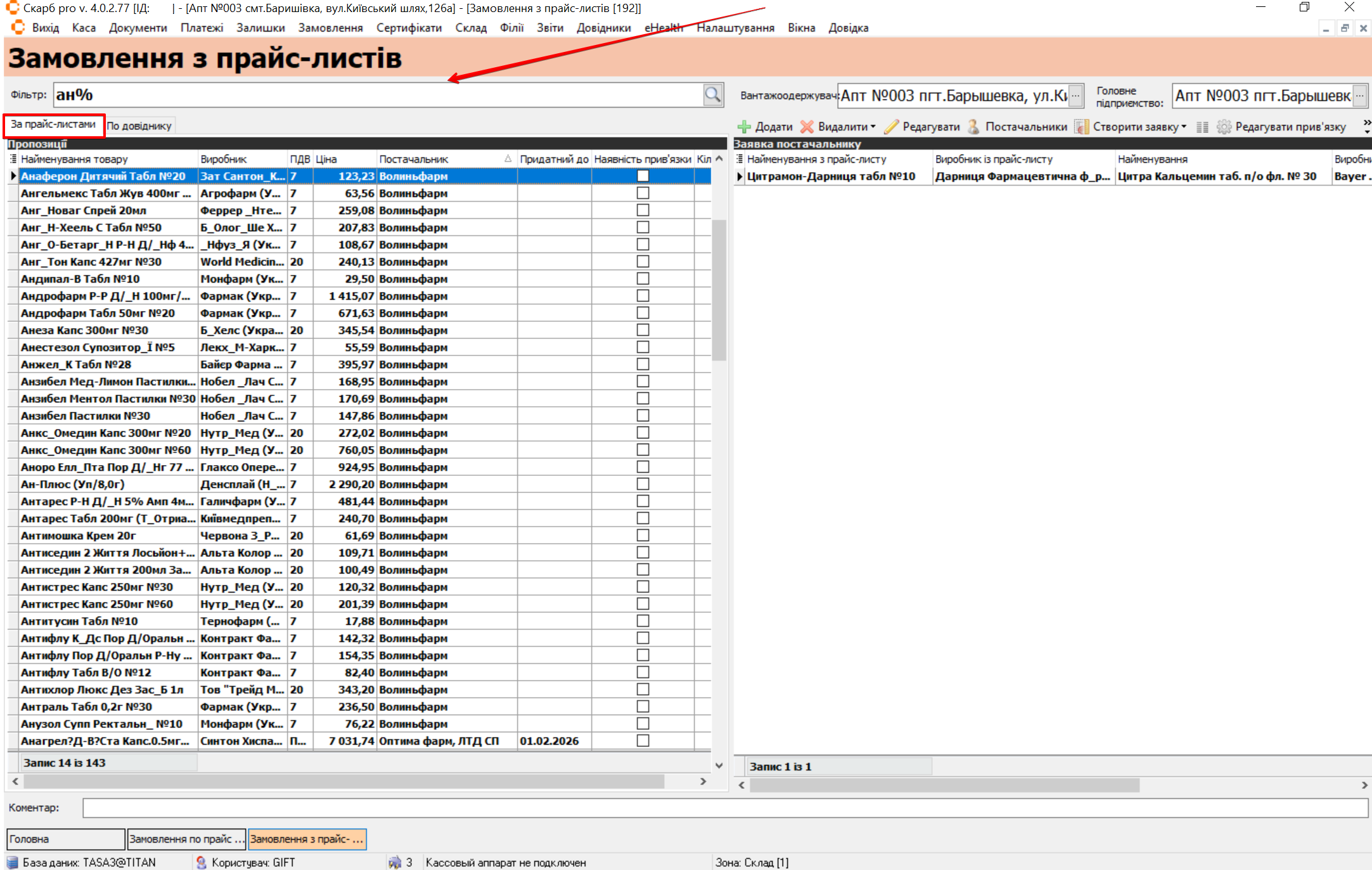
- Виділіть потрібний препарат у вкладці За прайс-листами та для додавання препарату до заявки натисніть у правій частині сторінки кнопку Додати:
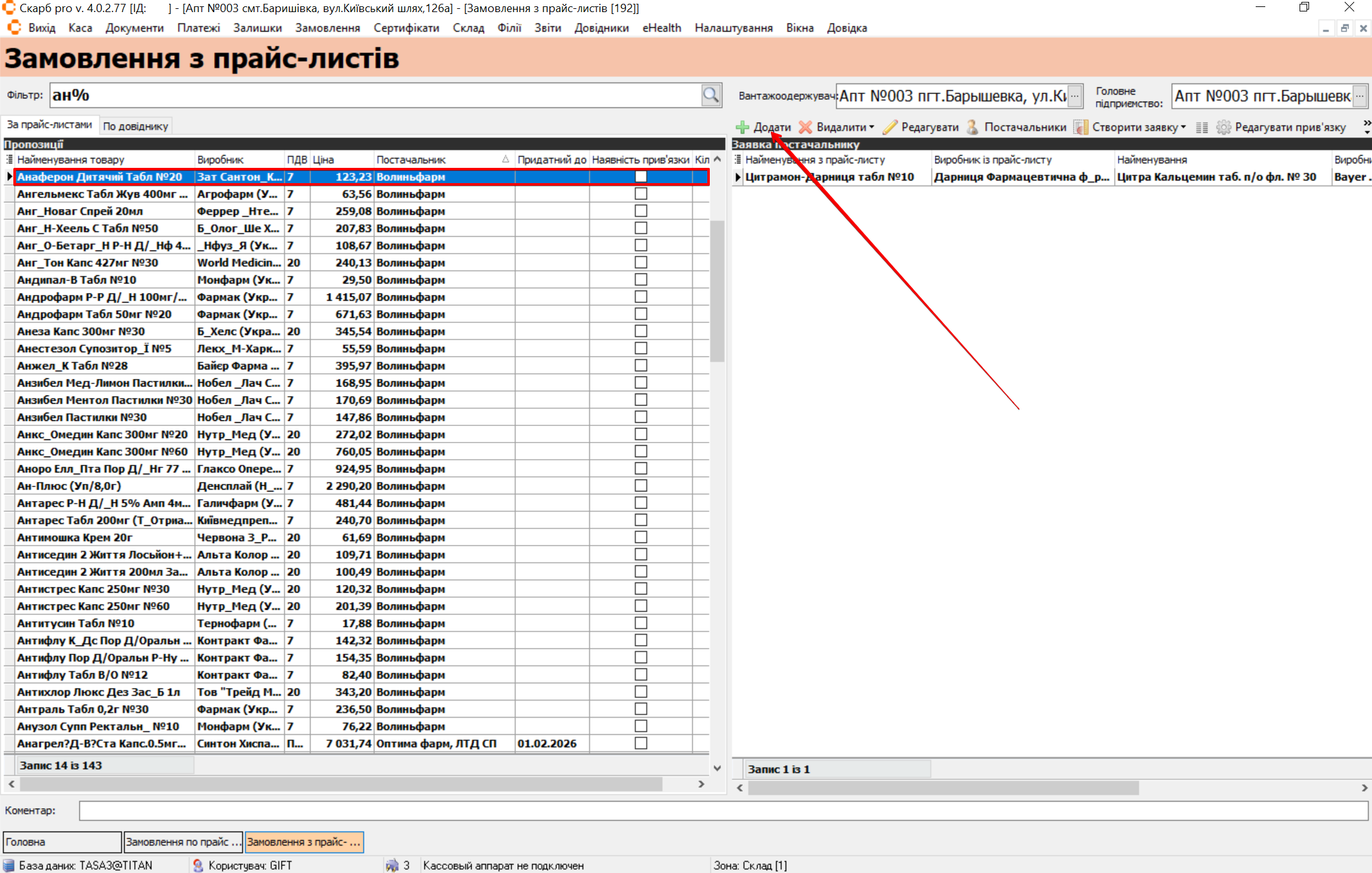
- Вкажіть у спливаючому вікні кількість упаковок товару, яку треба замовити та натисніть ОК для підтвердження:
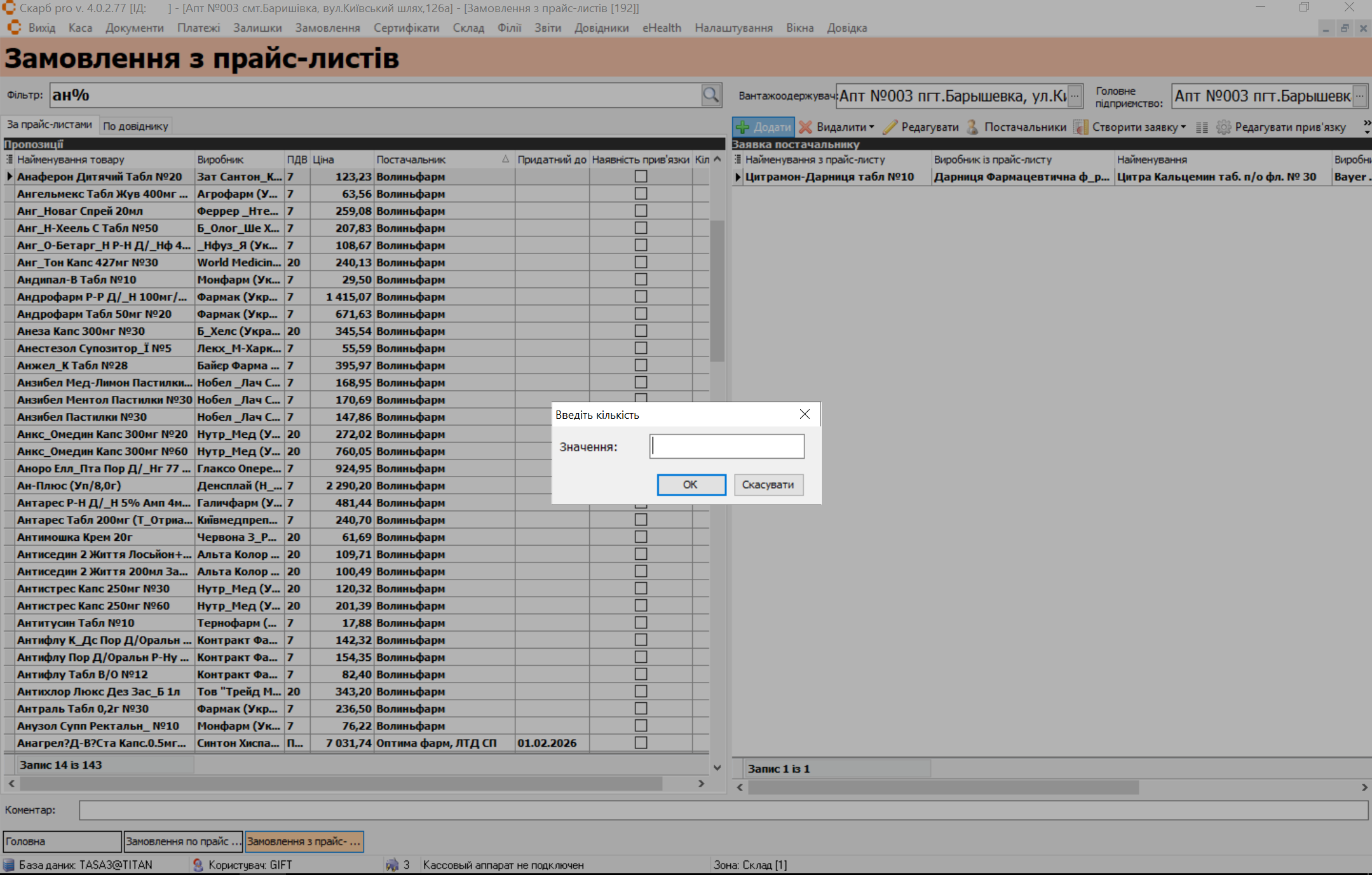
Видалити
Для видалення позицій товару виділіть потрібний товар клавішами [↓] і [↑] або курсором миші. Натисніть пункт Видалити:
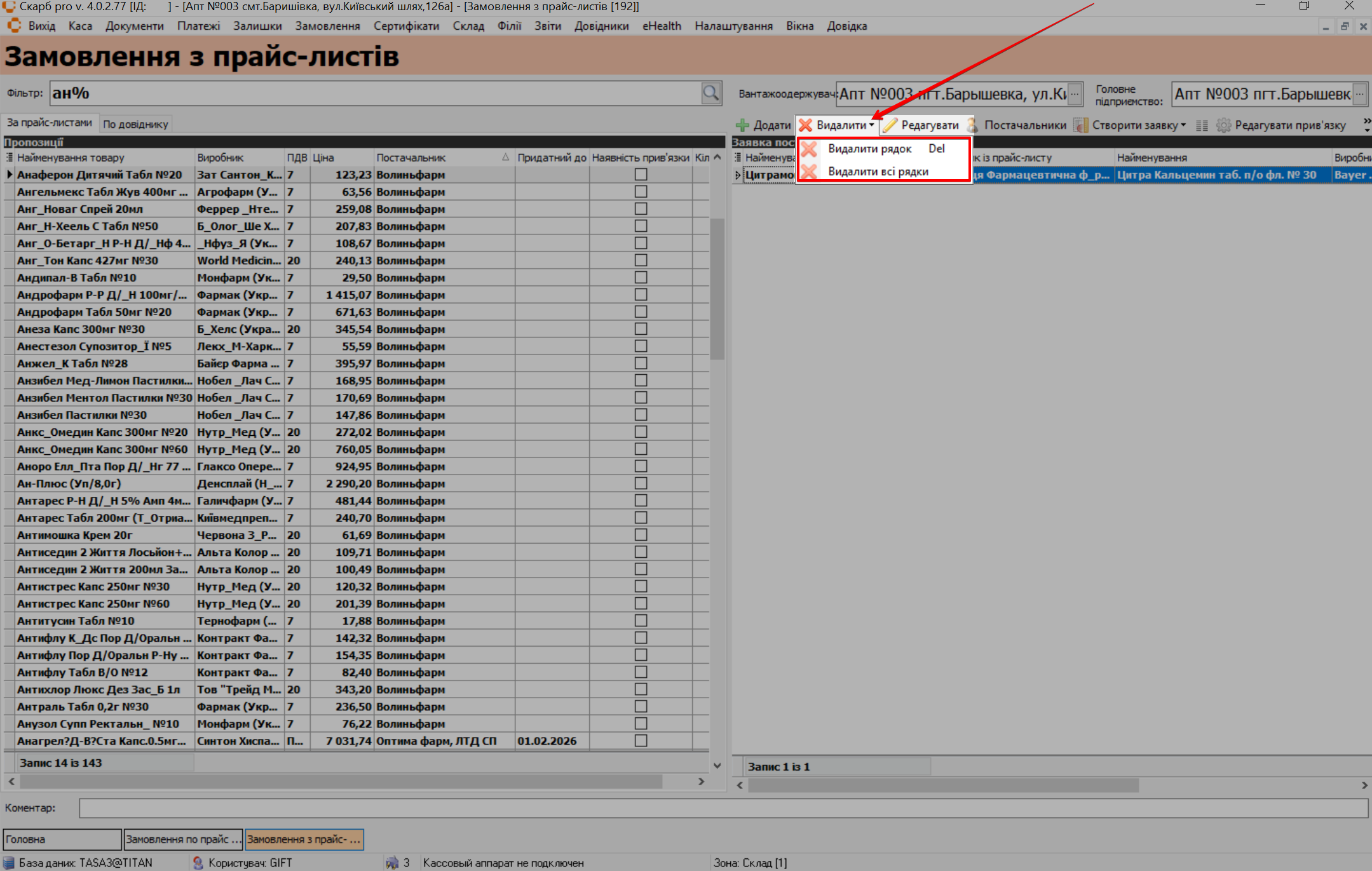
Оберіть з випадаючого списку потрібну дію:
- Видалити рядок або клавіша [Del] — в заявці видаляється виділений курсором рядок;
- Видалити всі рядки — в заявці видаляються всі позиції товарів.
Редагувати
Для редагування позицій товару виділіть потрібний товар клавішами [↓] і [↑] або курсором миші. Натисніть пункт Редагувати:
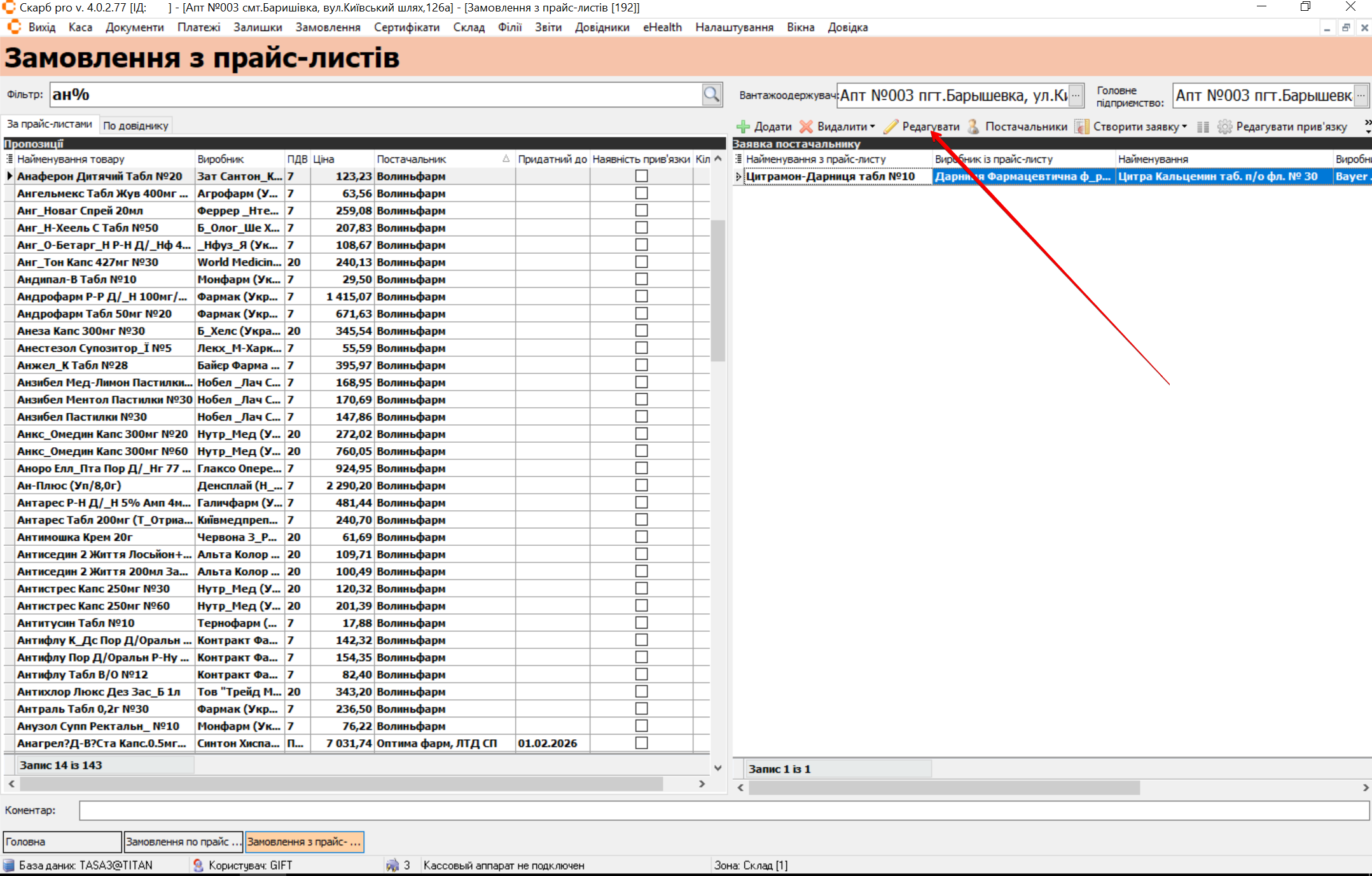
Відкриється вікно зміни кількості товару, який виділений курсором. У полі Значення вкажіть потрібну кількість товару та натисніть ОК:
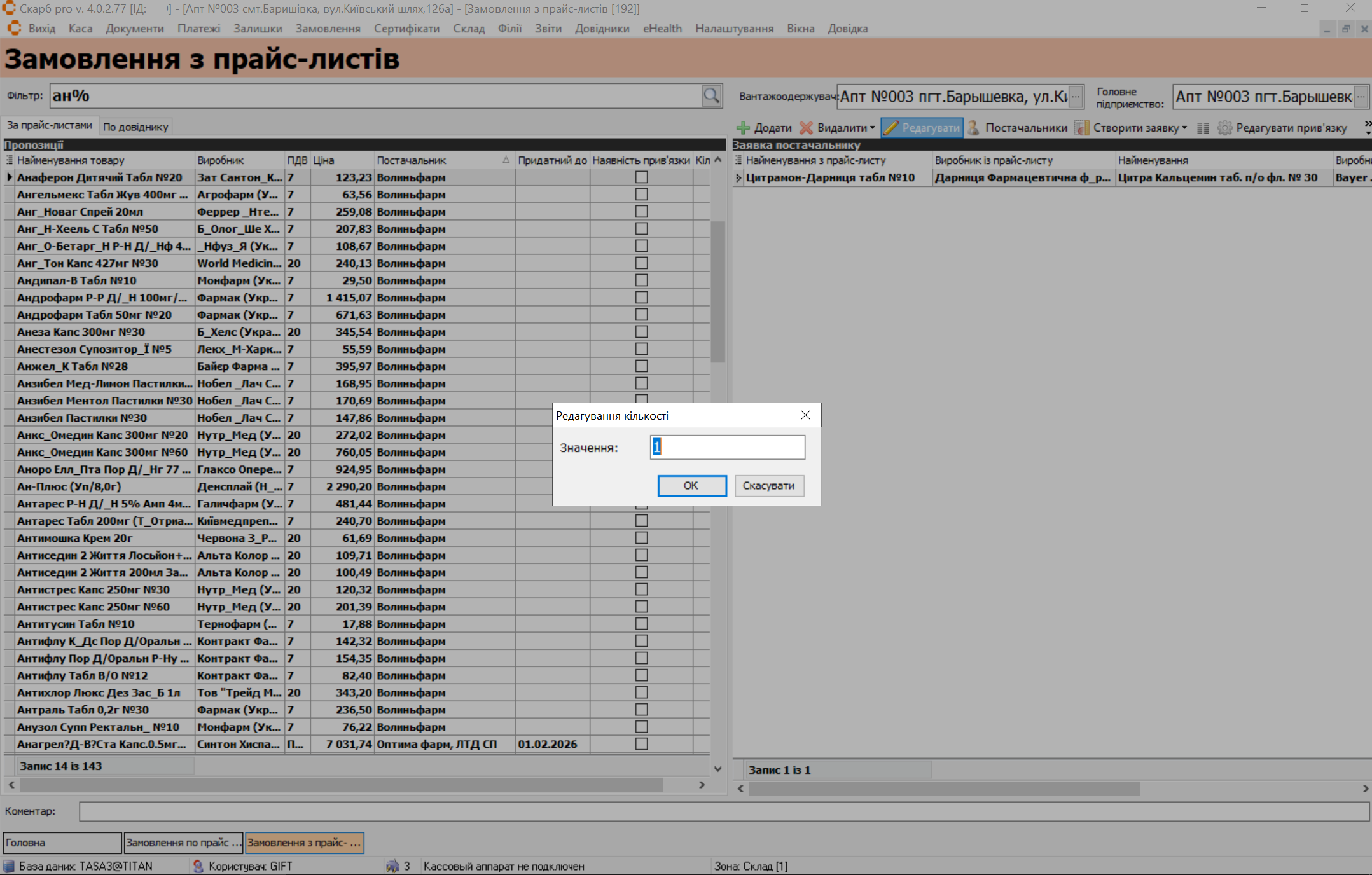
Постачальники
Для вибору постачальника натисніть пункт Постачальники:
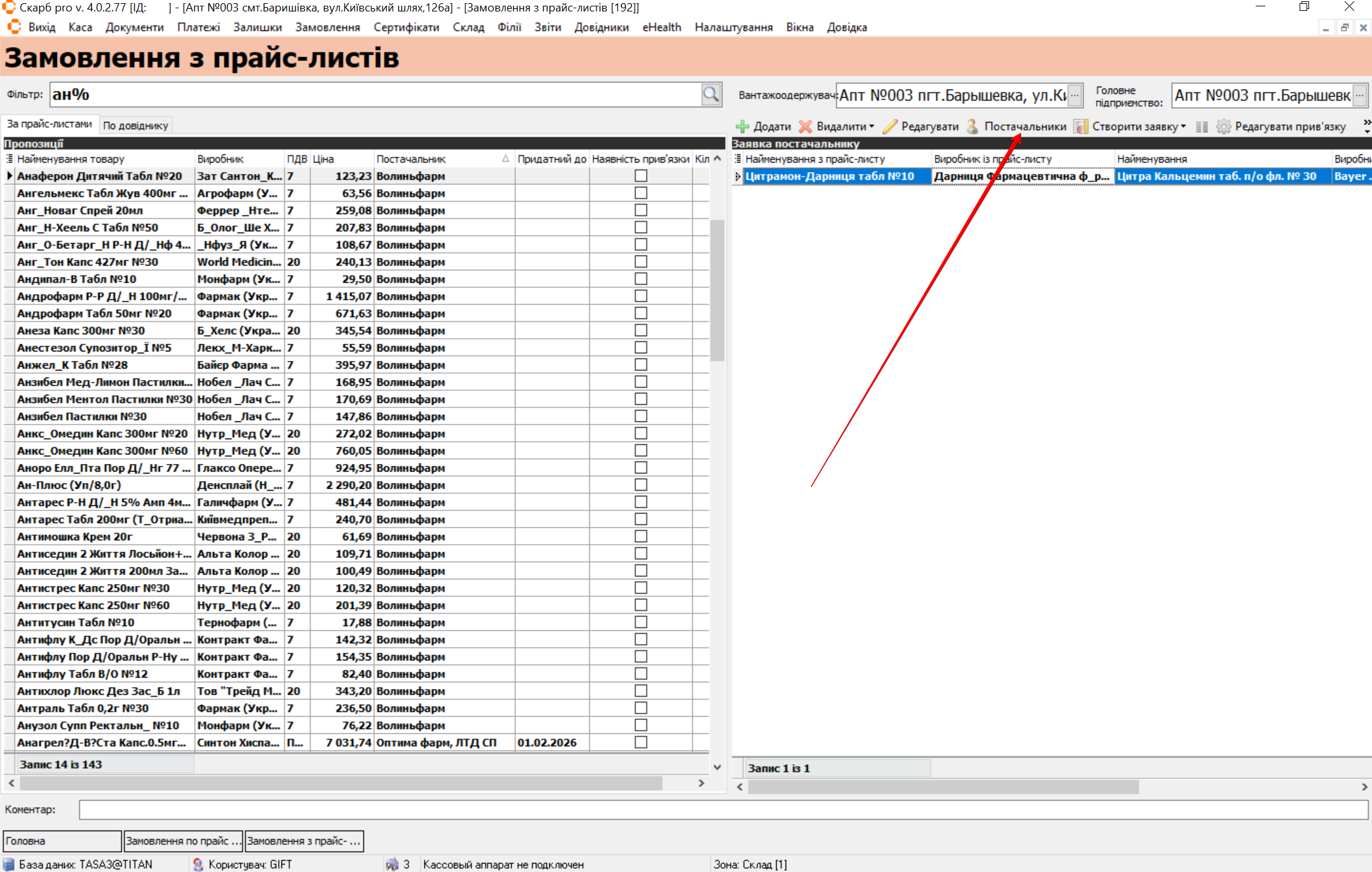
У відкрившемуся вікні оберіть постачальників, за прайс-листами яких формуватиметься заявка, поставивши позначку в чекбокс. Для збереження натисніть Зберегти:
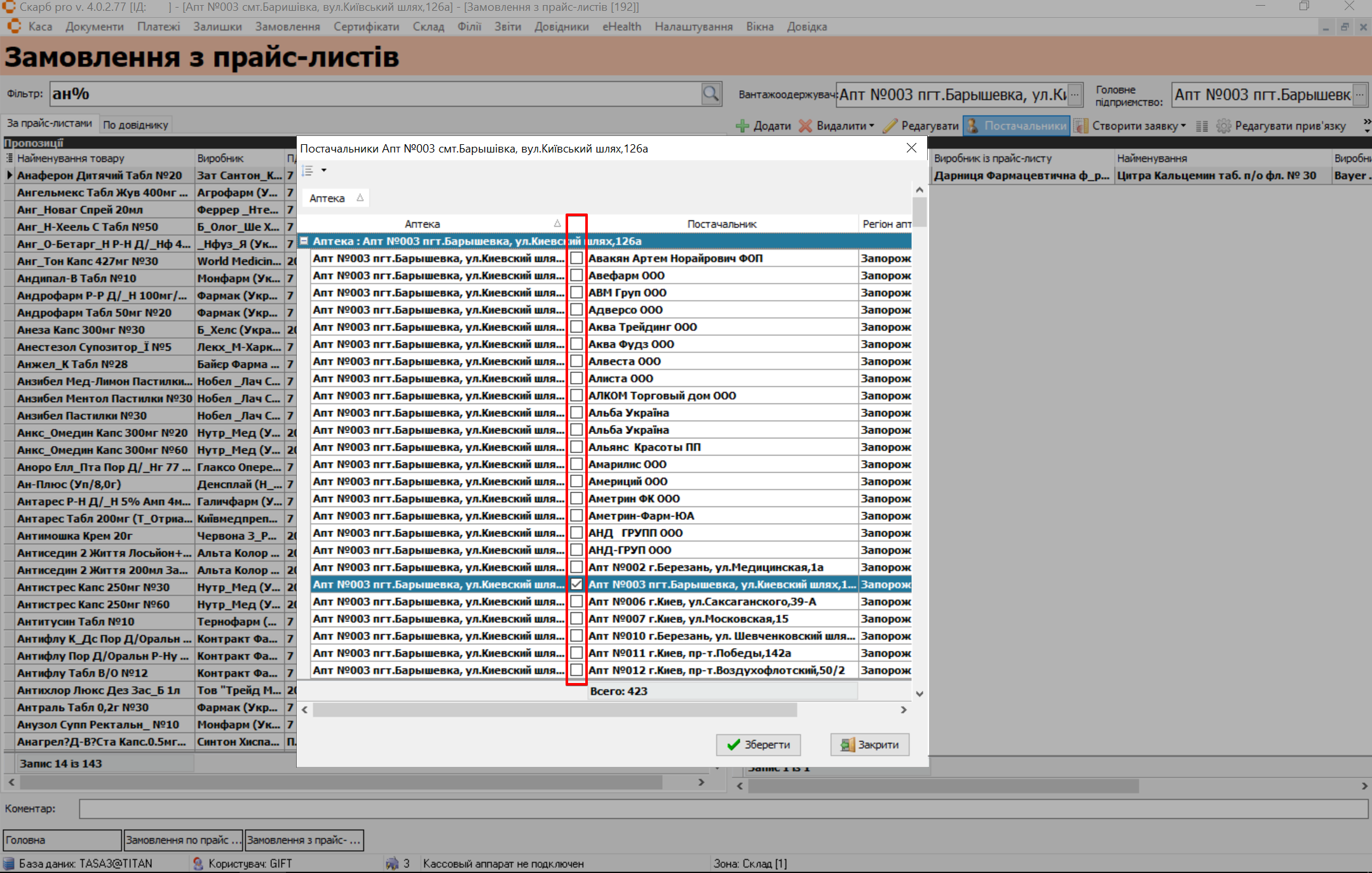
Редагувати прив'язку
Для зміни прив'язки товару виділіть потрібний товар клавішами [↓] і [↑] або курсором миші. Натисніть пункт Редагувати прив'язку:

Відкриється спливаюче вікно Прив'язка товару. Заповнення форми відбувається аналогічно Прив'язка товарів:
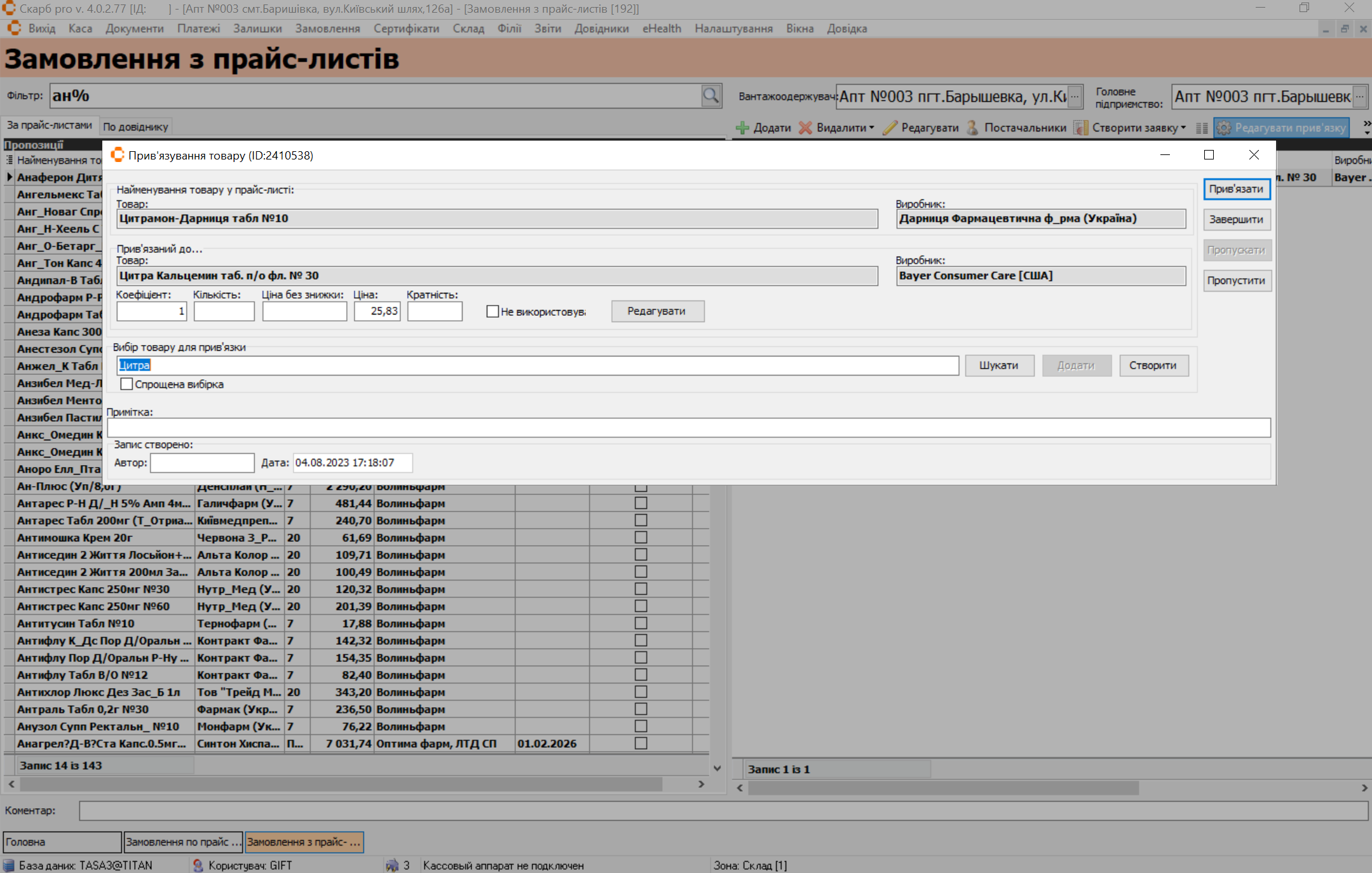
Створити заявку
Для створення заявки натисніть пункт Створити заявку:
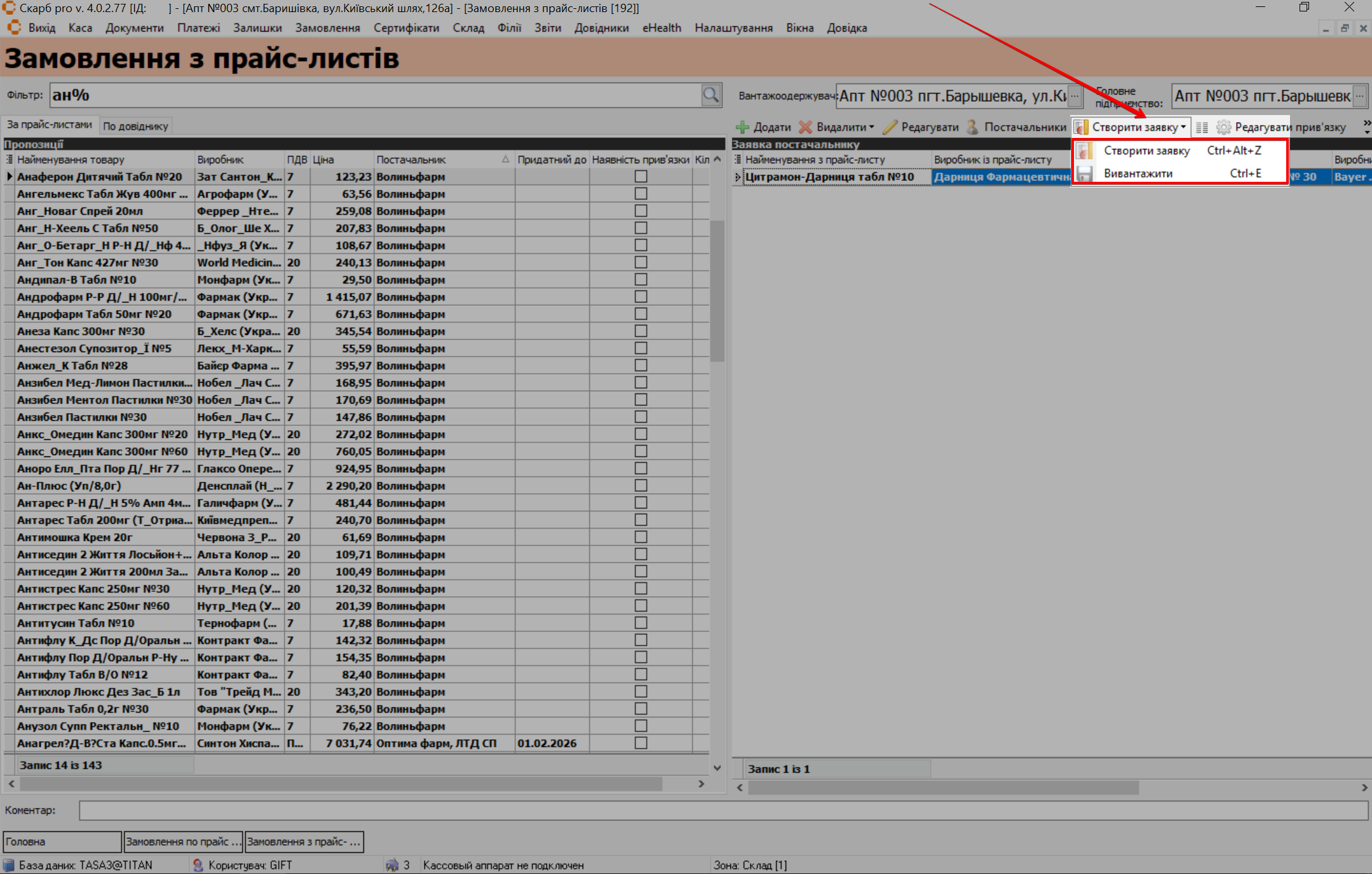
Оберіть з випадаючого списку потрібну дію:
- Створити заявку — створення заявки відбувається аналогічно Додати. Знайти та відкрити заявку постачальникам можна в меню Замовлення — Заявки постачальникам.
- Вивантажити — відкриється вікно вибору формату, в якому потрібно зберегти заявку. При цьому в СКАРБі заявку збережено не буде і коди товару постачальників присвоєно не буде. Створена заявка буде вивантажена в одному з обраних форматів на жорсткий диск комп'ютера без присвоєння кодів постачальника, збереження документа в програмі.