Прибуткові накладні
Розділ Прибуткові накладні використовується для оприбуткування товарів від постачальників.
Для переходу в розділ виберіть пункт меню Документи → Прибуткові накладні або Швидкий запуск → Прибуткові накладні:
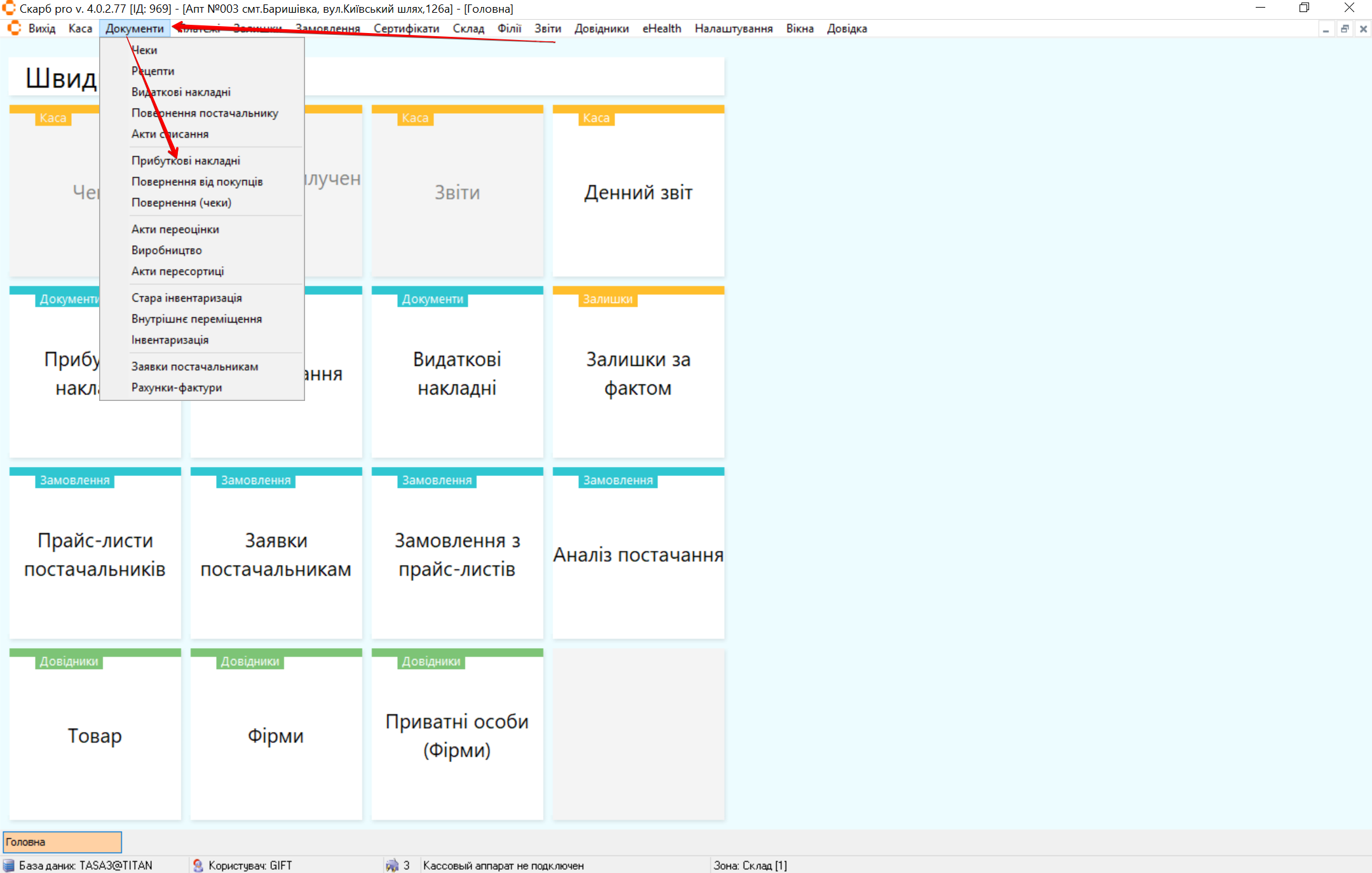
Головна сторінка розділу
Відкриється головна сторінка розділу Список: Прибуткові накладні, яка містить блоки:
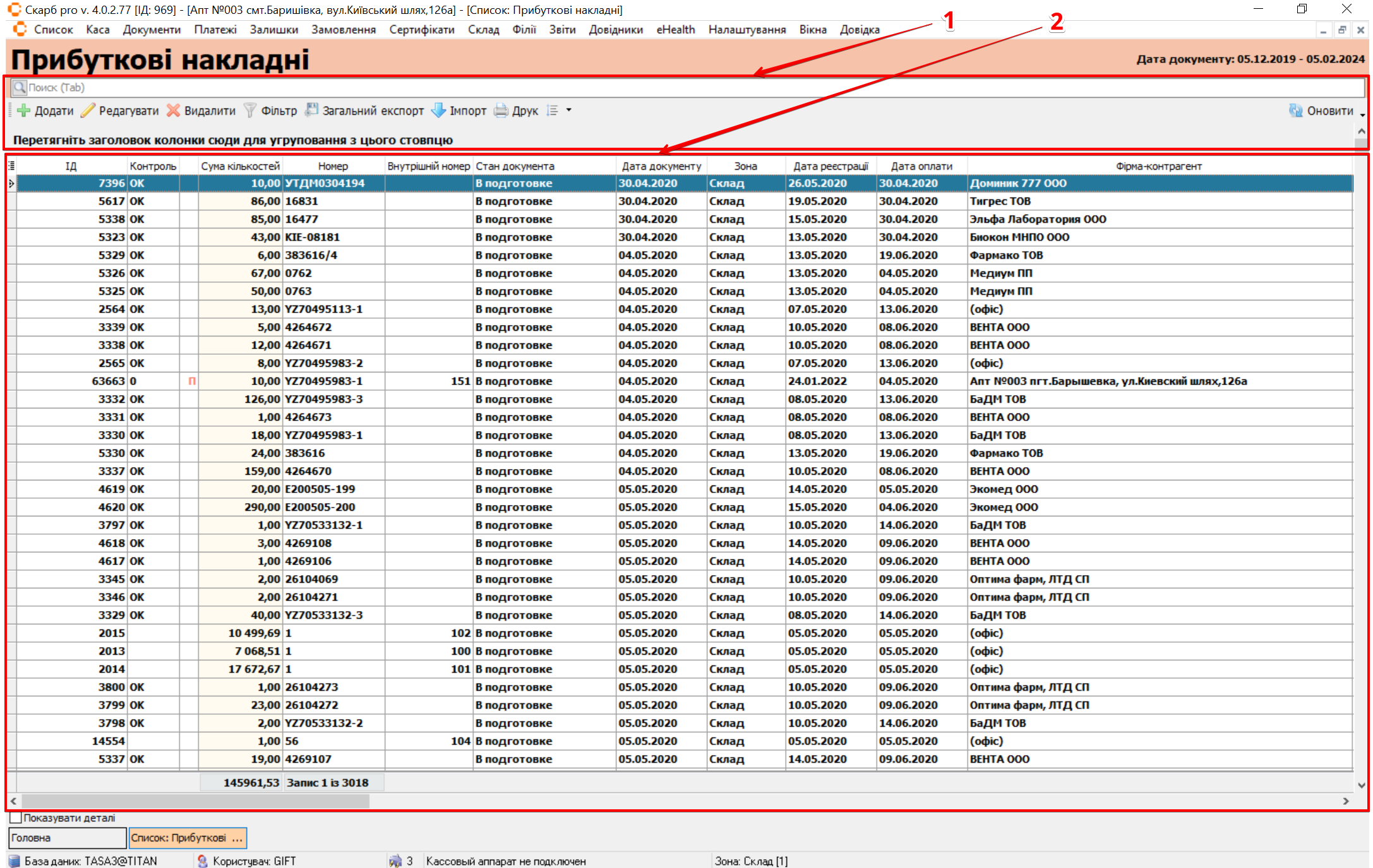
| № | Блок | Опис |
|---|---|---|
| 1 | Панель інструментів | Рядок пошуку документа та кнопки управління записами: |
| 2 | Таблиця з записами | Список актів списання та інформація по ним |
В Таблиці з записами є можливість додатково відфільтрувати документи за будь-яким із доступних стовпців. Для цього потрібно навести мишею на назву стовпчика, натиснути на стрілку вниз і відзначити позначкою потрібні записи або всі доступні
Фільтр
Для відкриття списку документів на головній сторінці розділу натисніть Фільтр:
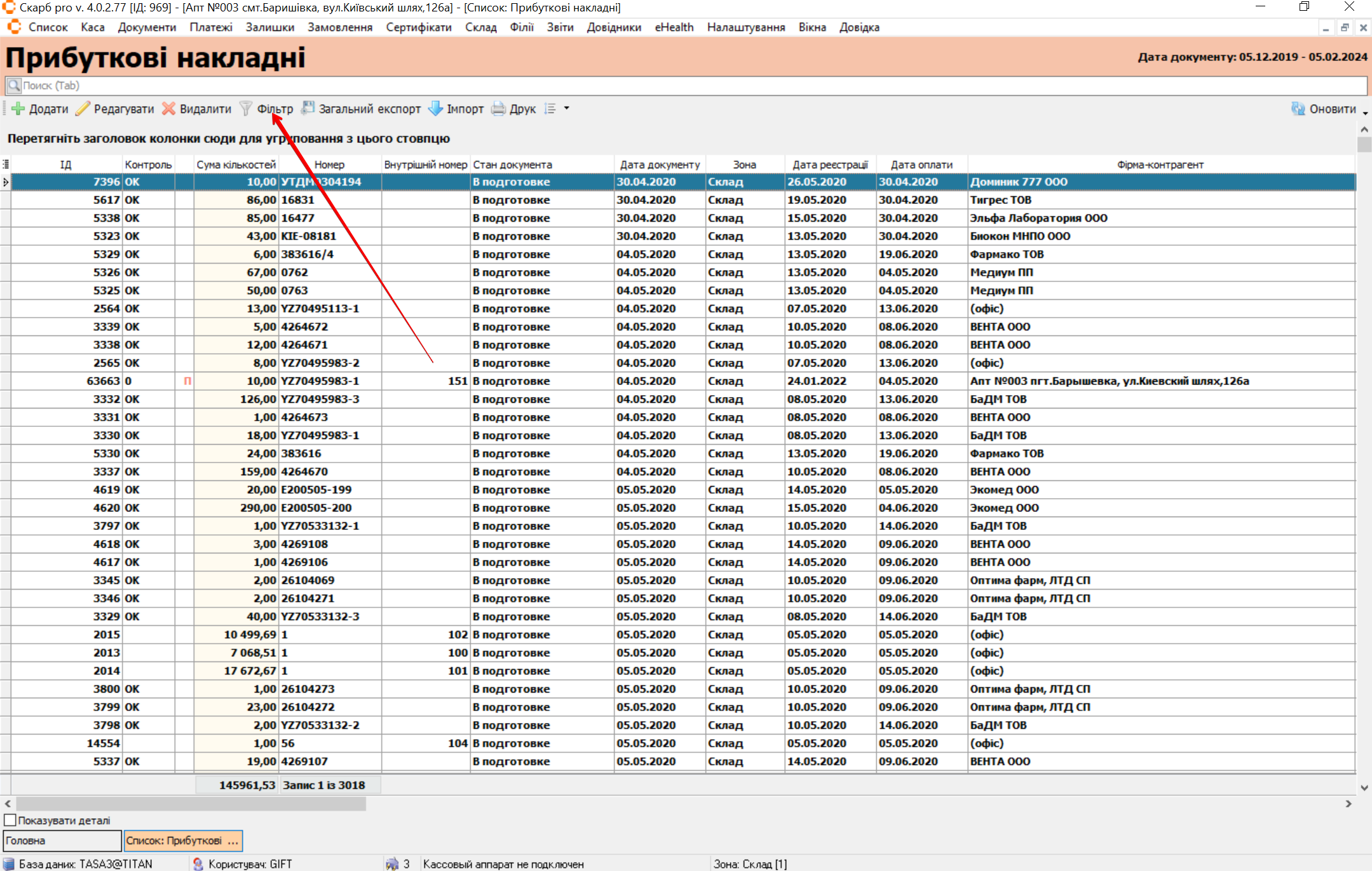
З'явиться спливаюче вікно Фільтр списку документів з формою. Для пошуку потрібного документа налаштуйте фільтри (див. Фільтр):
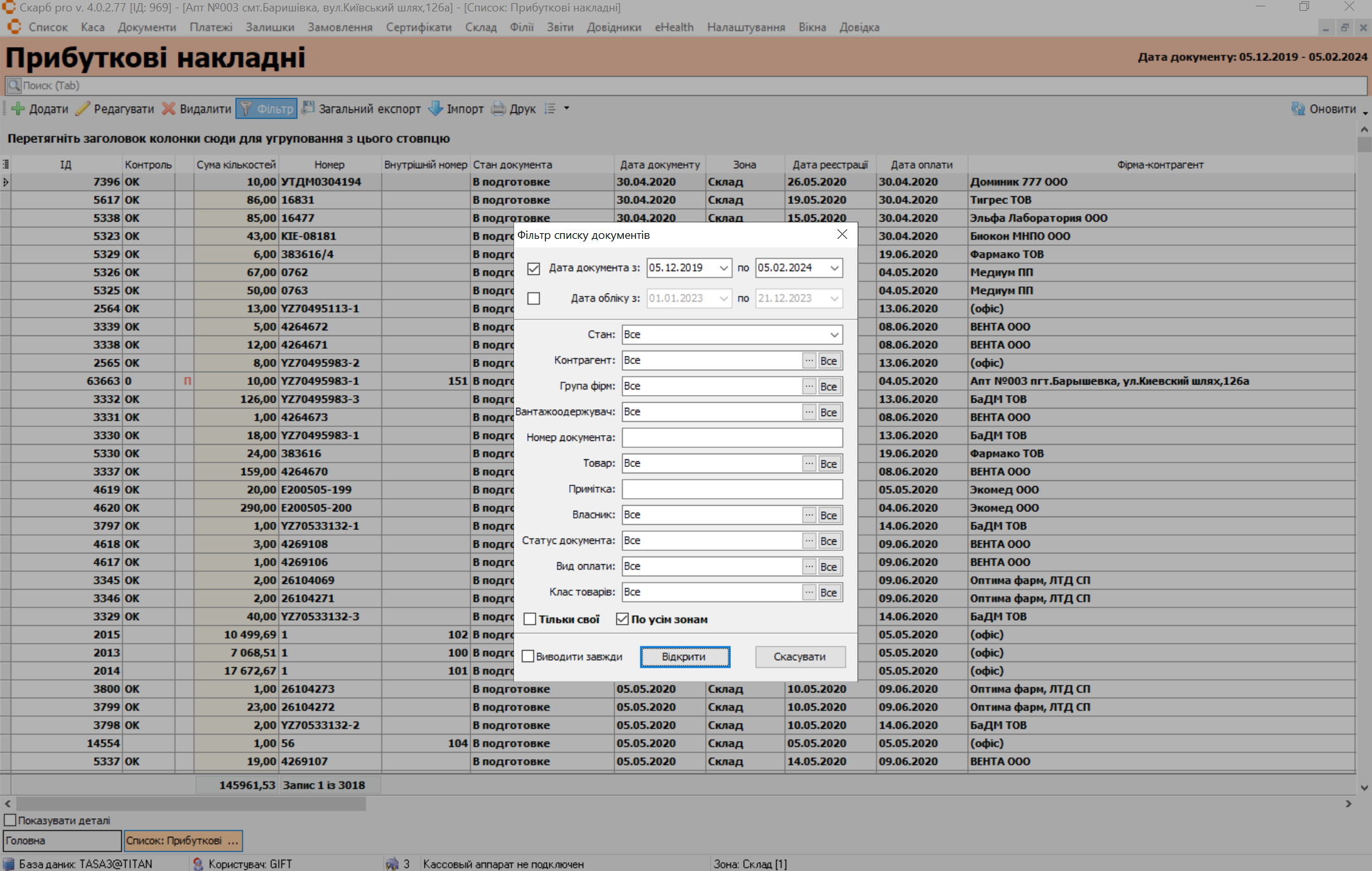
Додати
Для створення прибуткової накладної на головній сторінці розділу на панелі інструментів натисніть Додати або клавішу [Insert]:
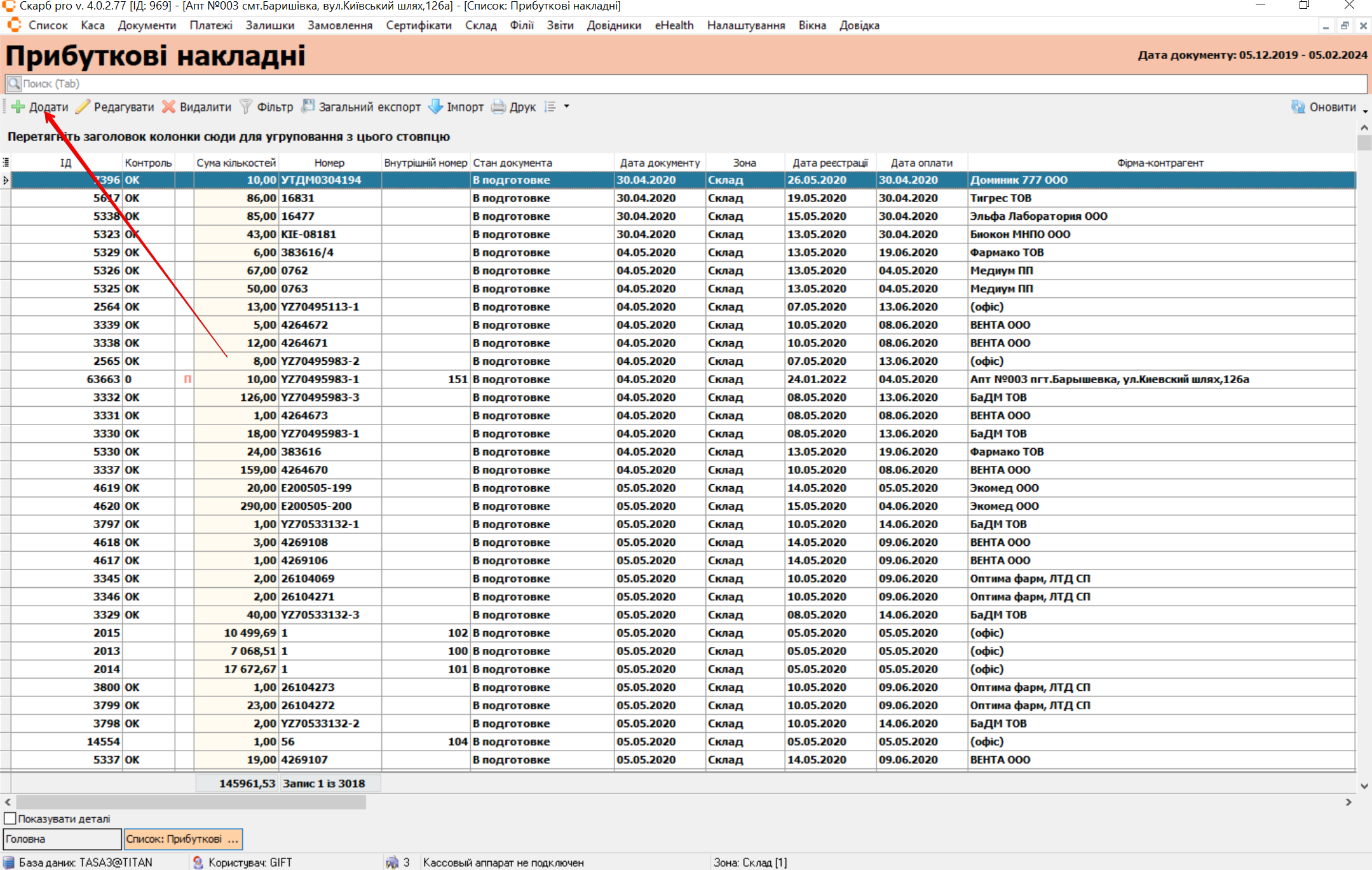
З'явиться спливаюче вікно Заголовок прибуткового документа (новий запис) з формою. Заповніть поля форми аналогічно Створити заявку:
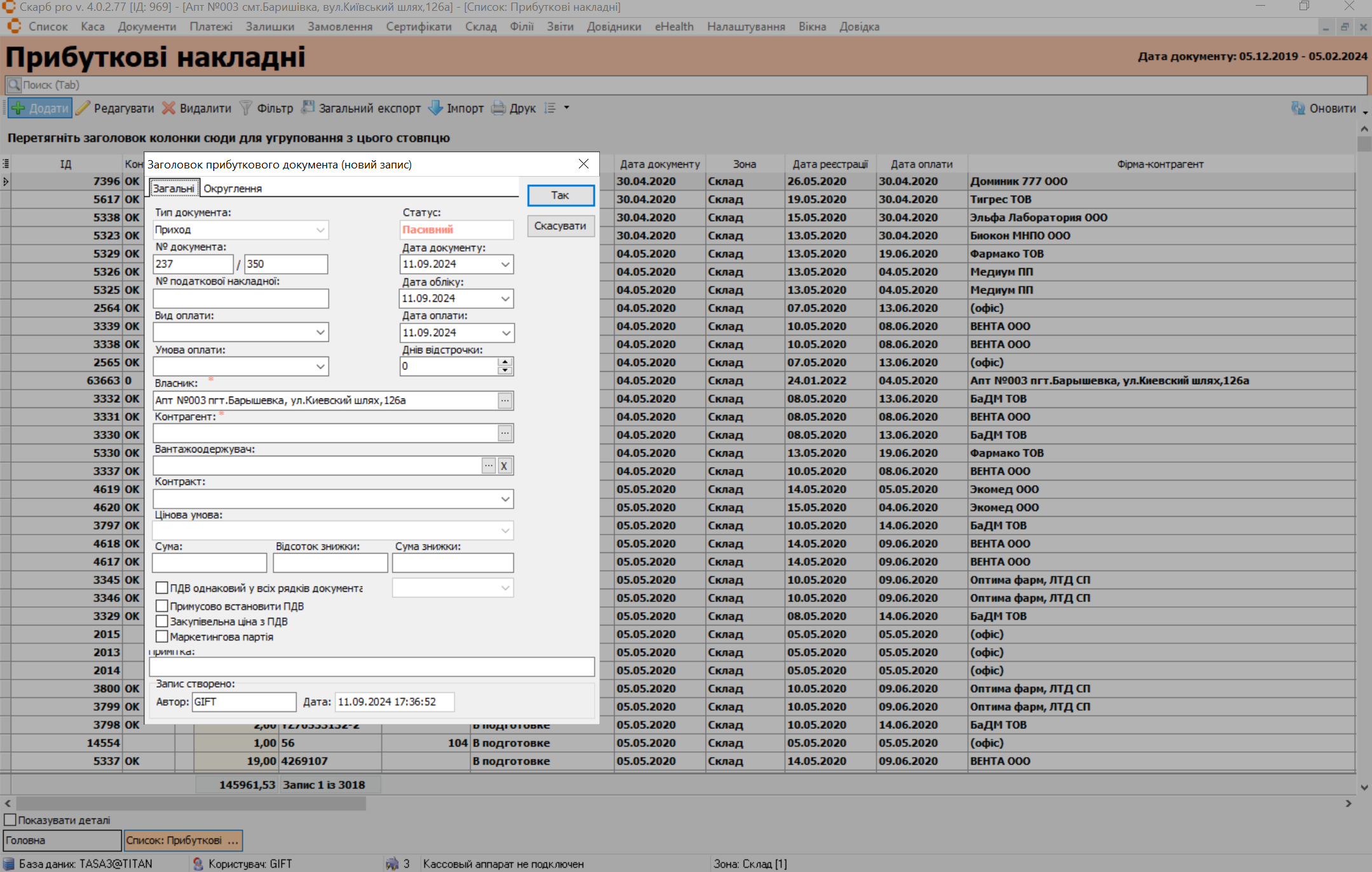
Після збереження налаштувань автоматично відкриваються спливаючі вікна:
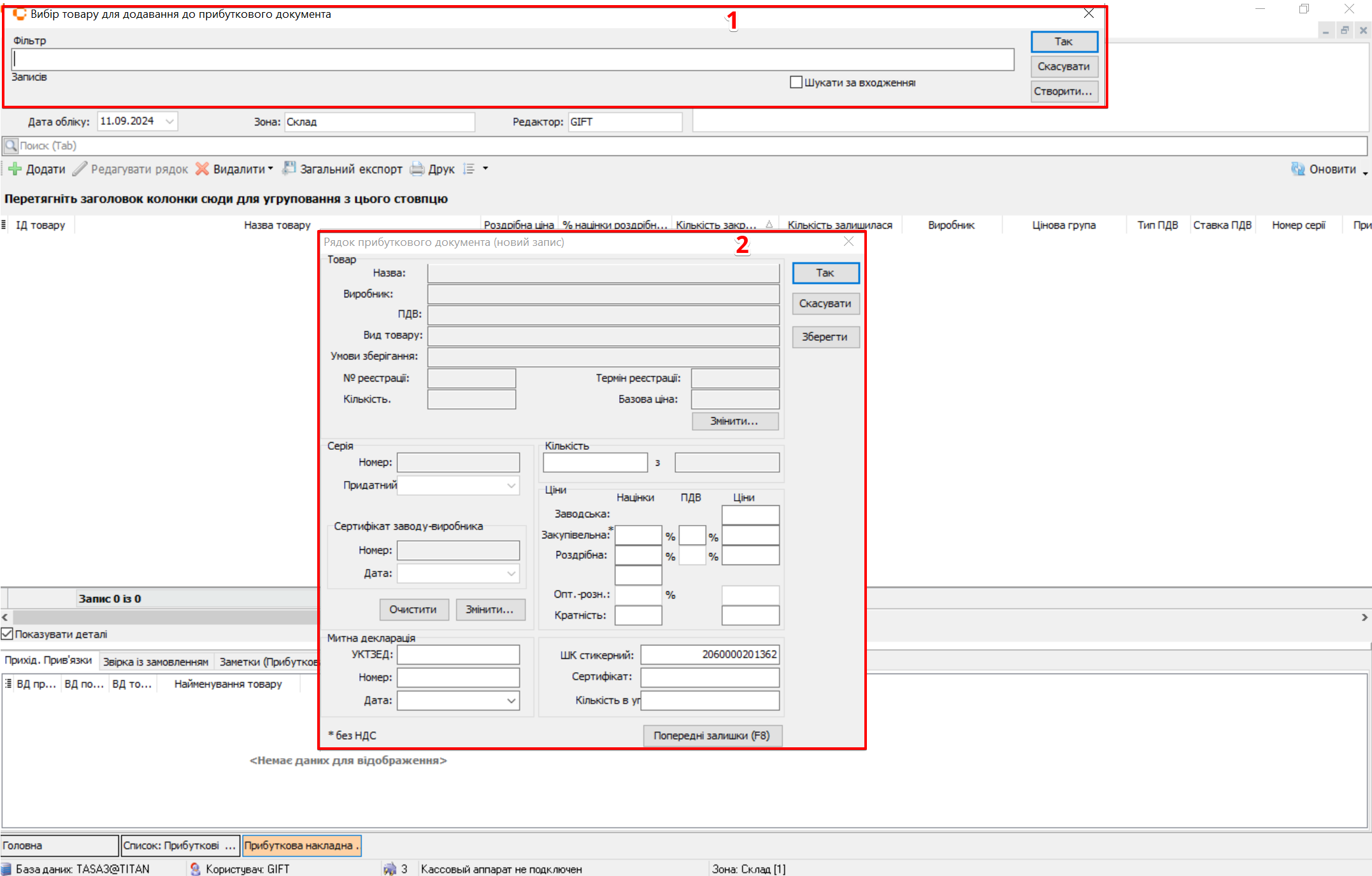
| № | Вікно | Опис |
|---|---|---|
| 1 | Вибір товару для додавання до прибуткового документа | Вибір товару для додавання до прибуткового документа |
| 2 | Рядок прибуткового документа (новий запис) | Додавання інформації про товар до прибуткового документа |
Вибір товару для додавання до прибуткового документа
Для вибору товару у вікні Вибір товару для додавання до прибуткового документа у поле Фільтр введіть назву товару та натисніть Так:
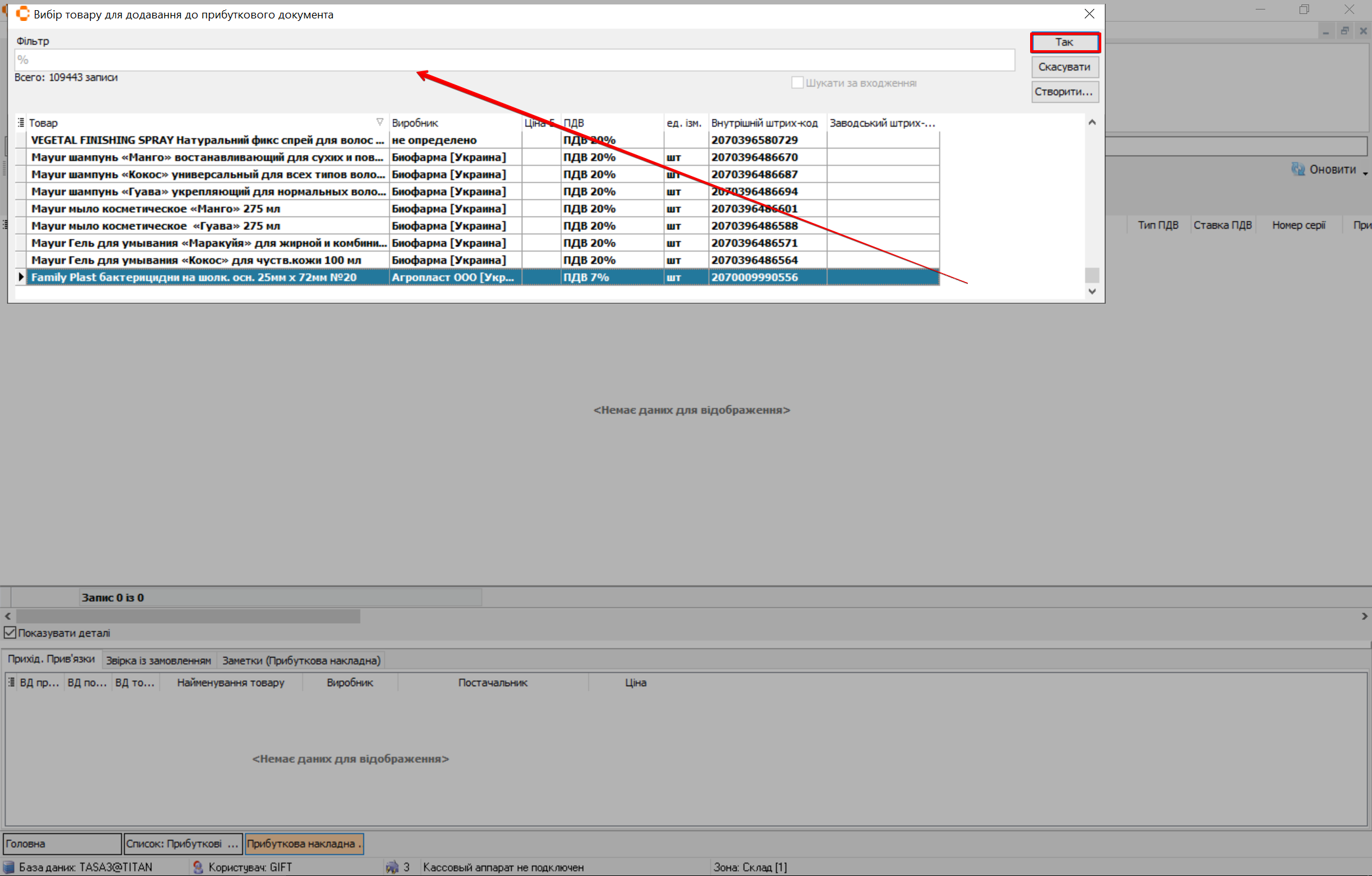
Під час вибору товару можна скористатися символом %. Якщо у полі Фільтр задати символ % та натиснути кнопку Так, то відобразиться весь перелік товарів. Для скасування результатів пошуку натисніть клавішу [ESC] або кнопку Скасувати.
Для порівняння заданого параметра по всьому найменуванню у вікні фільтра увімкніть параметр За входженням. Фільтр видасть список товарів, що підходять за маскою, переміщатися по якому можна клавішами [↓] і [↑], а вибір здійснюється шляхом натискання клавіші [Enter] або подвійним клацанням мишки по потрібній позиції
Якщо необхідного товару немає в номенклатурі, то його можна створити, натиснувши кнопку Створити….
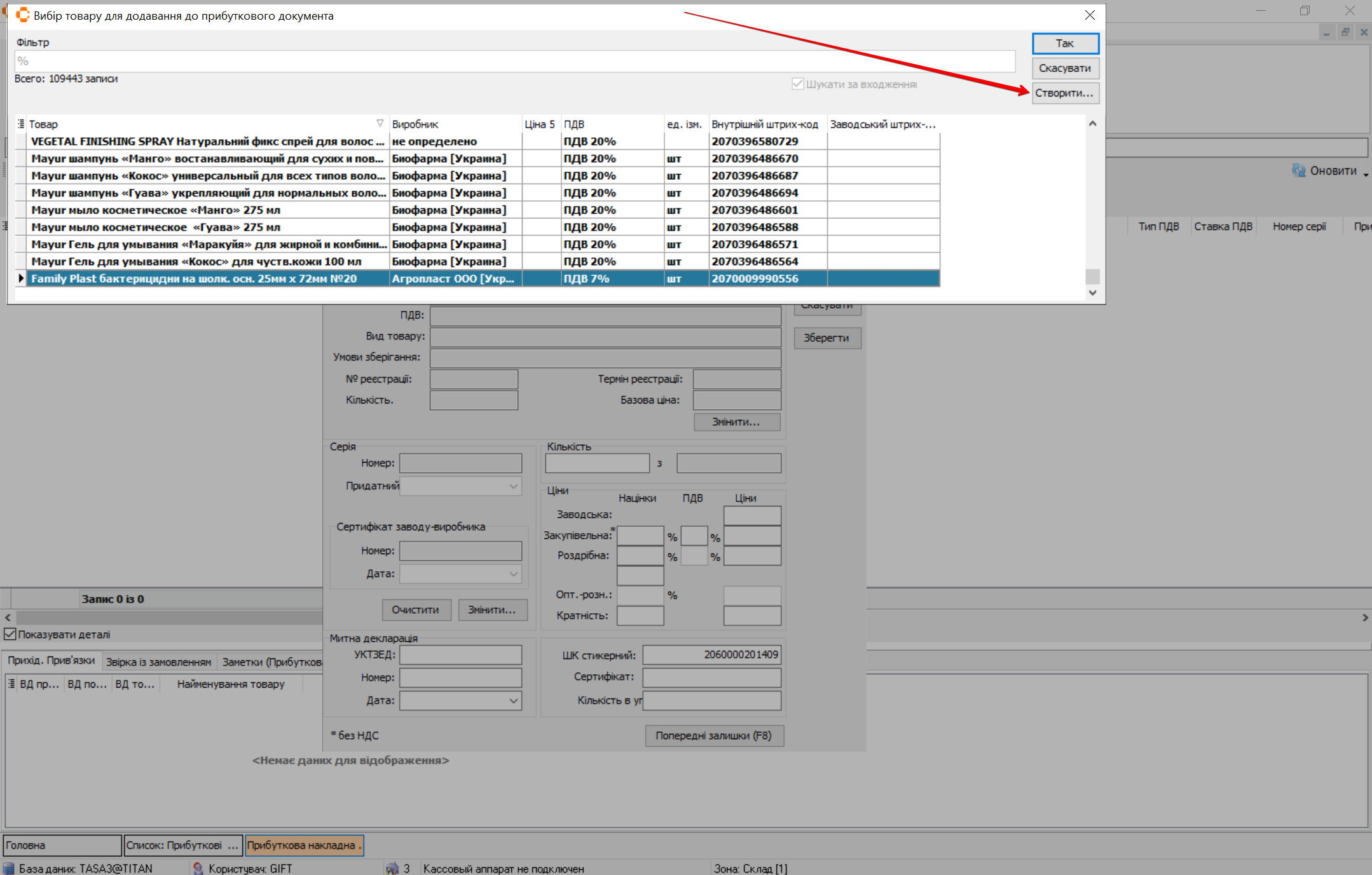
Відкриється форма для заповнення. За необхідності заповніть потрібні поля. Для збереження даних натисніть Так. Щоб скасувати, натисніть Скасувати:
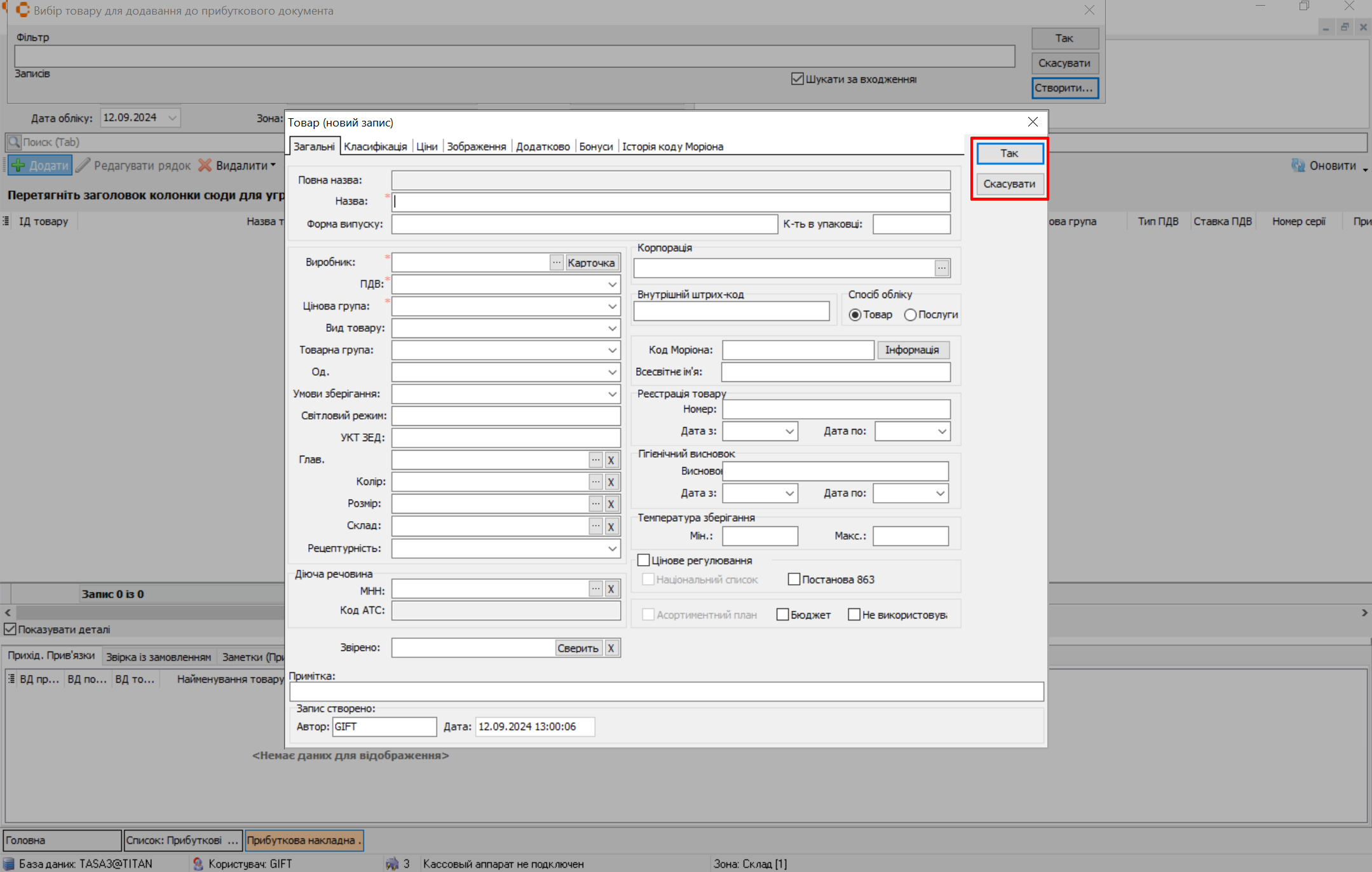
Поля Назва, Виробник, ПДВ, Цінова група обов'язкові для заповнення
Рядок прибуткового документа (новий запис)
Після вибору товару вікно Вибір товару для додавання до прибуткового документа закриється. Інформація про вибраний товар відобразиться у вікні Рядок заявки постачальникам (новий запис). Заповніть потрібні поля форми:
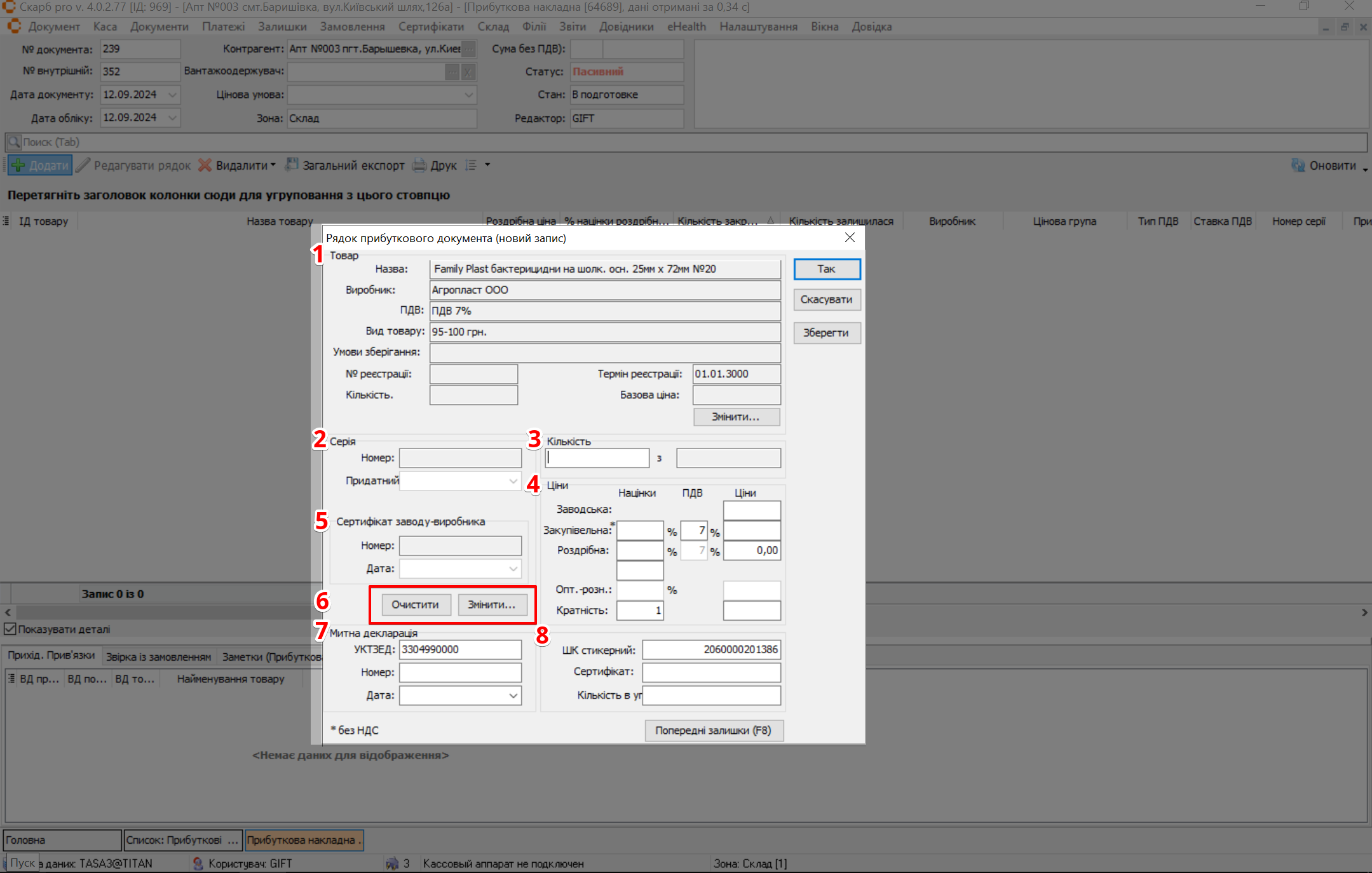
| № | Поле | Опис |
|---|---|---|
| 1 | Товар | Вкажіть потрібні дані про вибраний товар:
|
| 2 | Серія | Вкажіть або виберіть з випадаючого списку:
|
| 3 | Кількість | Вкажіть дробову кількість товару |
| 4 | Ціни | Вкажіть Націнки, ПДВ та Ціни:
|
| 5 | Сертифікат заводу-виробника | Вкажіть або виберіть:
|
| 6 | Кнопки управління записами | Натисніть, за потреби:
|
| 7 | Митна декларація | Вкажіть або виберіть з випадаючого списку:
|
| 8 | Загальна інформація | Вкажіть:
|
Для збереження внесених даних по товару натисніть кнопку Так або Зберегти. Щоб скасувати, натисніть Скасувати:
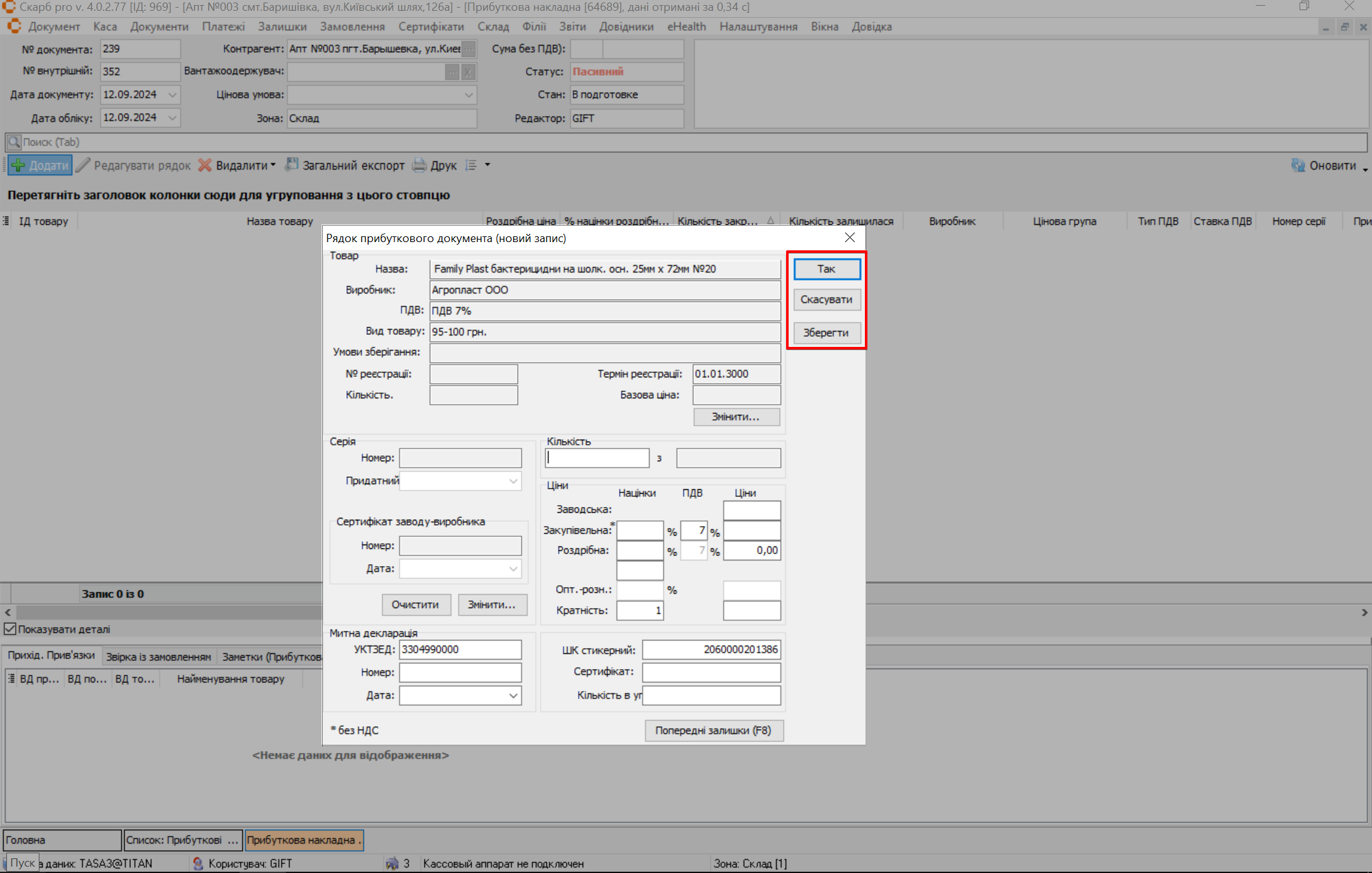
Редагувати
Для редагування виділіть на головній сторінці розділу необхідний запис клавішами [↓] і [↑] або курсором миші. На панелі інструментів натисніть Редагувати:
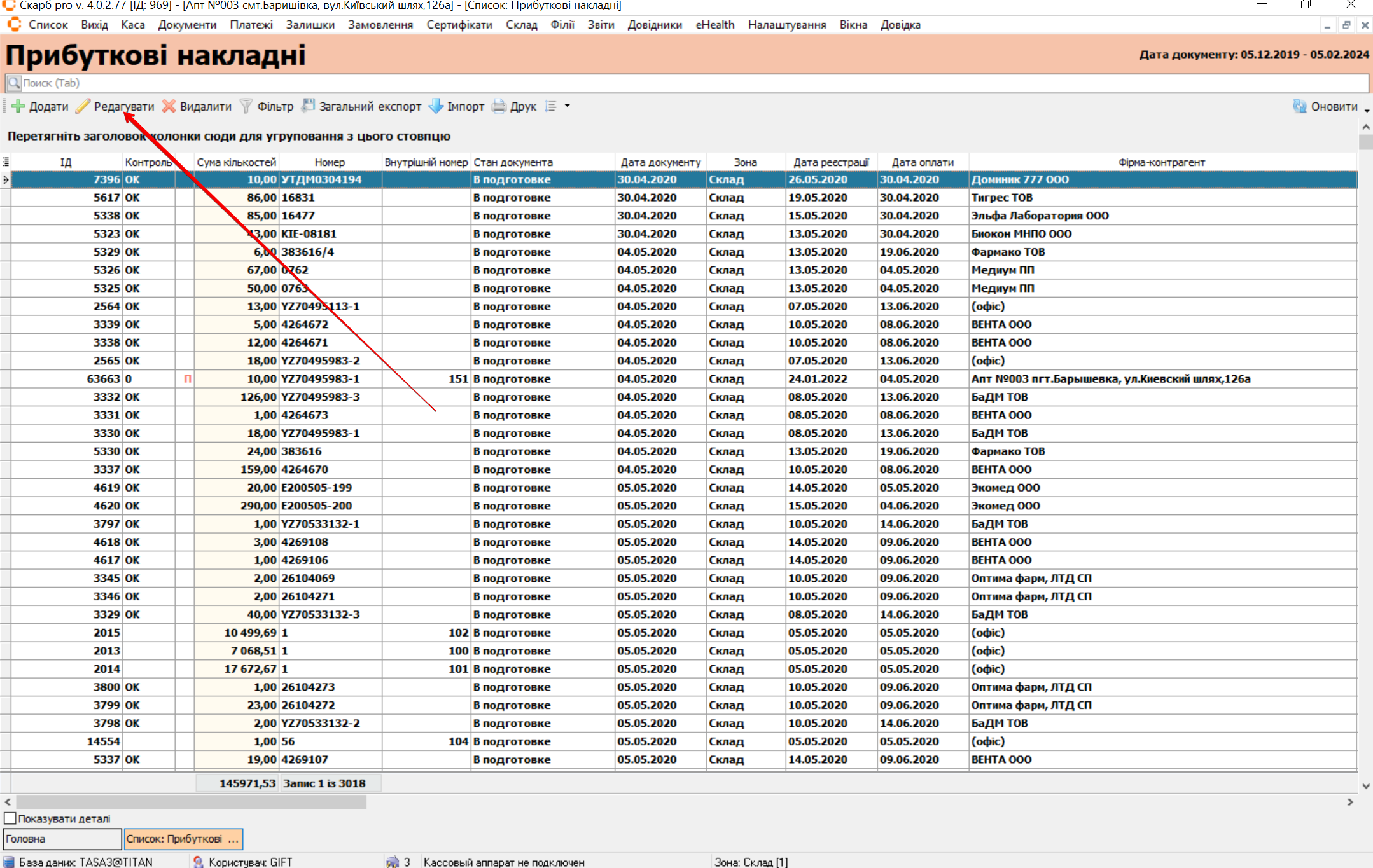
Відбудеться перехід на сторінку Прибуткова накладна [Порядковий номер у програмі Скарб].
Опис функцій меню Сервіс
Для роботи з прибутковою накладною на сторінці Прибуткова накладна [Порядковий номер у програмі Скарб] відкрийте контекстне меню, натиснувши правою кнопкою миші на потрібний документ. Перейдіть в пункт Сервіс та оберіть потрібний параметр, натиснувши на нього:
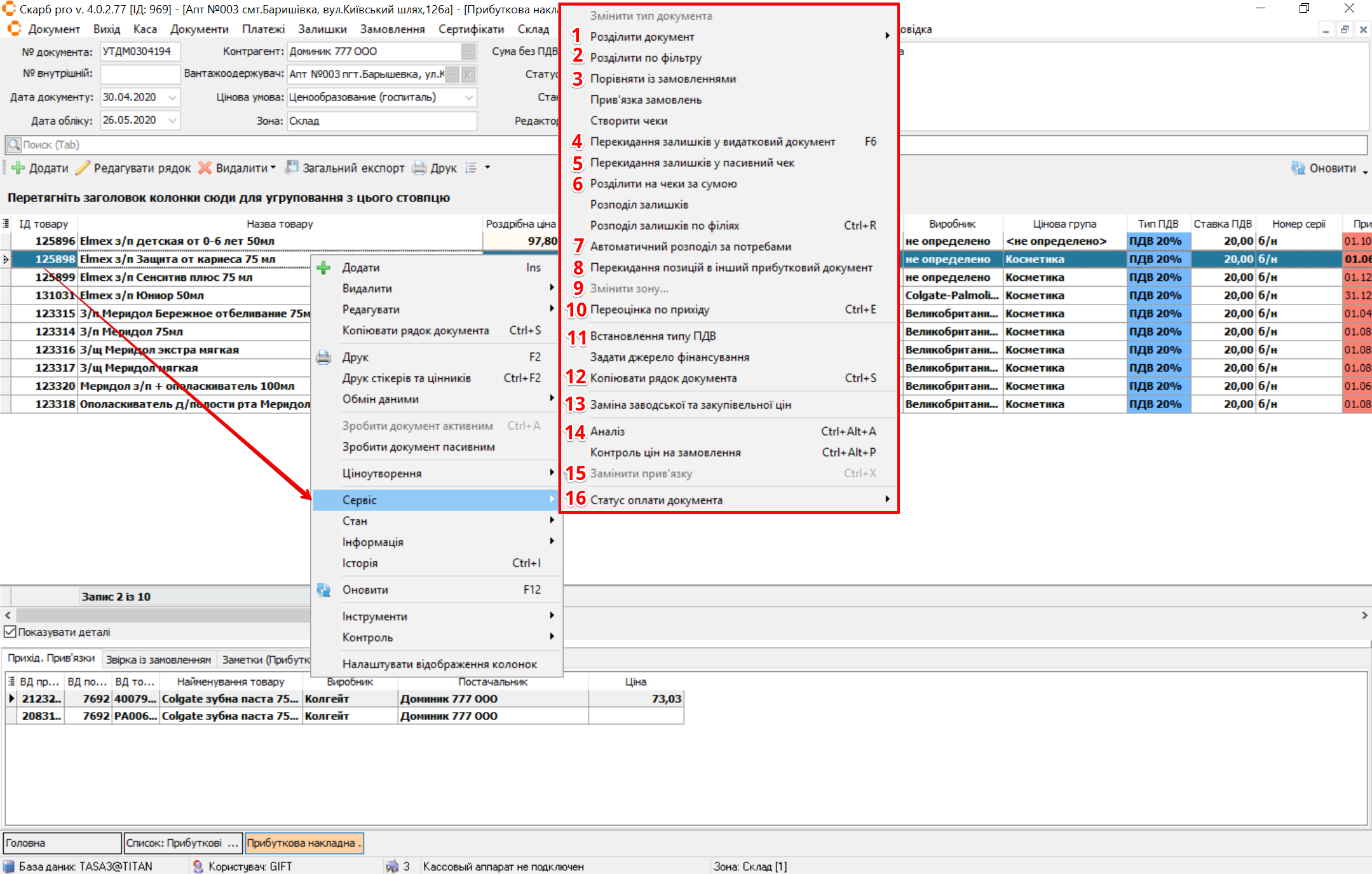
| № | Пункт | Опис |
|---|---|---|
| 1 | Розділити документ | Оберіть з переліку пункт по комбінації…. У спливаючому вікні поставте позначку у чекбокс навпроти потрібного критерія. Якщо виділити кілька критеріїв, то документ буде розділено в тому разі, якщо в ньому є товари, що збігаються за обраними критеріями |
| 2 | Розділити по фільтру | Відфільтруйте позиції, залишивши тільки ті, які треба перекинути в інший документ та вкажіть до якого документу будуть перекинуті вибрані позиції |
| 3 | Порівняти із замовленням | Дозволяє прив'язати до приходу заявки, на підставі яких постачальник надіслав цей прихід |
| 4 | Перекидання залишків у видатковий документ | Оберіть у спливаючому вікні тип документа та опції видаткової накладної |
| 5 | Перекидання залишків у пасивний чек | Оберіть у спливаючому вікні Вибір зони назву зони та натисніть Вибір |
| 6 | Розділити на чеки за сумою | Вкажіть у спливаючому вікні суму ліміту для одного чека та натисніть ОК |
| 7 | Автоматичний розподіл за потребами | Підтвердьте або скасуйте дію у спливаючому вікні зі сповіщенням |
| 8 | Перекидання позицій в інший прибутковий документ | Виберіть за допомогою фільтрів прибутковий документ для перекидання |
| 9 | Змінити зону | |
| 10 | Переоцінка по прихіду | Поставте у спливаючому вікні Переоцінка залишків позначку у чекбокс біля потрібного запису та натисніть Виконати |
| 11 | Встановлення типу ПДВ | Підтвердьте або скасуйте дію у спливаючому вікні зі сповіщенням |
| 12 | Копіювати рядок документа | Підтвердьте або скасуйте дію у спливаючому вікні зі сповіщенням |
| 13 | Заміна заводської та закупівельної цін | Вкажіть у спливаючому вікні Заміна цін потрібні параметри та натисніть Замінити |
| 14 | Аналіз | У спливаючому вікні Фільтр для аналізу поставте позначку в чекбокс навпроти потрібного запису та натисніть Сформувати |
| 15 | Замінити прив'язку | |
| 16 | Статус оплати документа | Виберіть з потрібне з переліку:
|
Націнка прибуткової накладної
Після внесення всіх позицій товару потрібно встановити націнки. Для цього на сторінці Прибуткова накладна [Порядковий номер у програмі Скарб] відкрийте контекстне меню, натиснувши правою кнопкою миші на потрібний документ. Перейдіть в пункт Ціноутворення та оберіть потрібний параметр:
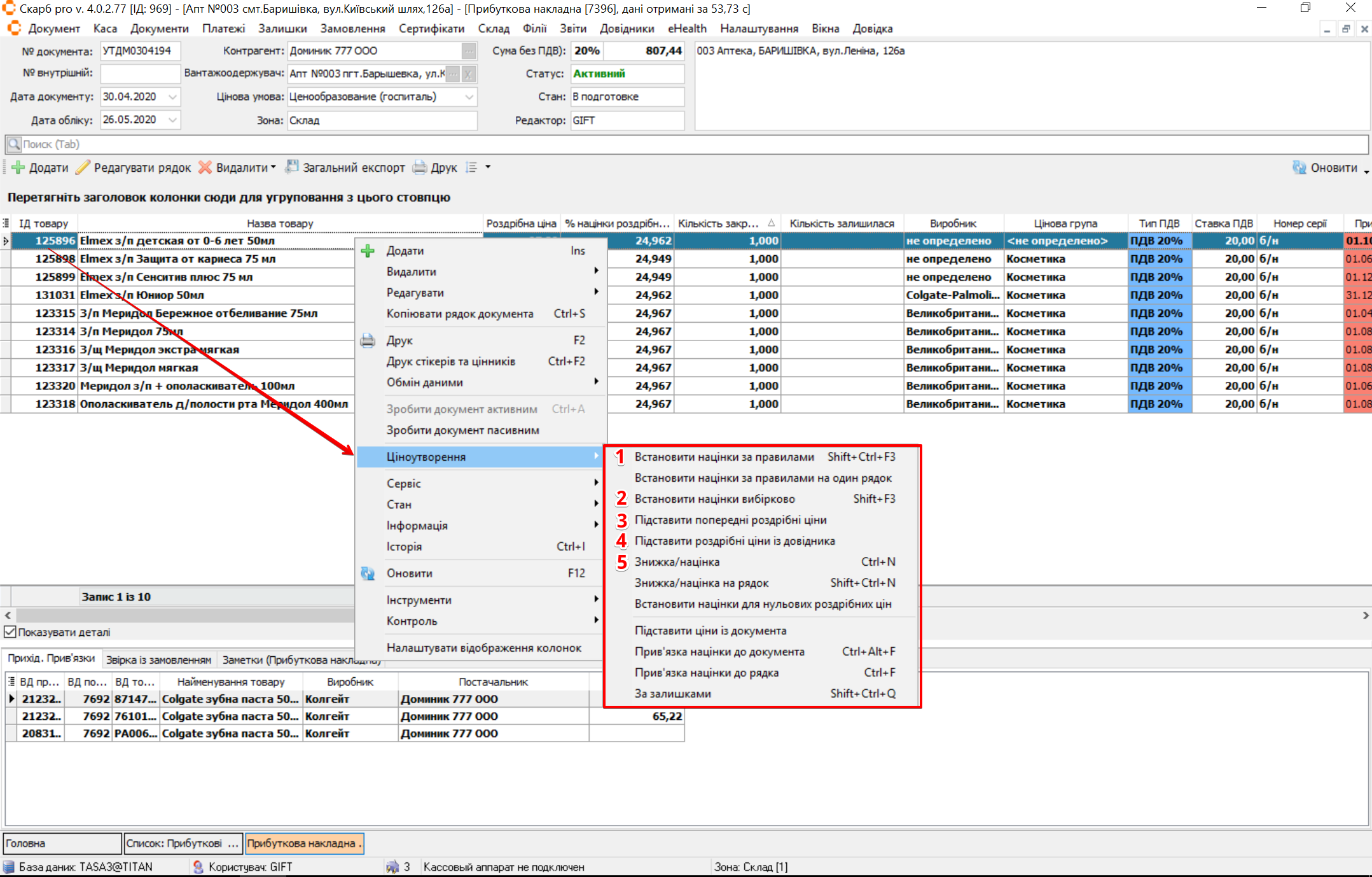
| № | Поле | Опис |
|---|---|---|
| 1 | Встановити націнки за правилами | Націнка товару встановлюється автоматично. Ціна формується так: закупівельна ціна товару без ПДВ + відсоток націнки згідно з обраною ціновою умовою + ПДВ товару. Також під час формування ціни враховуються умови округлення, зазначені в налаштуваннях |
| 2 | Встановити націнки вибірково | Виберіть у спливаючому вікні потрібну цінову умову зі списку та натисніть кнопку Вибрати або клікніть 2 рази мишкою на рядок із назвою цінової умови |
| 3 | Підставити попередні роздрібні ціни | Для націнки товару використовуються попередні роздрібні ціни |
| 4 | Підставити роздрібні ціни з довідника | Для націнки товару використовуються роздрібні ціни з довідника |
| 5 | Ціноутворення - Знижка/Націнка | У спливаючому вікні встановіть потрібні параметри знижки або націнки на товари та натисніть Встановити |
Зробити документ активним
Після того, як документ було створено, розцінено, його потрібно активувати. Для цього на сторінці Прибуткова накладна [Порядковий номер у програмі Скарб] відкрийте контекстне меню, натиснувши правою кнопкою миші на потрібний документ. Оберіть пункт Зробити документ активним або скористайтеся комбінацією клавіш [Ctrl+A]:
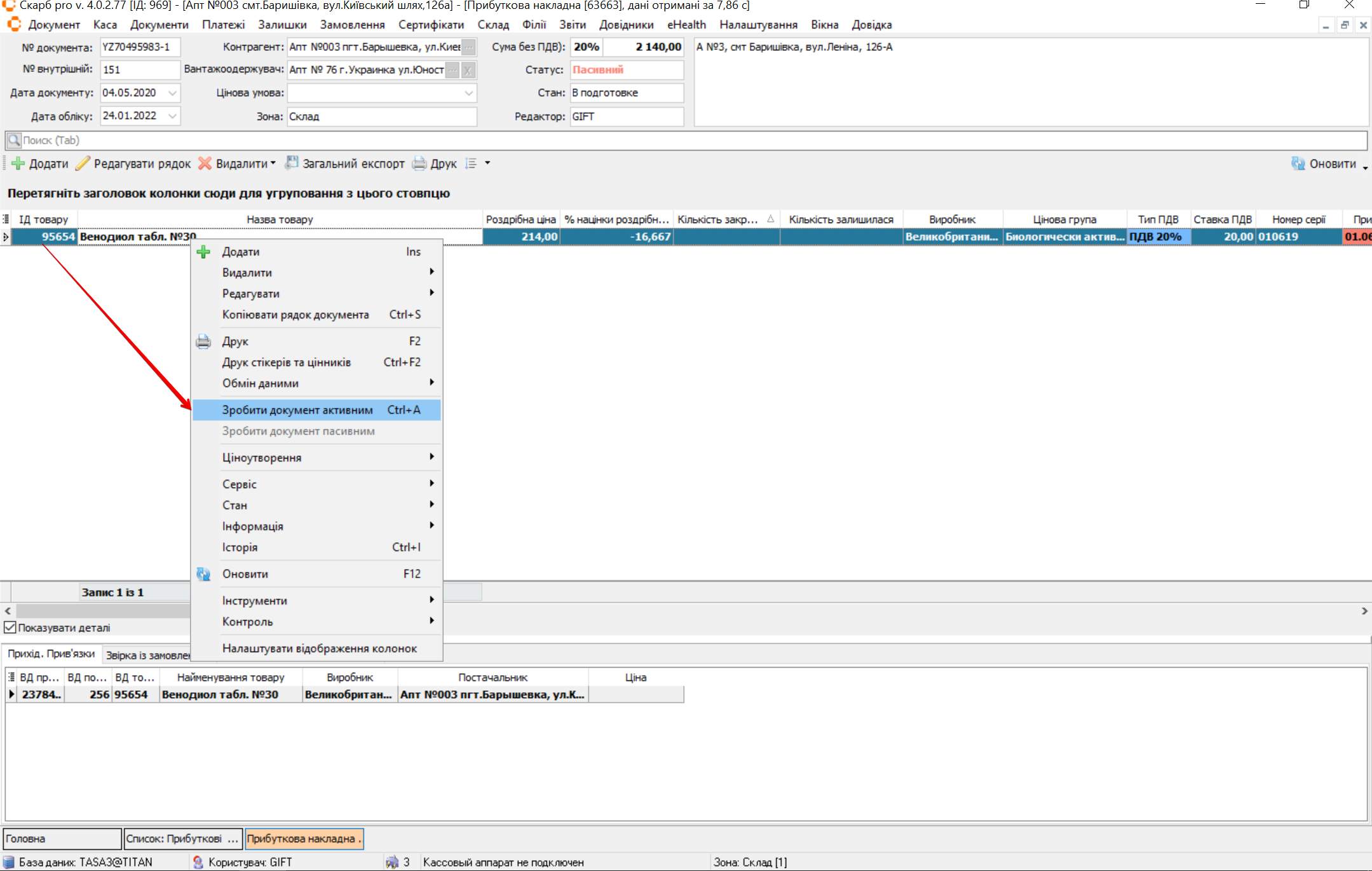
Товари з накладної видно на касі тільки після активації документа
Рух товару
Для перегляду руху товару на сторінці Прибуткова накладна [Порядковий номер у програмі Скарб] відкрийте контекстне меню, натиснувши правою кнопкою миші на потрібний документ. Виберіть пункт Інформація → Перегляд руху товару або скористайтеся комбінацією клавіш [Ctrl+D]:
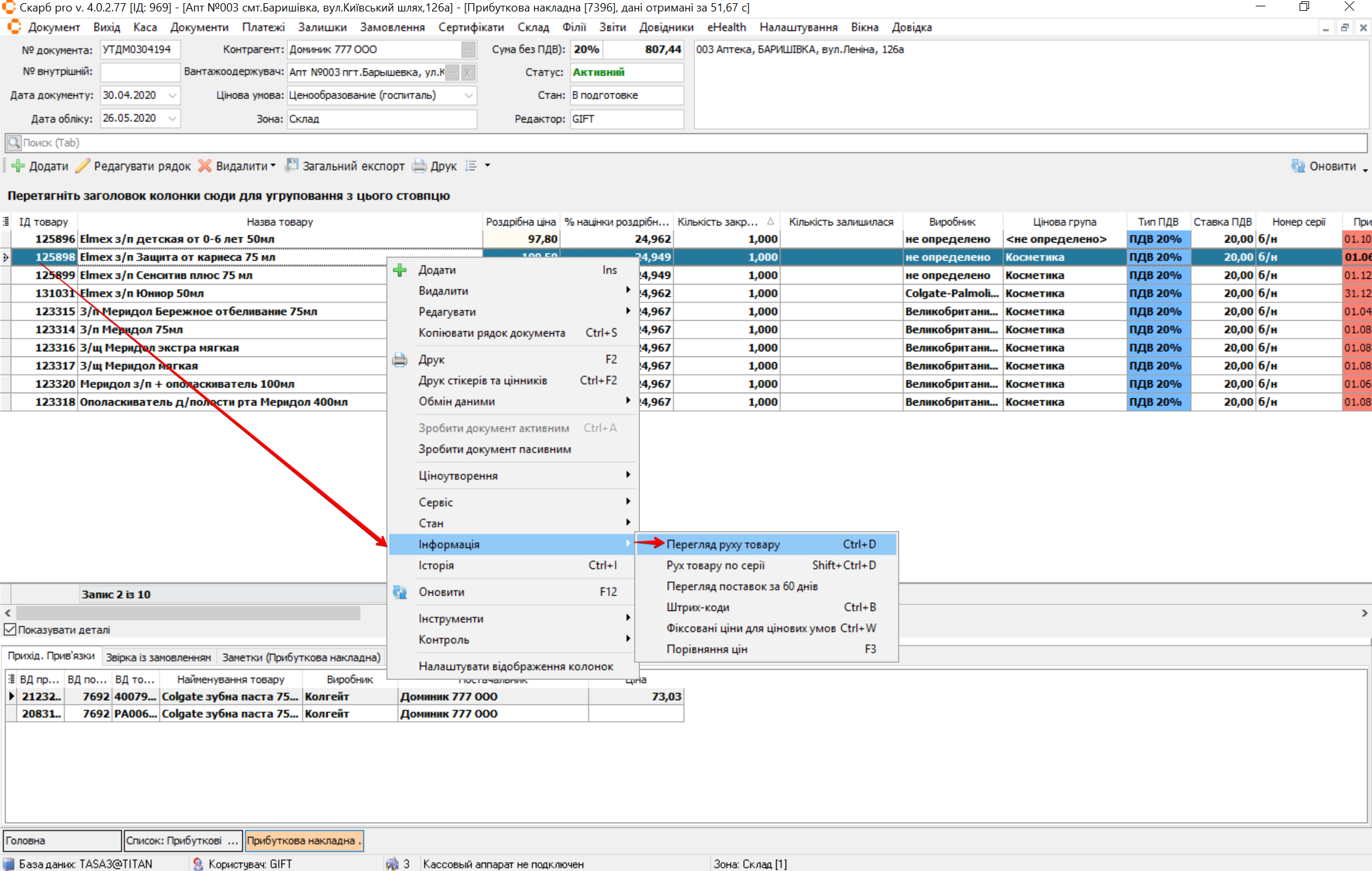
Відбудеться перехід на сторінку Рух товару, на якій є можливість швидко знайти всі документи за будь-який період, пов'язані з цією партією товару.
Щоб відкрити прибуткову накладну, де був зазначений препарат, виділіть рядок Прихід клавішами [↓] і [↑] або курсором миші. На панелі інструментів оберіть пункт Документ:
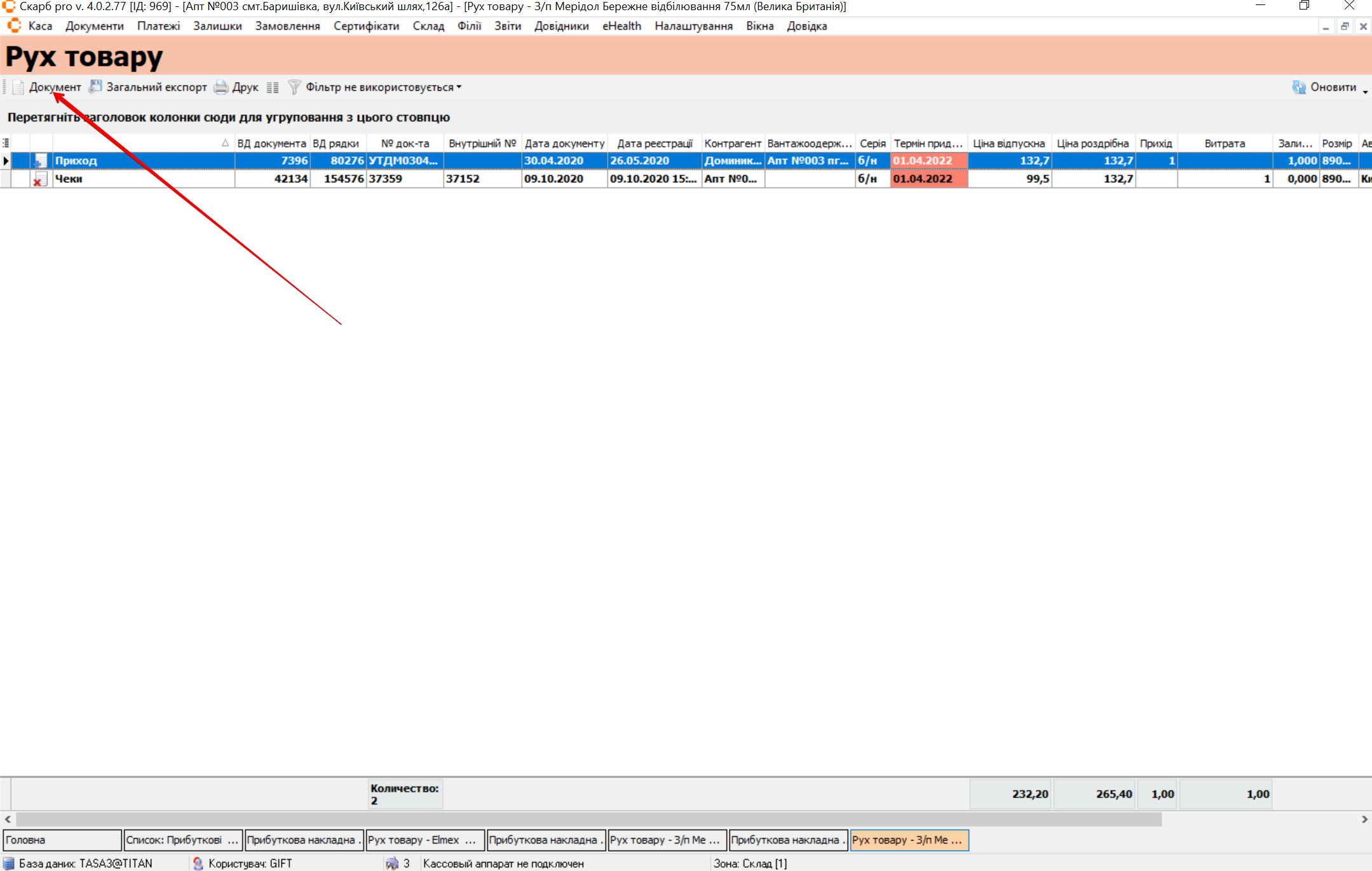
Щоб відкрити документ, за яким препарат було продано, виділіть рядок Чеки клавішами [↓] і [↑] або курсором миші. На панелі інструментів оберіть пункт Документ:
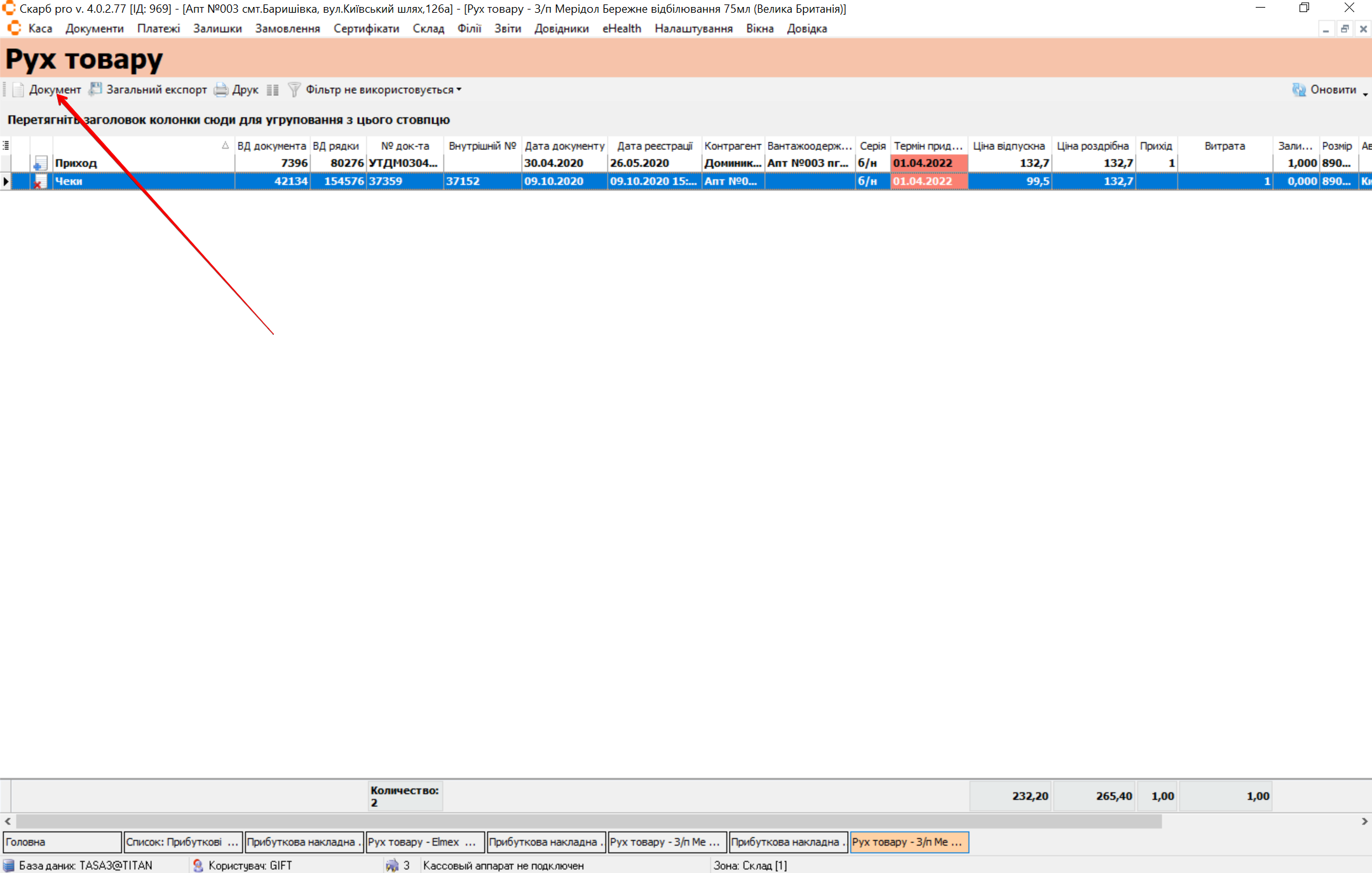
Імпорт прибуткових накладних
Опис функції завантаження електронних накладних від постачальників.
Для імпорту прибуткових накладних на головній сторінці розділу виділіть потрібний документ клавішами [↓] і [↑] або натисніть правою кнопкою миші на потрібний документ. Оберіть пункт Обмін даними → Імпорт або на панелі інструментів натисніть пункт Імпорт:
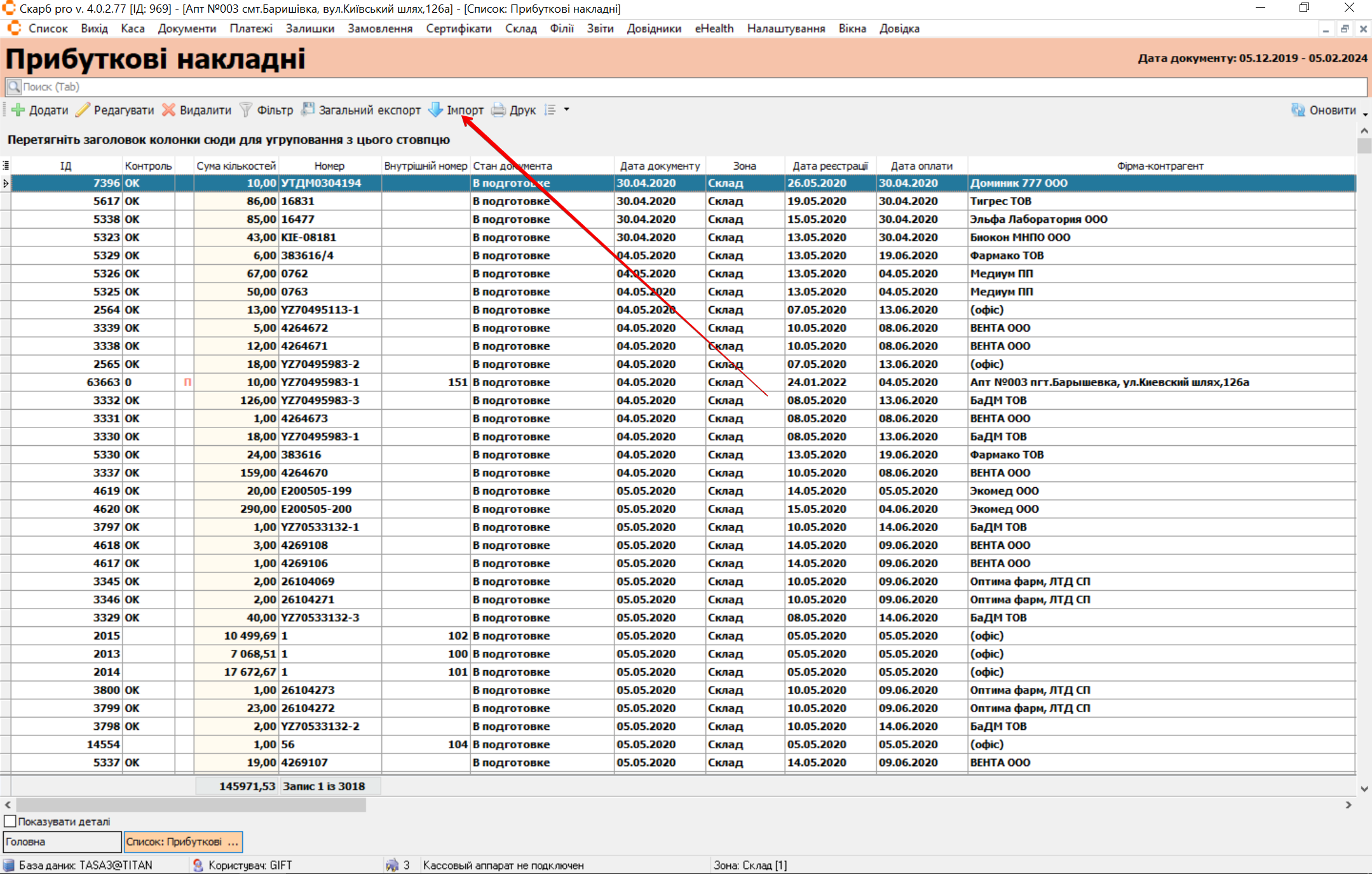
Програма СКАРБ працює з накладними з розширенням exp і mmo.
На екрані з'явиться вікно пошуку файлів, в якому необхідно вибрати накладну, яку потрібно завантажити в СКАРБ.
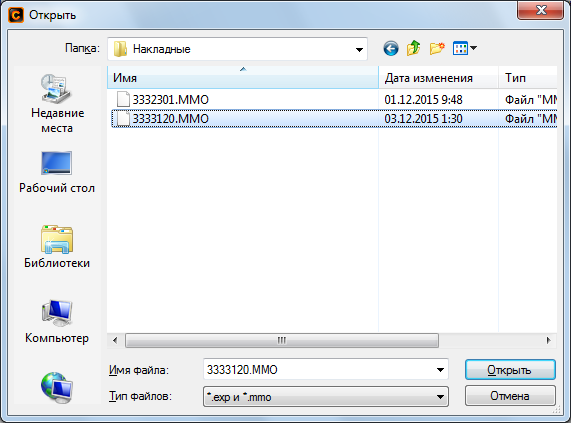
Під час першого завантаження накладної відкриється запит на прив'язування назви фірми контрагента з файлу накладної до назви фірми з довідника фірм у базі даних. Виберіть потрібну фірму у фільтрі Вибір фірми та натисніть кнопку Прив'язати. Відкриється вікно заголовка документа, в яке за необхідності внесіть необхідні коригування і натисніть кнопку Так. Відбудеться завантаження товару в накладну.
Якщо під час імпорту накладної будуть товари, які ще жодного разу не були використані в товарному обороті, то їх потрібно прив'язати.
У разі вдалого завершення імпорту на екрані з'явиться відповідне повідомлення, а імпортований файл буде переміщено до папки OLD, створеної в тій самій папці, з якої було обрано файл для імпорту.
Після успішного завантаження накладної в базу, потрібно провести націнку товару (див. Націнка прибуткової накладної).
Після створення документа його необхідно перевести в активний стан (див. Зробити документ активним).
Прив'язки товарів
Якщо при імпорті накладної будуть товари, які ще жодного разу не були в товарному обороті програми, то з'явиться вікно прив'язки товару. Вкажіть наступні параметри:
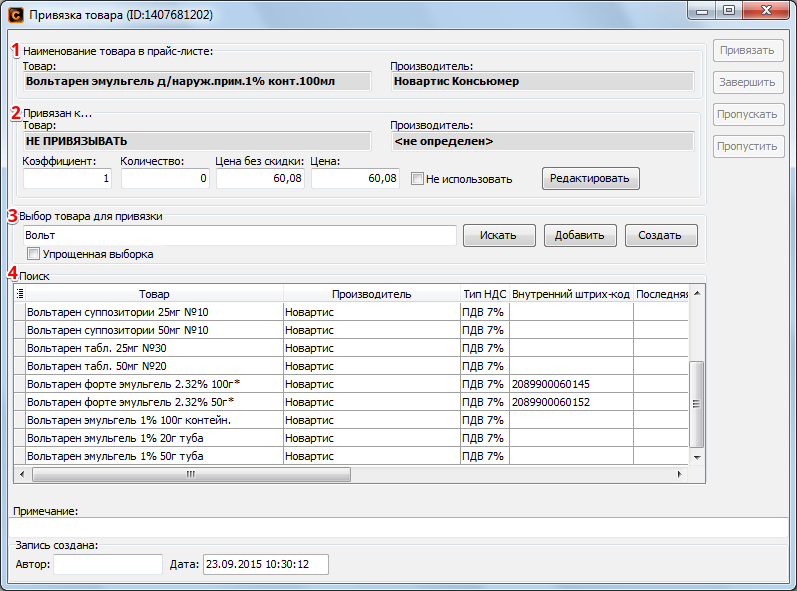
| № | Поле | Опис |
|---|---|---|
| 1 | Найменування товару в прайс-листі | Назва товару та виробника у накладній постачальника |
| 2 | Прив'язаний до... | Назва товару і виробника, до якого прив'язується товар |
| 3 | Вибір товару для прив'язки | Назва товару, який треба прив'язати до позиції з поля Найменування товару в прайс-листі. Автоматично пошук здійснюється за першими п'ятьма символами назви товару. Для здійснення пошуку товару натисніть праворуч кнопку Шукати |
| 4 | Пошук | Відображено результати пошуку у вигляді списку товарів. Виберіть товар, відповідний найменуванню |
Шоб зробити прив'язку товару, виділіть потрібний товар у полі Пошук курсором миші та натисніть кнопку Додати. Перевіривши відповідність, натисніть Прив'язати:
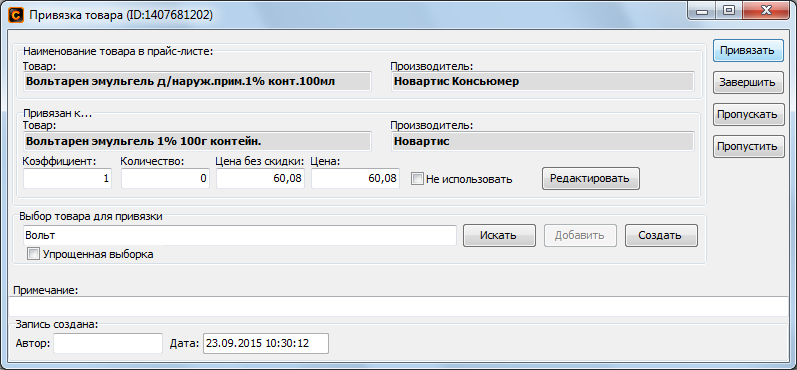
Прив'язка зберігається і відкривається таке саме вікно з наступним товаром, для якого поки що немає прив'язки.
Якщо у списку товарів у полі Пошук немає відповідного товару, натисніть кнопку Створити.
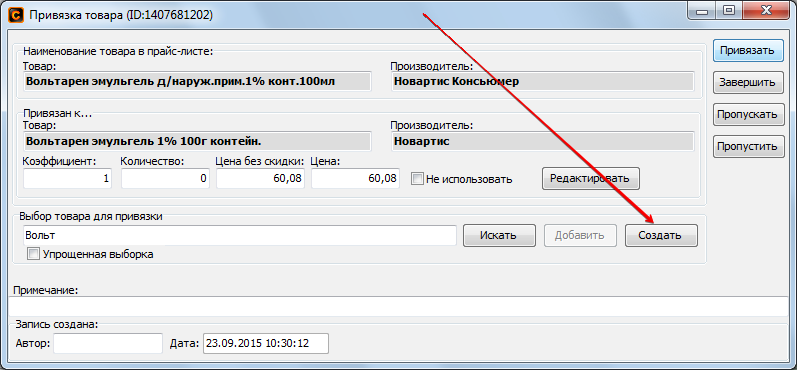
Відкриється картка товару. Заповніть потрібні поля та натисніть Так:
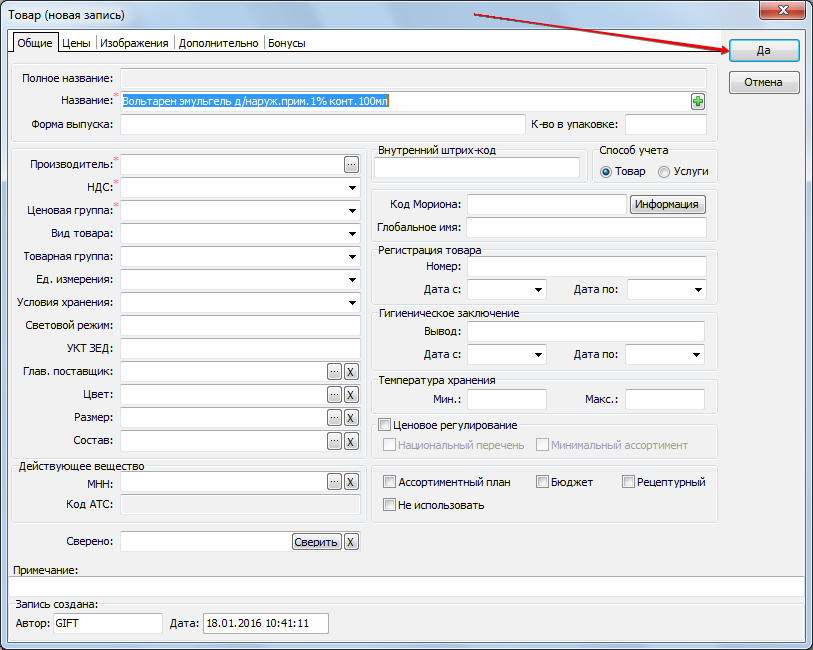
Поля Найменування, Виробник, ПДВ, Цінова група обов'язкові для заповнення
Після додавання товару в список у вікні Прив'язка товару натисніть Прив'язати:
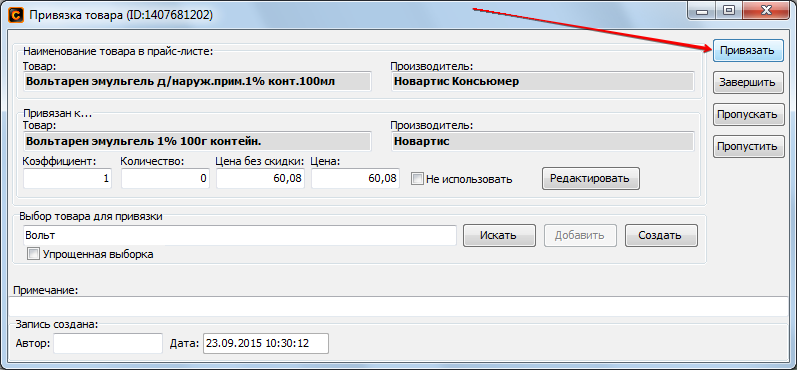
Прив'язування найменування товару постачальника до товару з довідника системи СКАРБ здійснюється один раз для кожного товару і кожного постачальника після цього програма запам'ятовує пов'язану пару в довіднику Прив'язки товару до кодів постачальників
Якщо потрібно припинити прив'язування товарів у певний момент, натисніть кнопку Завершити:
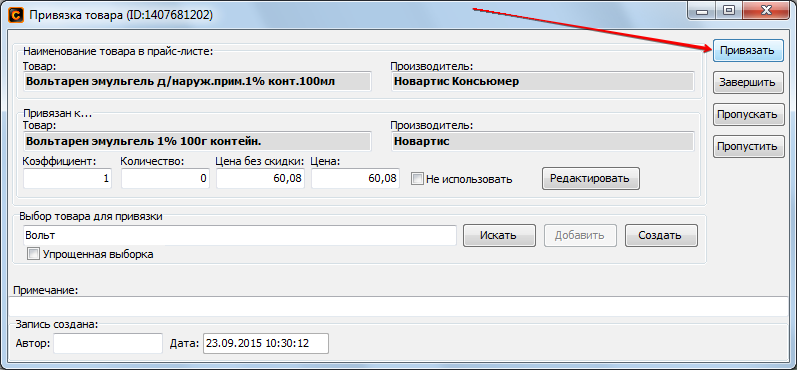
У цьому випадку буде створена не повна накладна. У накладній будуть тільки ті товари, які були завантажені до того, як була натиснута кнопка Завершити.
У разі натискання кнопки Пропустити пропущені позиції так само не будуть прив'язані і не потраплять у накладну.
Якщо випадково товар було помилково прив'язано, виправити прив'язку можна через меню Довідники → Товар → Прив'язки товарів.
Правка ставки ПДВ
Після закінчення терміну реєстрації товарів змінюється ставка ПДВ. У такому випадку під час імпорту накладної з товарами ставку ПДВ потрібно відредагувати. Під час активації програма попереджає про те, що в документі знайдено різні ставки ПДВ.
Алгоритм правки типу ПДВ відбувається наступними способами:
| № | Назва | Опис |
|---|---|---|
| 1 | Картка товару | Відкрийте картку товару. Для цього у накладній виділіть товар та в колонці Назви товару натисніть кнопку […]. У картці товару в полі ПДВ із випадаючого списку виберіть правильний відсоток ставки ПДВ. Для збереження натисніть кнопку Так. Якщо таких позицій декілька, замініть тип ПДВ у всіх картках товарів |
| 2 | Контекстне меню | На сторінці Прибуткова накладна [Порядковий номер у програмі Скарб] відкрийте контекстне меню, натиснувши правою кнопкою миші на потрібний товар. Перейдіть в пункт Сервіс та оберіть пункт Встановлення типу ПДВ. Для підтвердження зміни ставки ПДВ натисніть Так. У спливаючому вікні із випадаючого списку виберіть якого типу ПДВ товари в даній накладній. Натисніть кнопку Вибрати. |
Друк стікерів і цінників
Для друку стікерів і цінників необхідно активувати прибуткову накладну (див. Зробити документ активнимї).
Після зміни статуса документа на Активний відкрийте контекстне меню, натиснувши правою кнопкою миші на потрібний товар. Виберіть пункт Друк стікерів і цінників або скористайтеся комбінацією клавіш [Ctrl + F2].
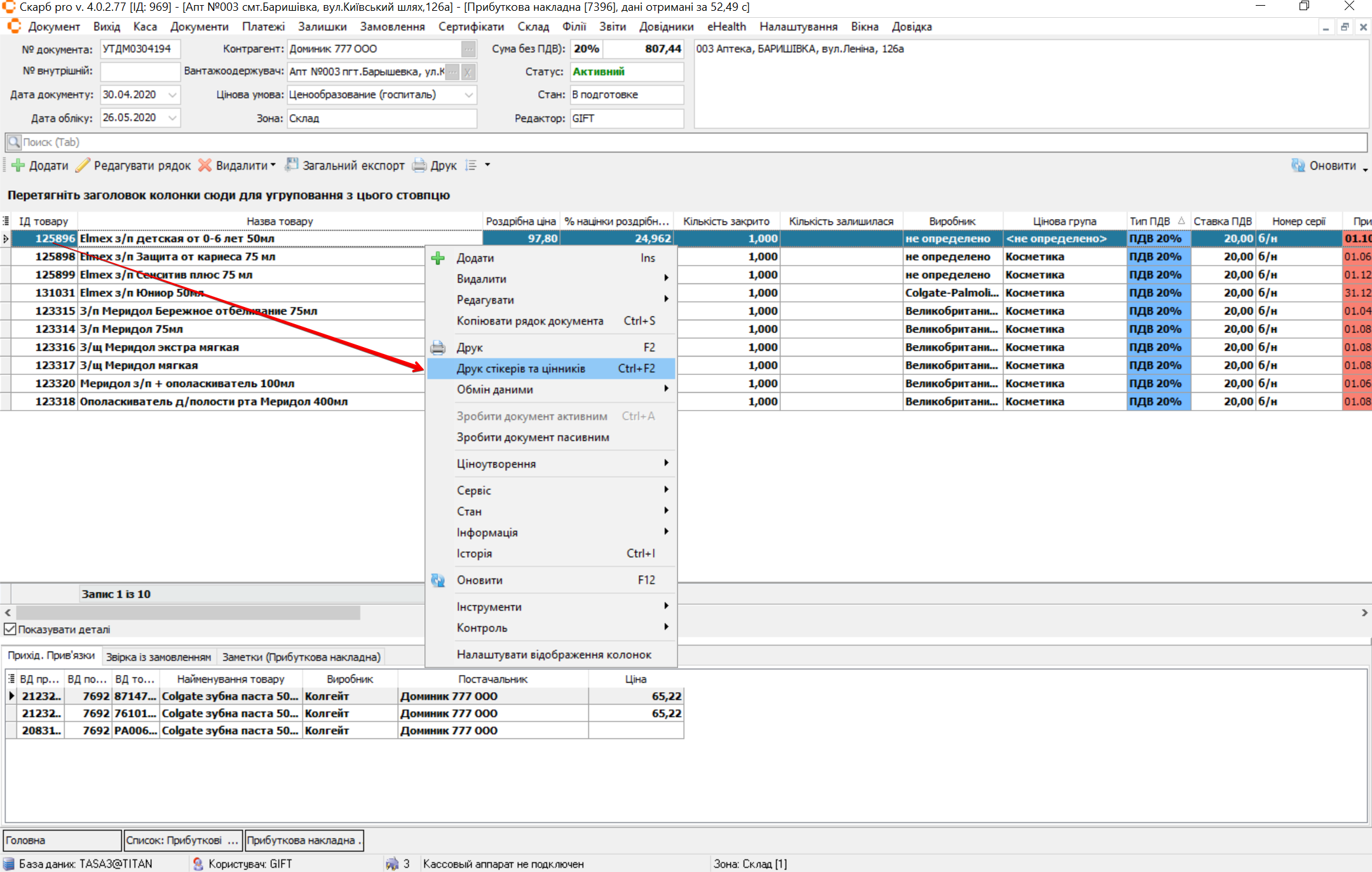
Відкриється сторінка Друк стікерів і цінників, на якій повинна бути заповнена колонка Кількість та перемикач, встановлений на тому типі штрих-коду, який використовується в системі (у прикладі - стікерний штрих-код).
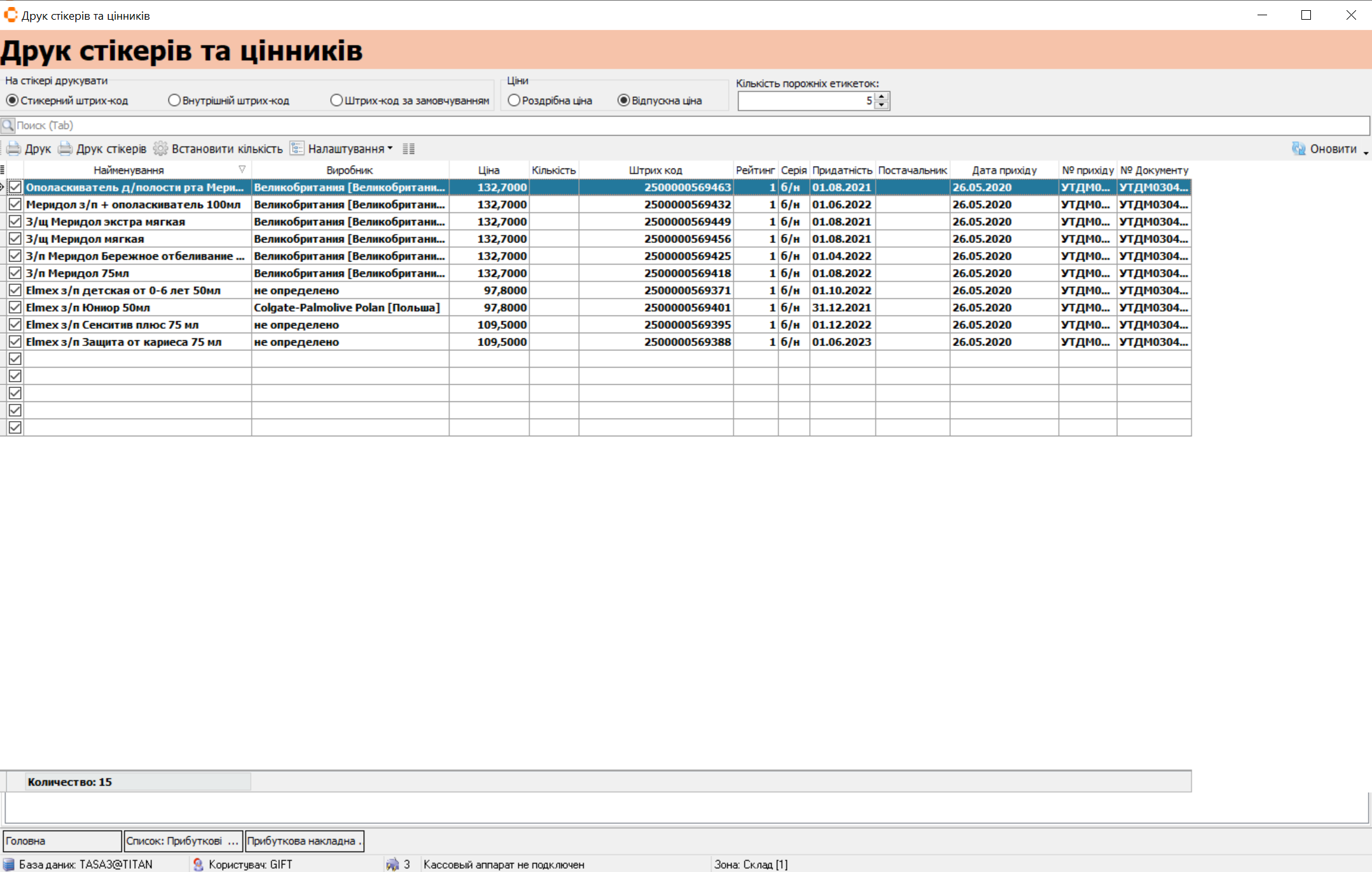
Кількість стікерів для друку встановлюється автоматично та дорівнює кількості товару в прибутковій накладній.
Щоб вручну змінити кількість товару, на панелі інструментів оберіть пункт Встановити кількість та у спливаючому вікні вкажіть кількість стікерів, яка буде надрукована для кожної позиції в накладній:
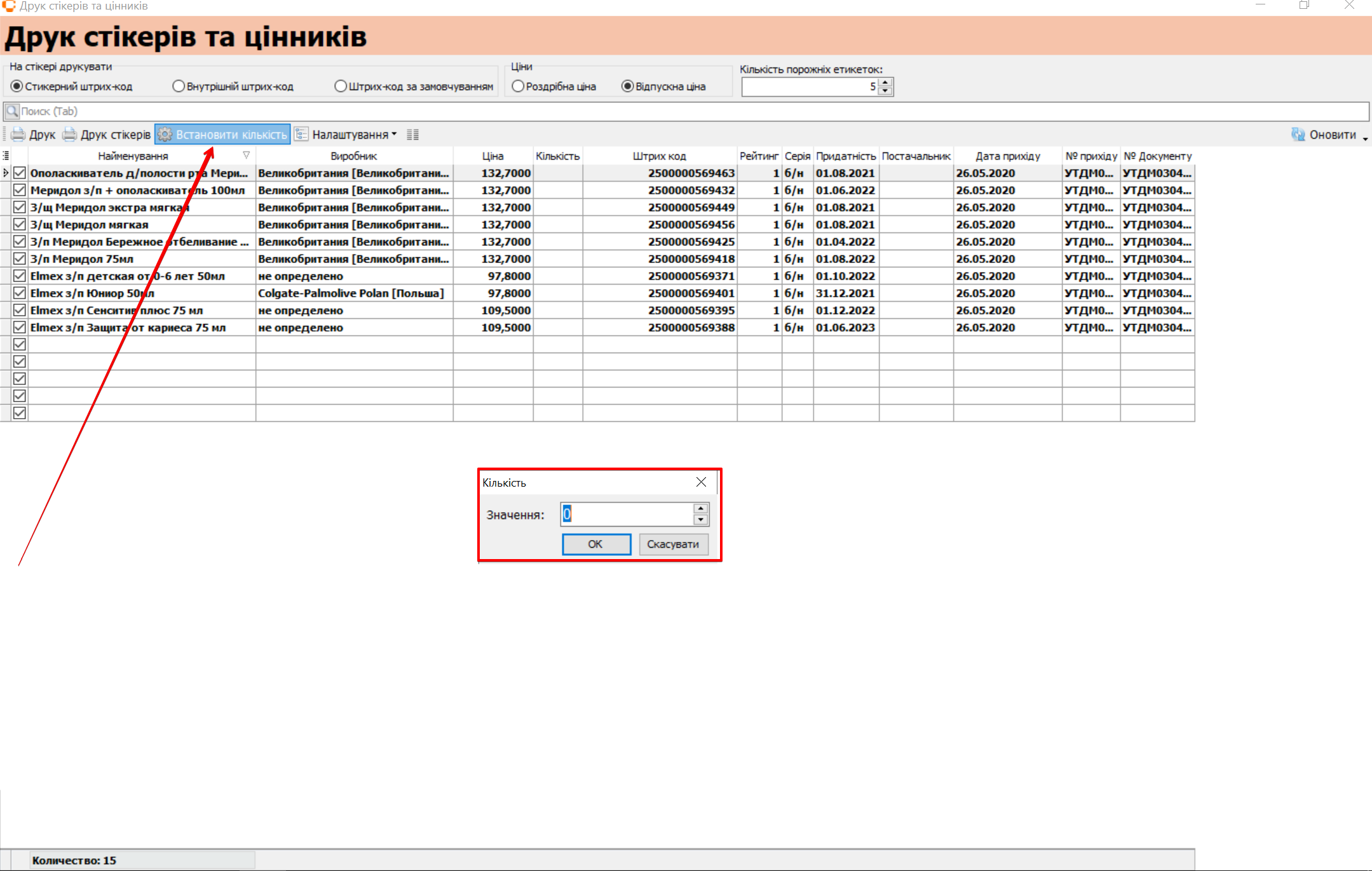
Якщо необхідно роздрукувати стікери не для всіх позицій у накладній, то потрібно залишити позначку в чекбокс тільки на товарах, які цікавлять і зняти позначку з інших.
Якщо накладна велика, то для цього у контекстному меню оберіть пункт Очистити все і вручну поставте позначку в чекбокс навпроти потрібного товару
Якщо для друку стікерів використовується стікерний принтер, на сторінці Друк стікерів і цінників на панелі інструментів оберіть пункт Друк стікерів:
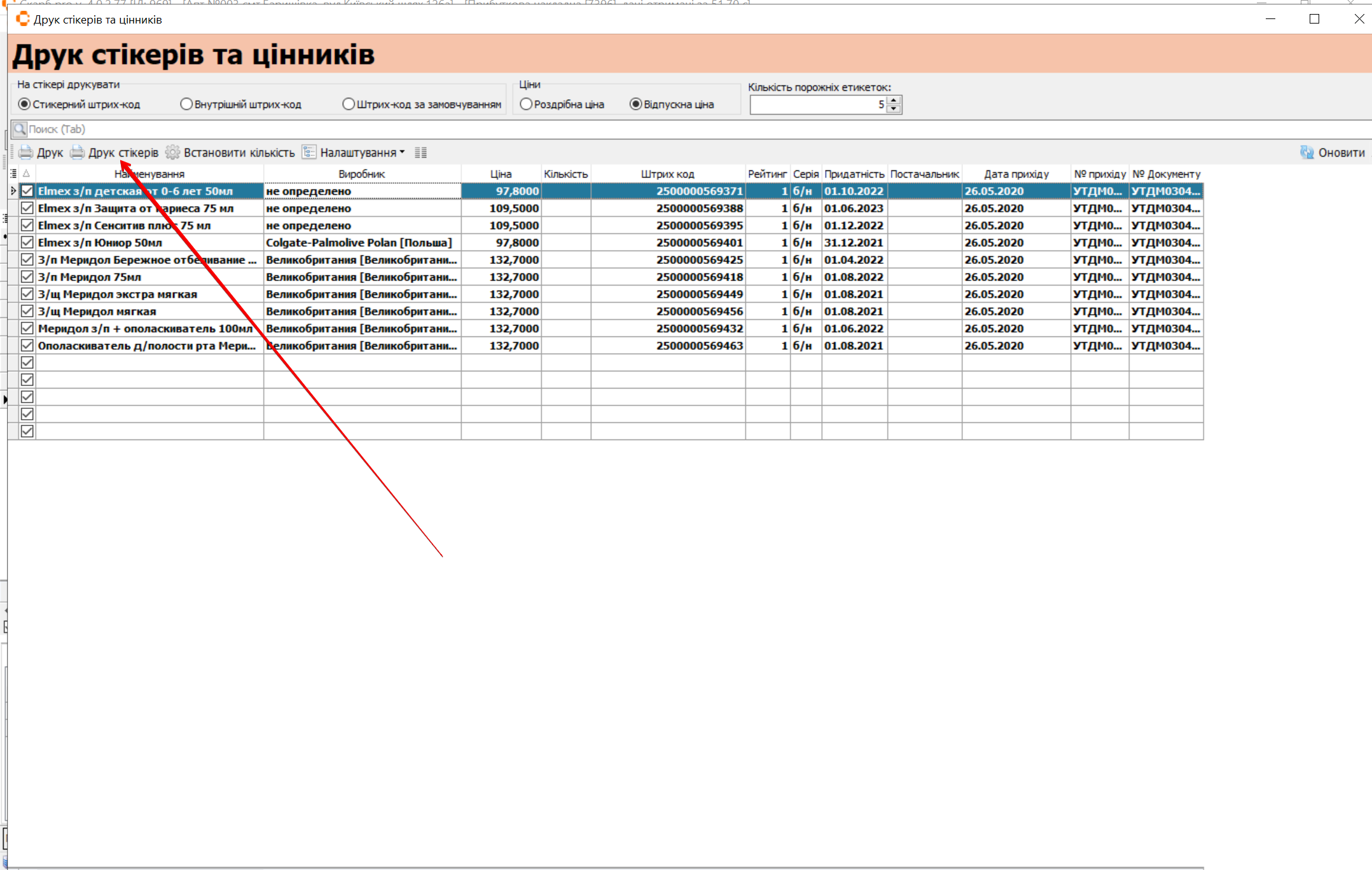
Якщо стікери друкуються на наклейках на папері формату А4, на панелі інструментів оберіть пункт Друк та виберіть відповідну друковану форму стікерів і цінників:
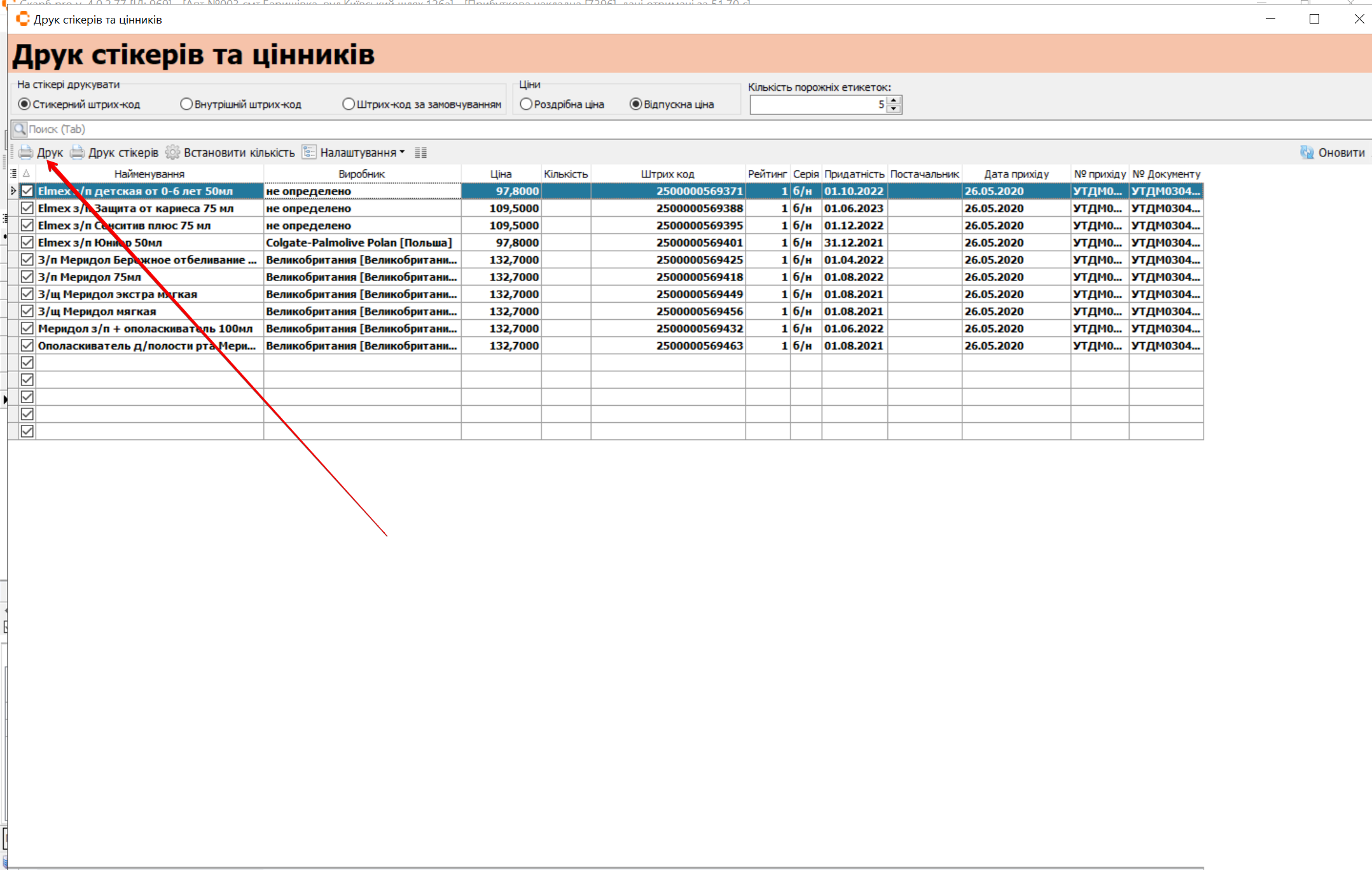
Стікери можна роздрукувати тільки в тому випадку, якщо колонка Кількість заповнена.
Аналогічно доступний друк стікерів і цінників з меню у розділі Залишки.