Заявки постачальникам
Розділ Заявки постачальникам використовується для створення заявок постачальникам.
Для переходу в розділ оберіть рядок меню Замовлення → Заявки постачальникам:
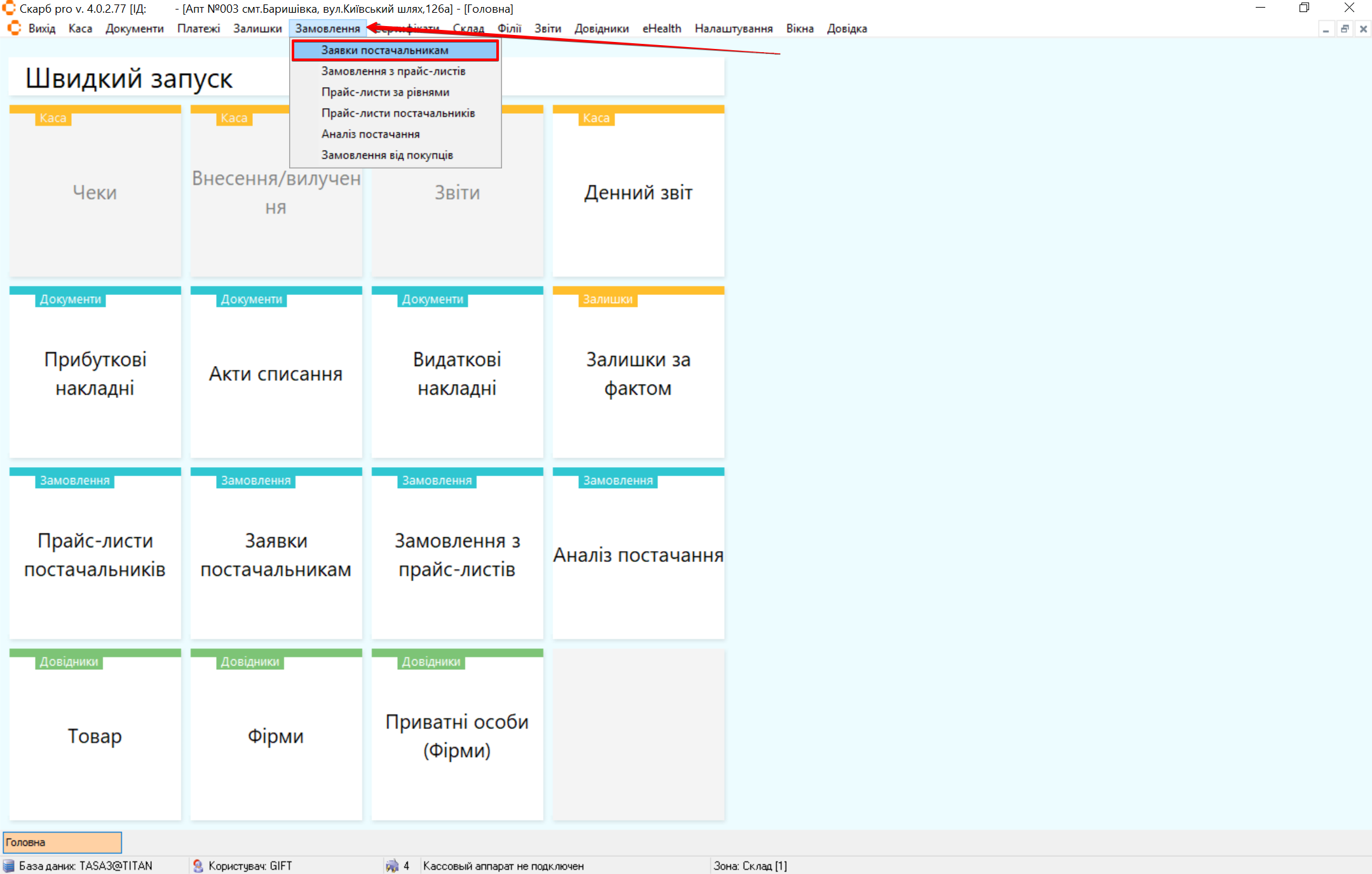
Фільтр
Відкриється спливаюче вікно Фільтр списку документів з формою. Для пошуку потрібної заявки налаштуйте фільтри (див. Фільтр):
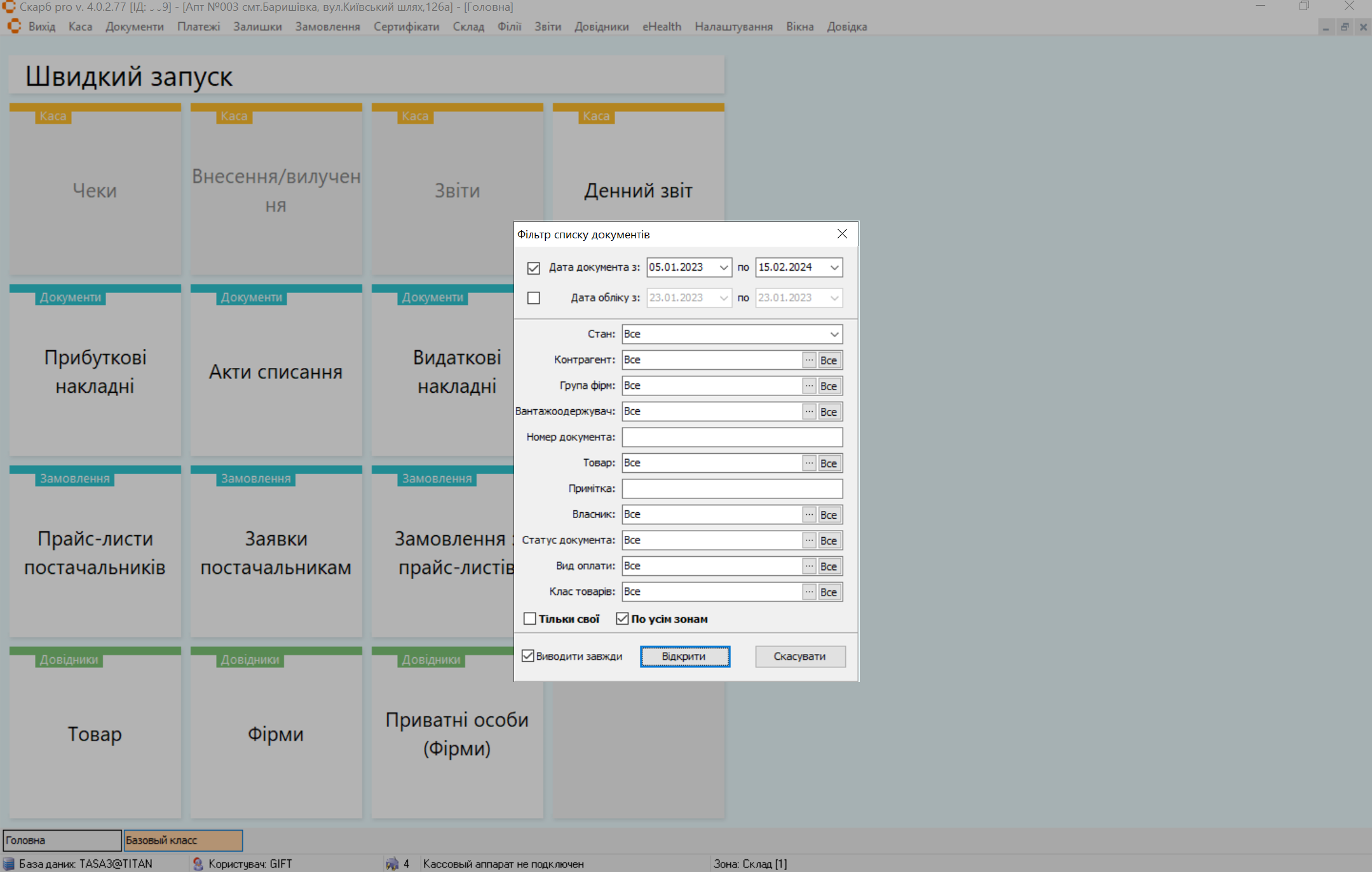
Головна сторінка розділу
Після збереження налаштувань відкриється головна сторінка розділу Список: Заявки постачальникам, яка містить блоки:
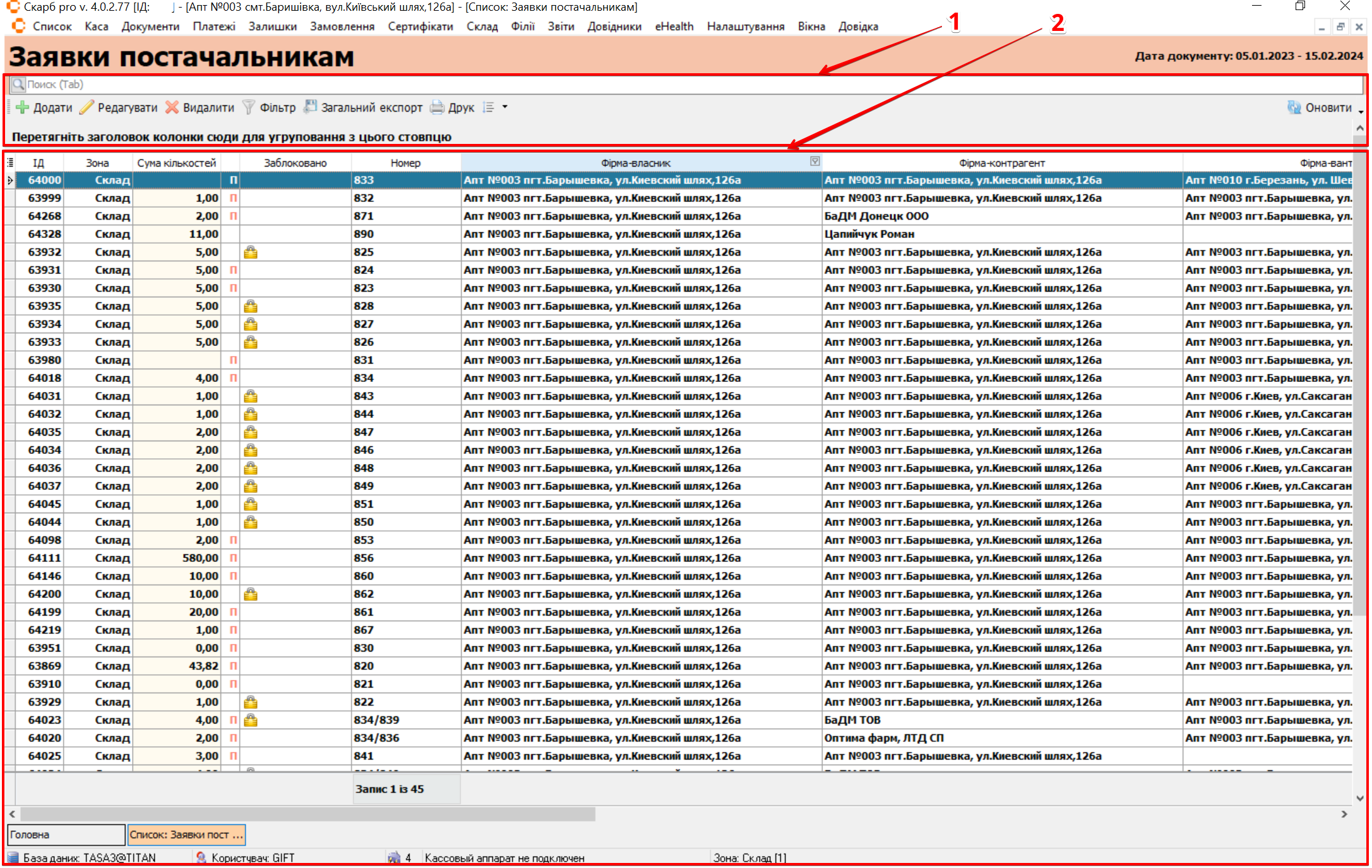
| № | Блок | Опис |
|---|---|---|
| 1 | Панель інструментів | Кнопки управління записами:
|
| 2 | Таблиця з записами | Список заявок постачальникам та інформація по ним |
В Таблиці з записами є можливість додатково відфільтрувати документи за будь-яким із доступних стовпців. Для цього потрібно навести мишею на назву стовпчика, натиснути на стрілку вниз і відзначити позначкою потрібні записи або всі доступні
Додати
Для створення заявки постачальникам на головній сторінці розділу на панелі інструментів натисніть Додати:
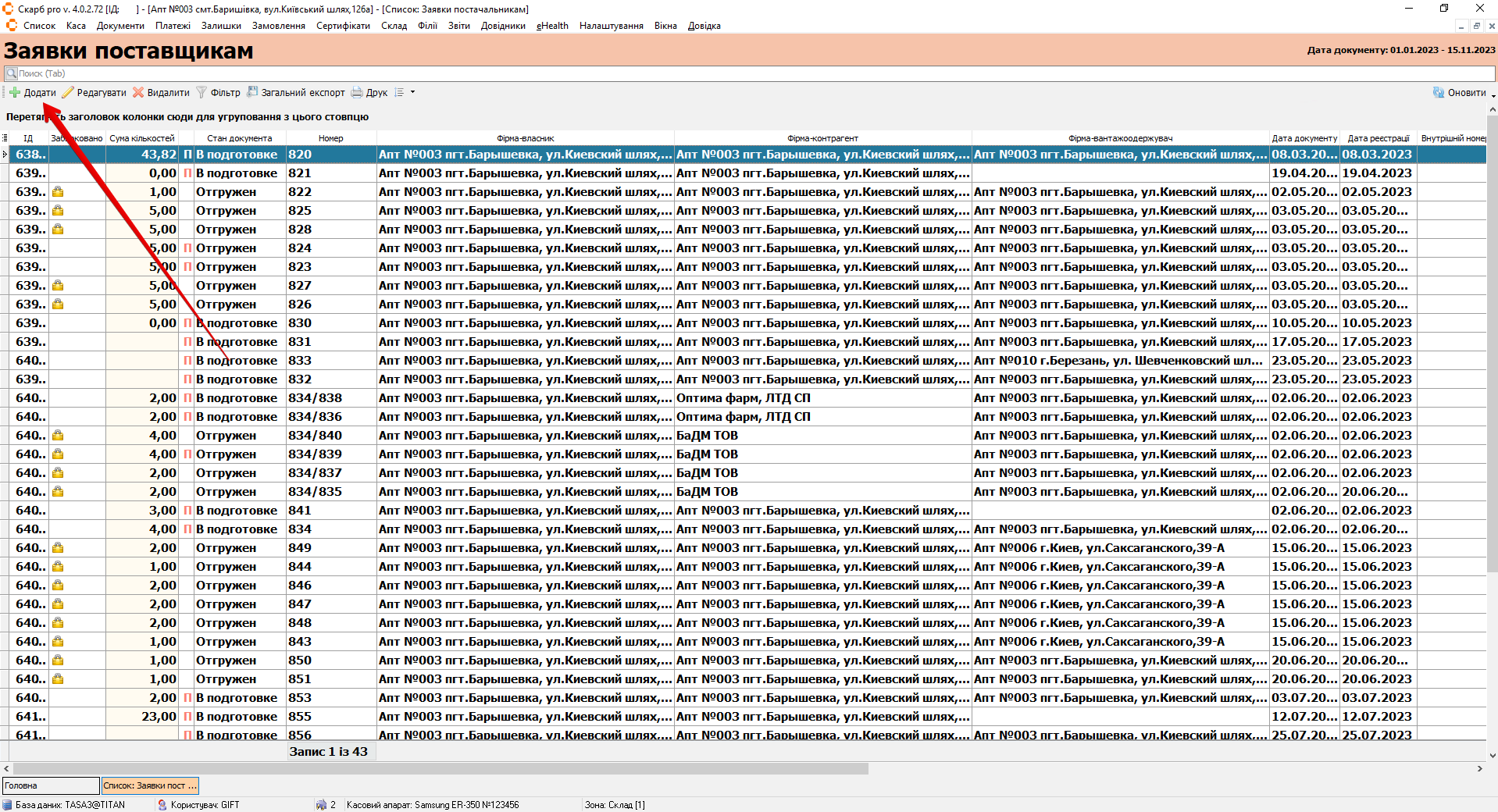
З'явиться спливаюче вікно Заголовок заявки постачальникам (новий запис) з формою:
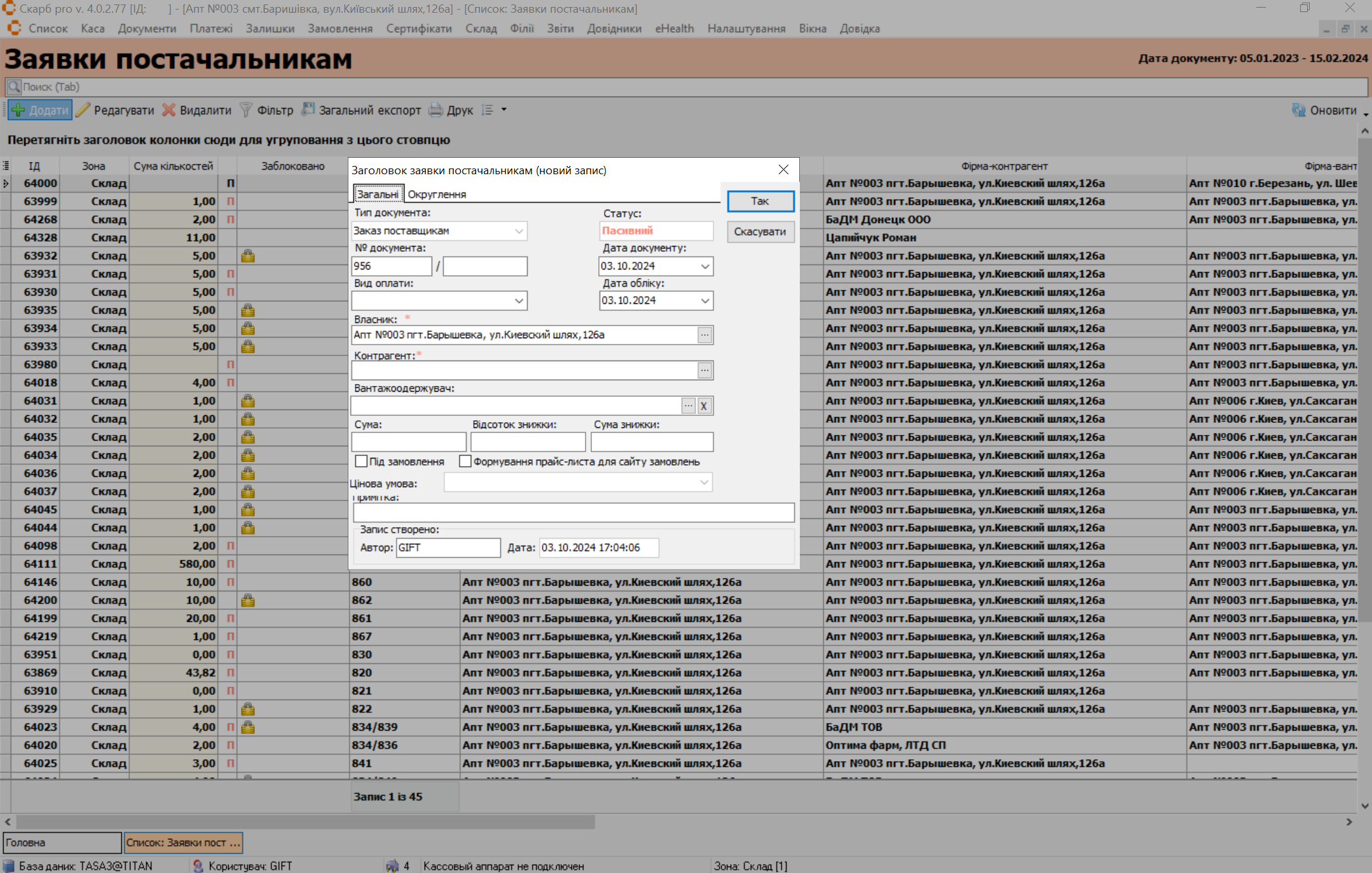
Заповніть поля форми аналогічно Створити заявку:
Поля Власник та Контрагент обов'язкові для заповнення
Поле Вантажоодержувач у заявці має бути заповнене обов'язково! Якщо цей рядок буде порожнім, то не буде виконано автоматичне присвоєння постачальників
Щоб програма обрала найнижчу ціну під час автоматичного привласнення постачальників, відкрийте потрібний документ, натиснувши на нього.
За допомогою контекстного меню (викликається правою кнопкою миші) на сторінці Заявка постачальникам перейдіть в пункт Інформація та оберіть параметр Постачальники, натиснувши на нього:
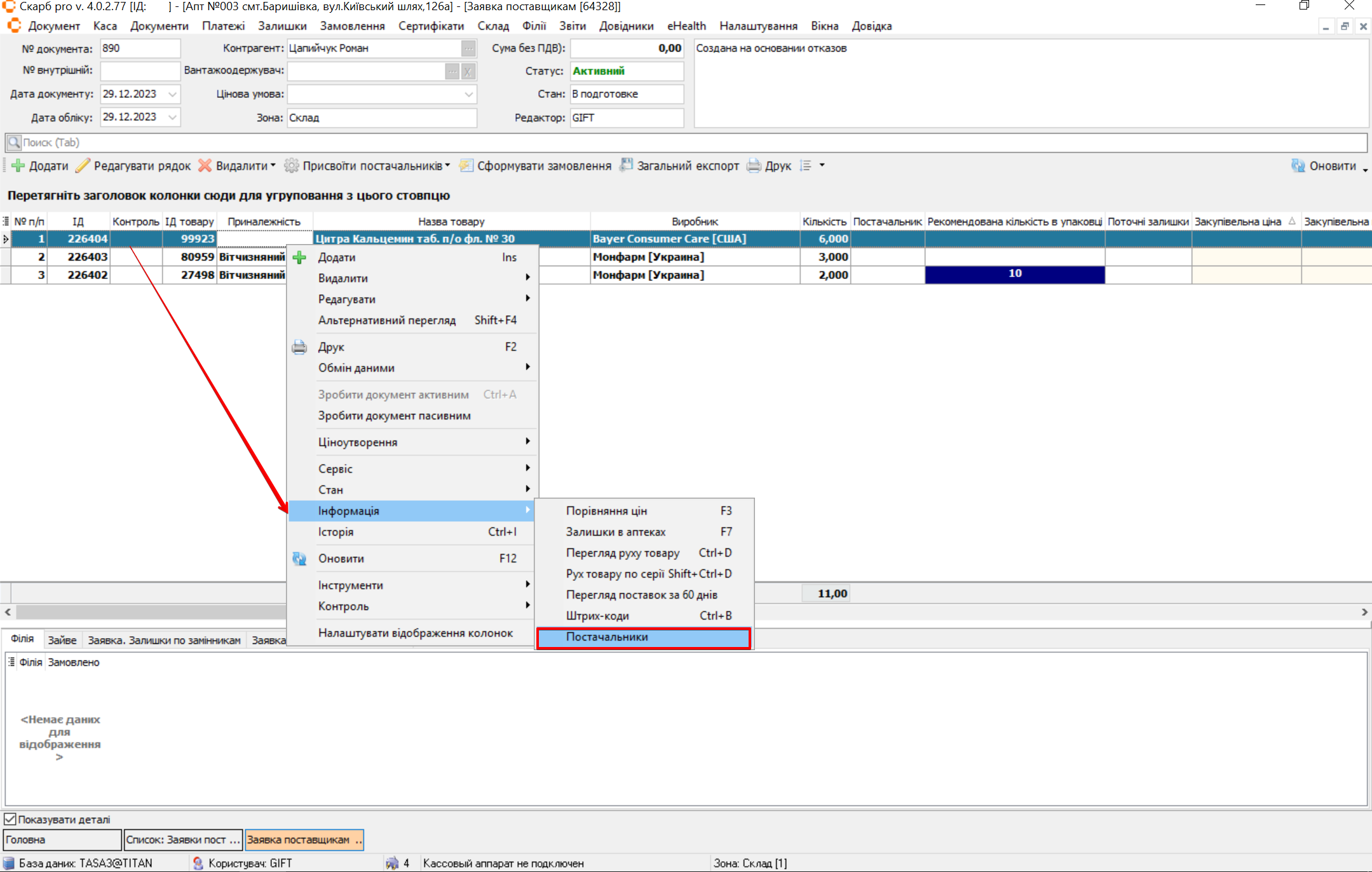
У вікні, яке відкрилося, поставте позначку в чекбокс навпроти тих постачальників, серед яких програма повинна обирати найнижчу ціну під час автоматичного привласнення постачальників та натисніть кнопку Зберегти:
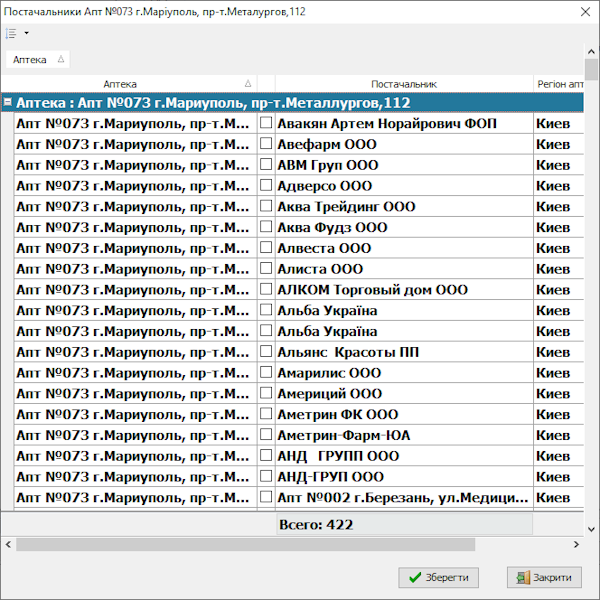
Додавання рядків у заявку
Для додавання рядків вручну у відкритій заявці натисніть пункт Додати. Автоматично відкриються вікна з формою. Заповніть поля форми аналогічно Додати рядок:
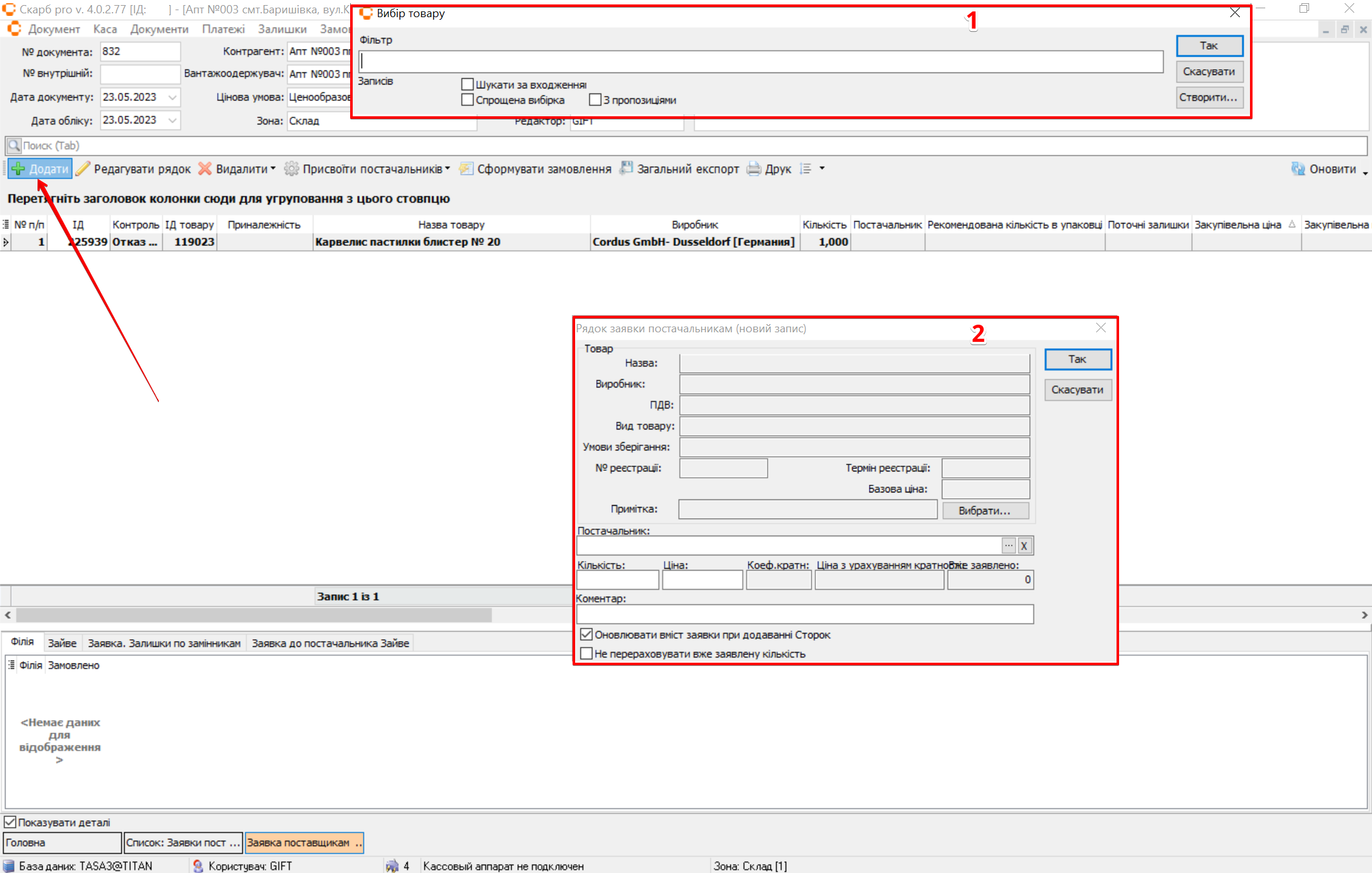
Вибір товару відбувається із довідника Товари
Щоб заповнити заявку товарами, які були продані за певний період, у порожньому документі на сторінці Заявка постачальникам [Порядковий номер у програмі Скарб] скористайтеся контекстним меню (викликається правою кнопкою миші). Перейдіть в пункт Сервіс та оберіть параметр Заповнити на підставі витрат, натиснувши на нього:
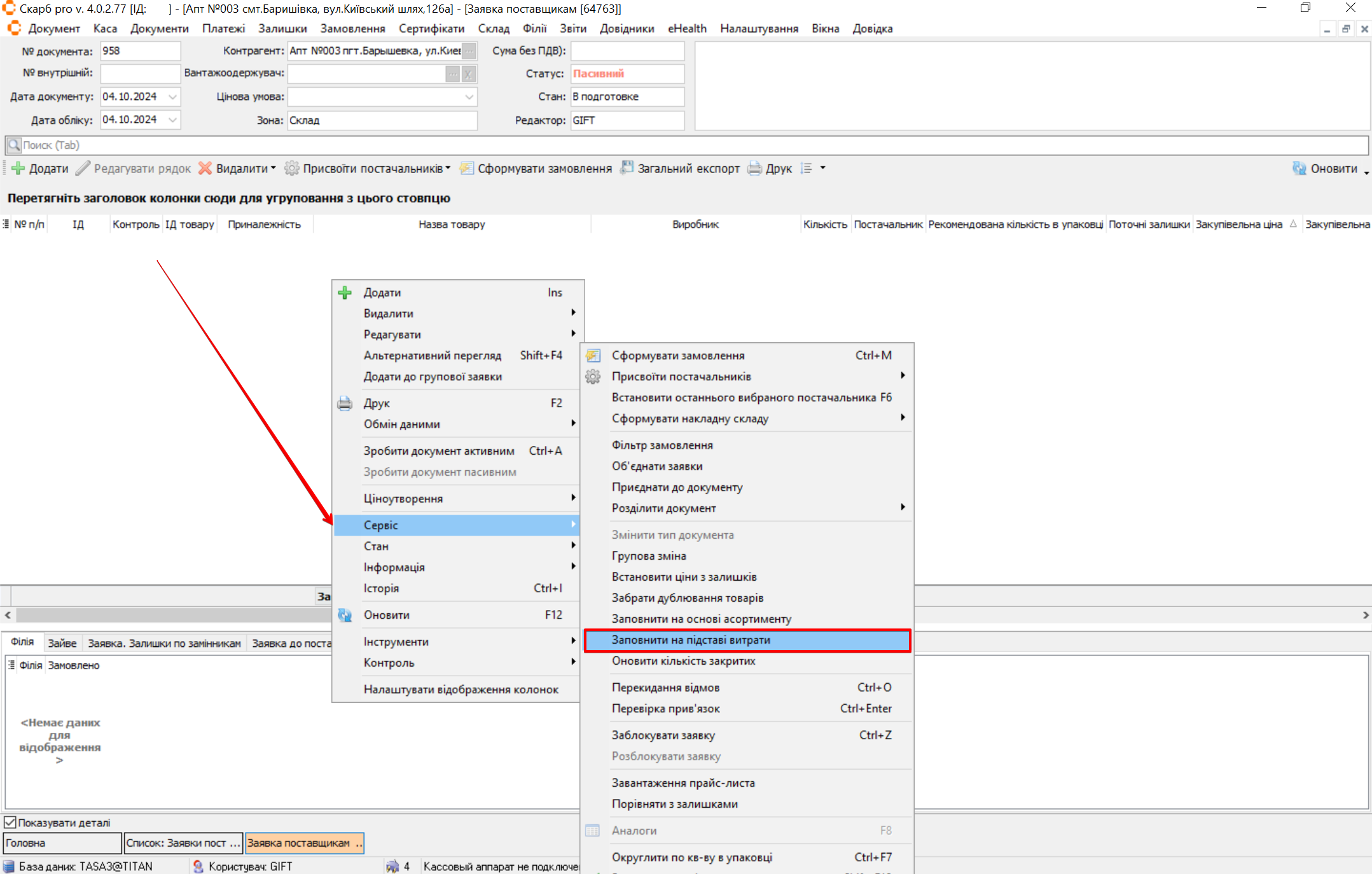
У спливаючому вікні виберіть період продажів і документи, за якими потрібно формувати заявку, поставивши позначку в чекбокс навпроти потрібного запису. Для підтвердження формування заявки натисніть Сформувати. Для скасування та закриття вікна натисніть Скасувати:
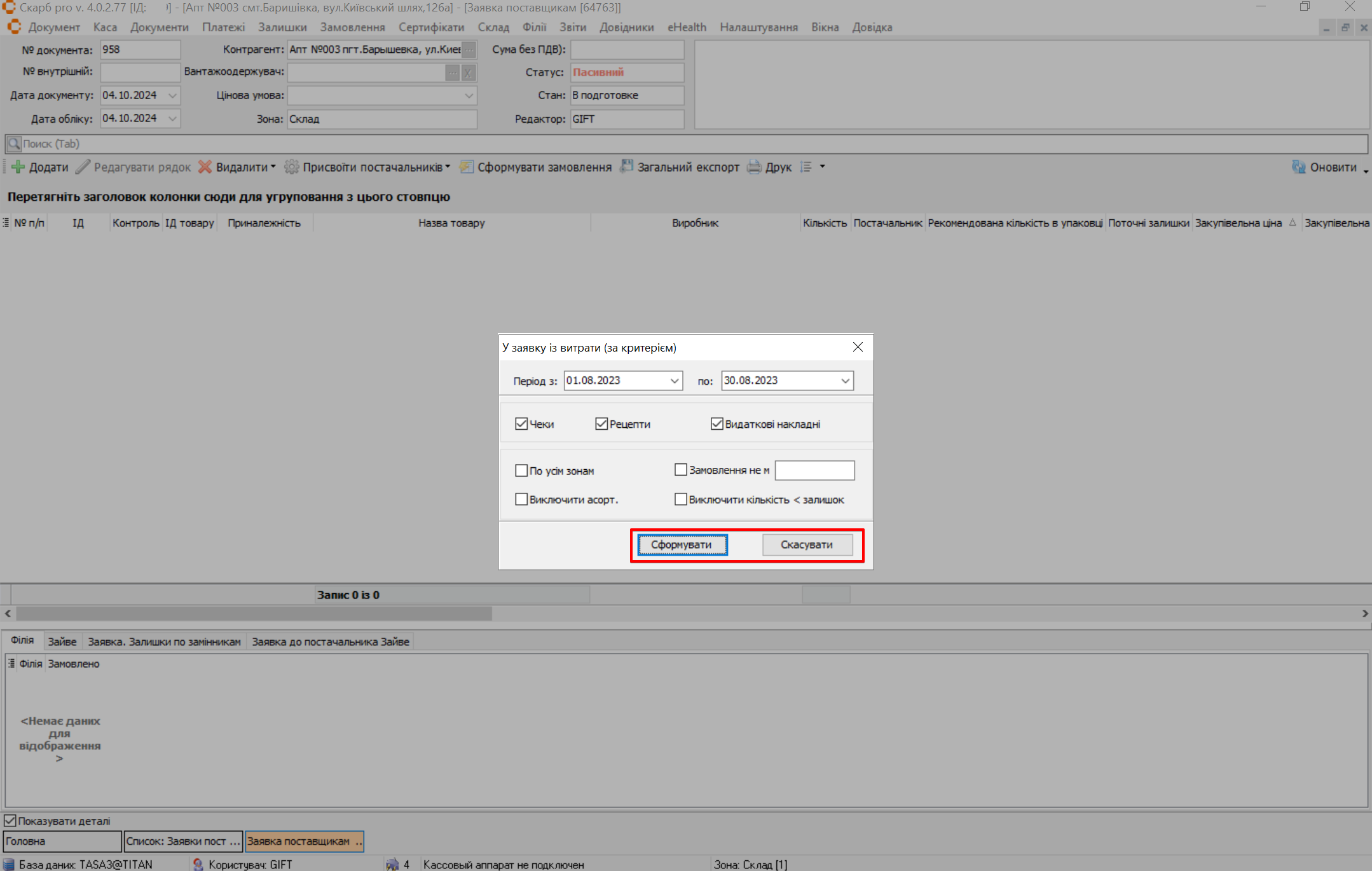
Присвоїти постачальника
Для присвоєння постачальників відкрийте запис з потрібним товаром, клікнувши по ньому два рази мишкою на головній сторінці розділу:
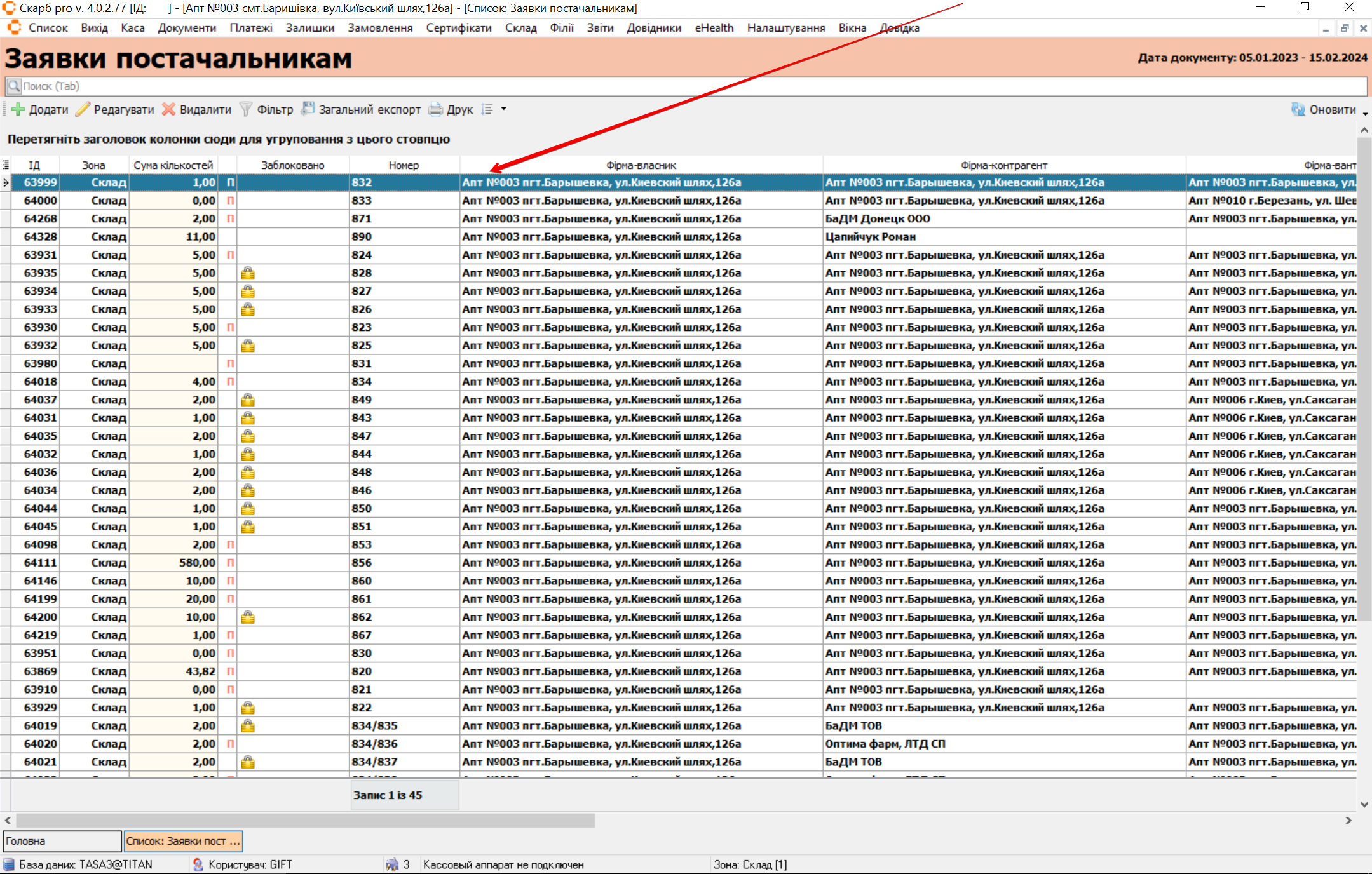
Відбудеться перехід на сторінку Заявка постачальникам [Порядковий номер у програмі Скарб]:
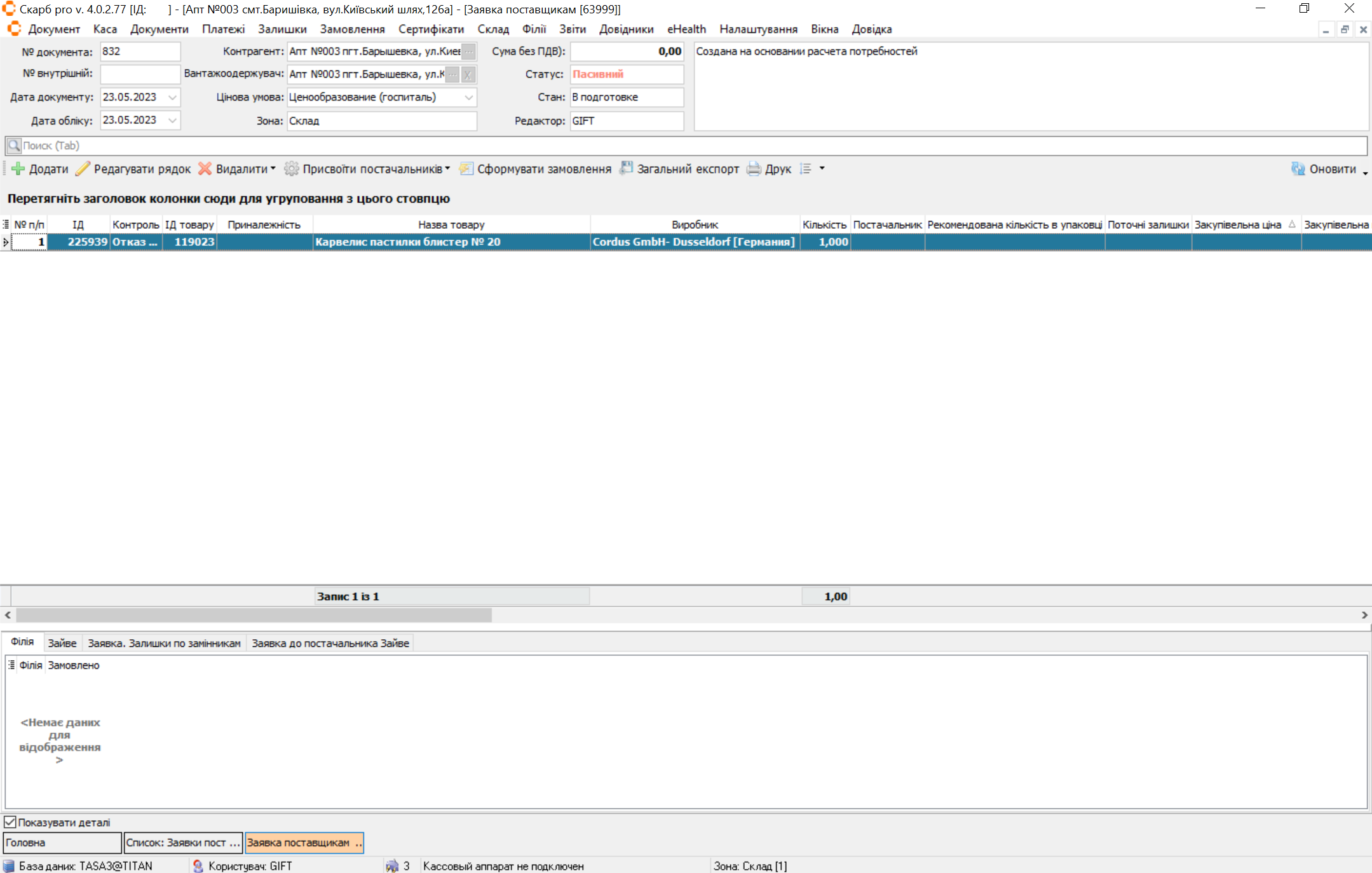
Існує два варіанти присвоювання постачальників:
Присвоєння постачальників вручну
Для присвоєння постачальників вручну відкрийте запис з потрібним товаром, клікнувши по ньому два рази мишкою на сторінці Заявка постачальникам [Порядковий номер у програмі Скарб]. У спливаючому вікні Рядок заявки постачальникам [Порядковий номер у програмі Скарб] натисніть на [...] у полі Постачальник та зробіть вибір бажаного постачальника для конкретного товару. У полі Фільтр вкажіть назву постачальника або введіть символ % для вибору постачальника зі списку. Для підтвердження вибору натисніть Так:

Якщо для наступного найменування твару потрібно вказати того самого постачальника, що і у вже зазначеній позиції, то це можна зробити, натиснувши кнопку [F6] на виділеному записі
Автоматичне присвоєння постачальників
Автоматичне присвоєння постачальників може відбуватися двома способам:
-
за допомогою пункта Присвоїти постачальника на панелі інструментів
-
за допомогою контекстного меню
Для автоматичного присвоєння постачальника за допомогою пункта Присвоїти постачальника, на сторінці Заявка постачальникам [Порядковий номер у програмі Скарб] натисніть Присвоїти постачальника:
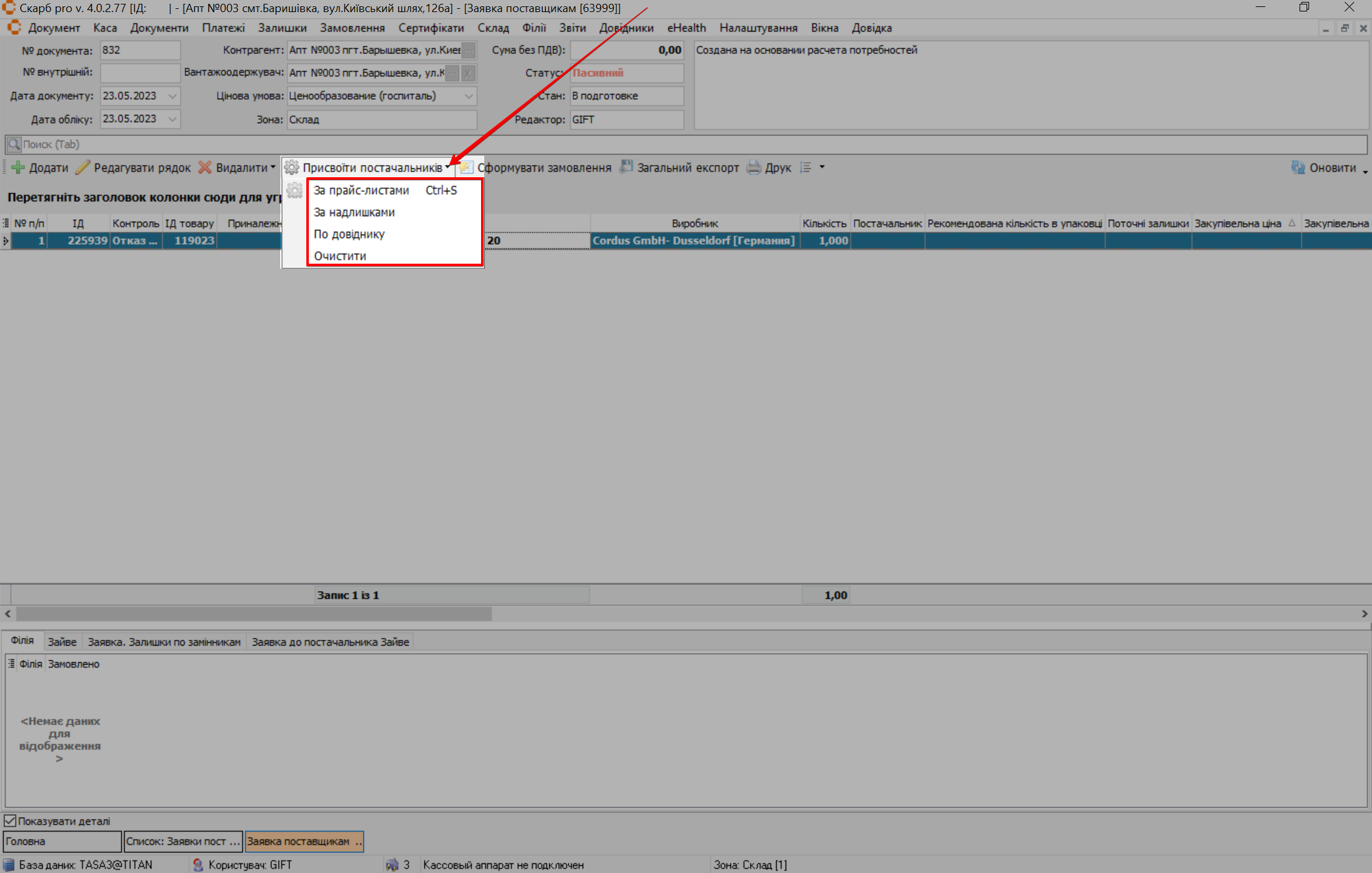
Оберіть з випадаючого списку потрібний параметр:
- За прайс-листами
- За надлишками
- По довіднику
- Очистити
Для автоматичного присвоєння постачальника найдешевших товарів за допомогою контекстного меню, на сторінці Заявка постачальникам [Порядковий номер у програмі Скарб] відкрийте контекстне меню, натиснувши правою кнопкою миші на потрібний запис. Перейдіть в пункт Сервіс → Присвоєння постачальників та оберіть параметр За прайс-листами, натиснувши на нього або скористайтеся комбінацією клавіш Ctrl+S:
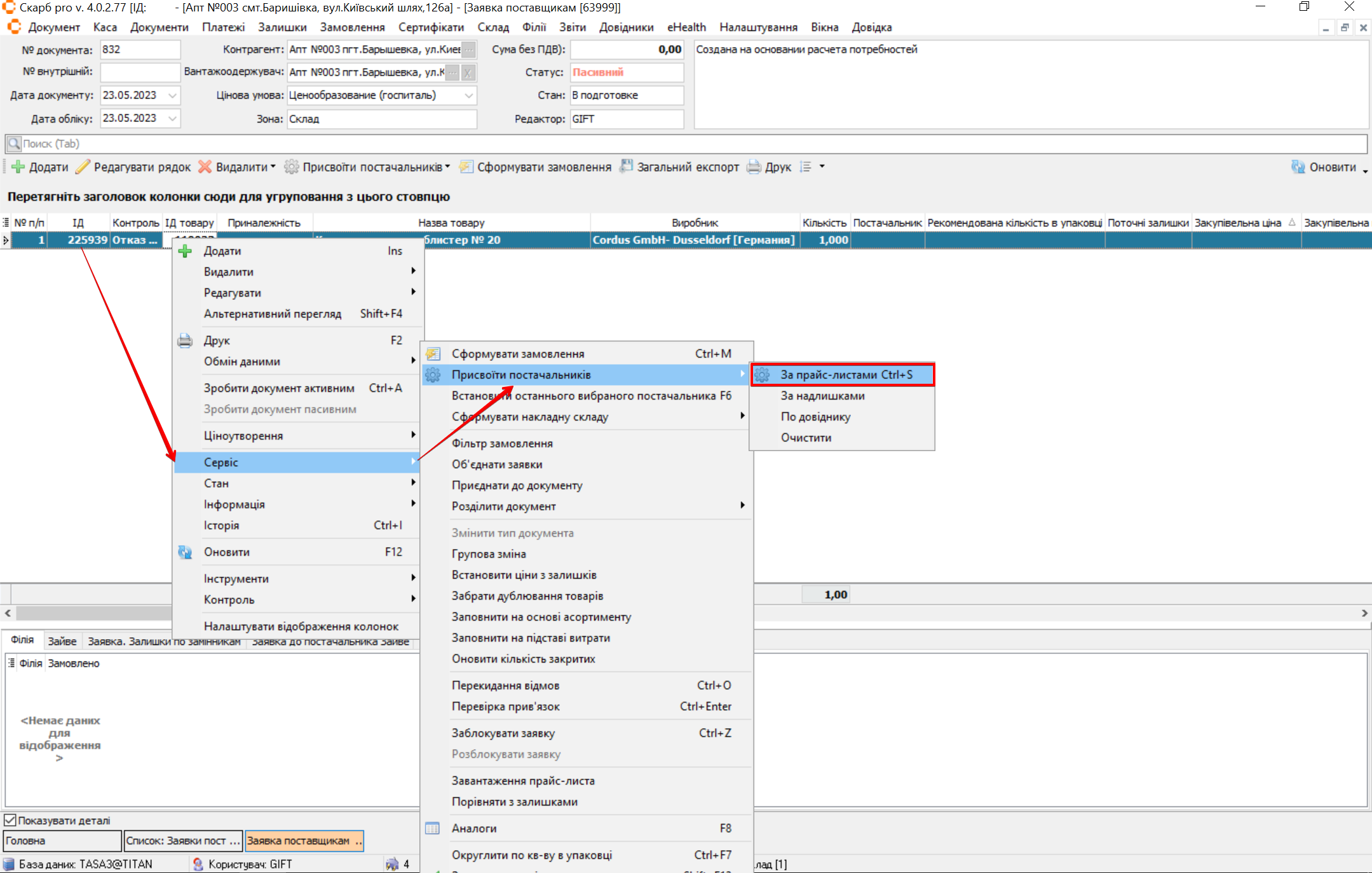
У вікні Присвоєння постачальників поставте позначку в чекбокс навпроти потрібного запису та натисніть [ОК]:
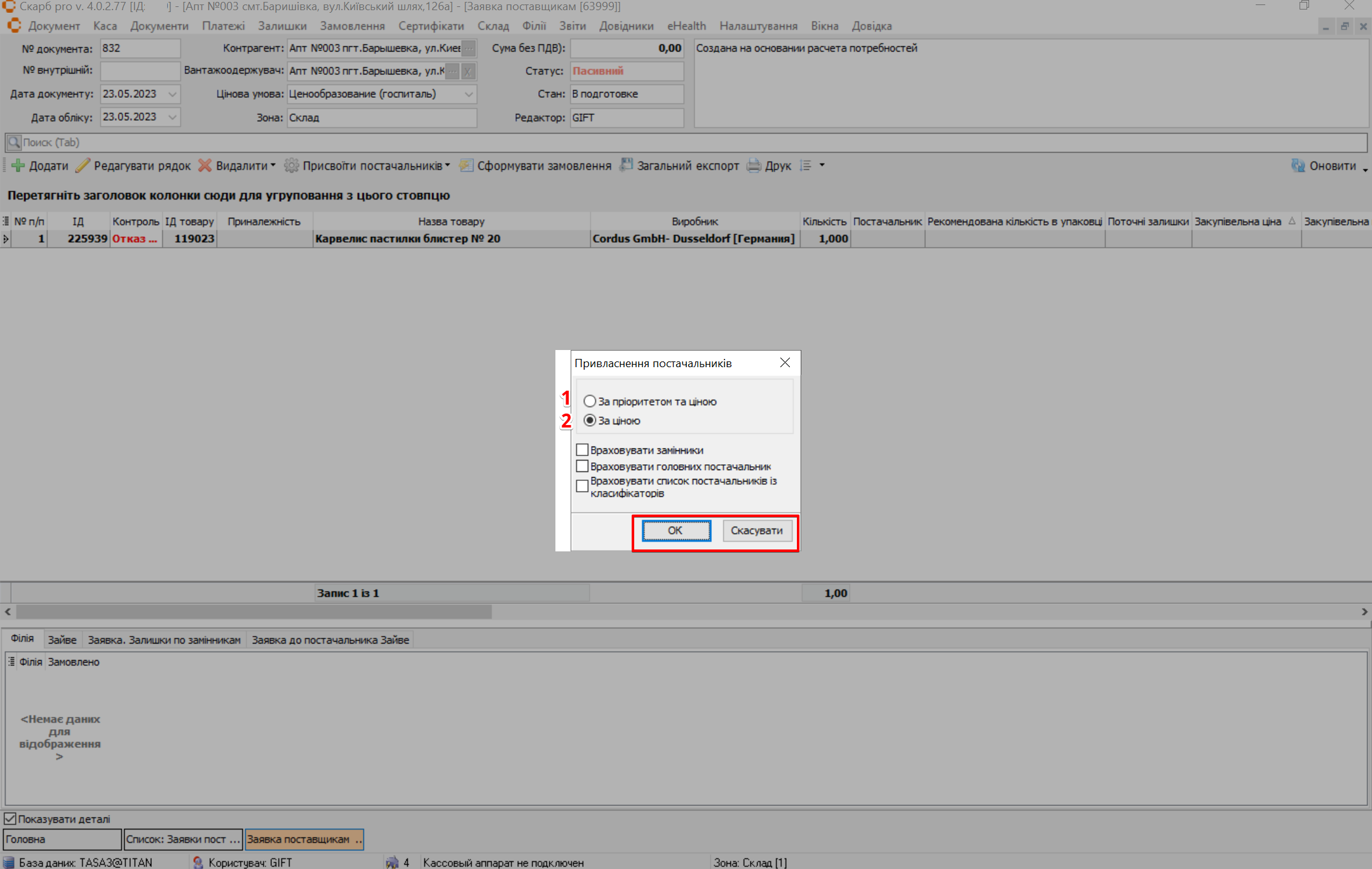
| № | Чекбокс | Опис |
|---|---|---|
| 1 | За пріоритетом та ціною | Програма додатково враховує параметр Пріоритет у картці фірми меню Довідники → Фірми → Прайс-параметри. Насамперед присвоюватися буде постачальник із пріоритетом 1, потім 2 і т.д. Якщо пріоритет для якихось постачальників однаковий, то тоді з них вибирають того, ціна якого менша. Якщо у постачальників однакова ціна і пріоритет, то тоді присвоїть той, у якого вказано більшу відстрочку платежу у поле Відстрочка в меню Довідники → Фірми → Прайс-параметри |
| 2 | За ціною | Враховує тільки ціни на конкретний товар у прайс-листах постачальників |
При виборі одного з чекбоксів можливі варіанти пошуку:
- Рівний пріоритет для аналогів — програма буде шукати найнижчу ціну не тільки за препаратом, що вказаний у заявці, а й за препаратами, що є аналогами для обраного в заявці препарату незалежно від того, чи є обраний препарат головним, чи аналогом. Якщо прапор відсутній, програма спочатку буде шукати найнижчі ціни за головними препаратами і тільки потім за аналогами.
- Використовувати ID замінника — після того, як програма знайде препарат з найнижчою ціною, в документі Заявка постачальникам обраний препарат (найменування) зміниться на аналог, якщо в аналога нижча ціна. Якщо прапор не встановлений, програма в заявці підставить найнижчу ціну серед аналогів, а в документі залишиться найменування товару, який вибрав користувач.
У вивантаженому файлі заявки (у форматі .xls або .dbf) буде той товар, який було обрано з найнижчою ціною
Якщо після автоматичного присвоювання постачальників для якихось товарів, поле Постачальник залишилося порожнім, це означає, що товар або ціна на нього відсутні в прайс-листах постачальників або на цей товар у прайс-листі немає прив'язки до товару з довідника програми
Якщо у пункті меню Налаштування → Параметри → Заявка постачальникам відзначено параметр Підбір постачальників за рівнями прайс-листів, то під час автоматичного присвоєння постачальників враховуватимуться прайс-листи за рівнями.
Після автоматичного присвоєння постачальників за бажанням можна переглянути всі запропоновані прайс-листами варіанти цін [F3] для конкретного найменування товару і навіть поміняти присвоєного програмою постачальника на іншого зі списку.
Для привласнення постачальників, які вказані в довіднику Товари в рядку Головний постачальник, необхідно скористатися контекстним меню Сервіс → Привласнення постачальників з довідника.
Формування прайс-листа для сайту замовлень
Для створення нової заявки на формування прайс-листа для сайту замовлень на головній сторінці розділу натисніть кнопку Додати:
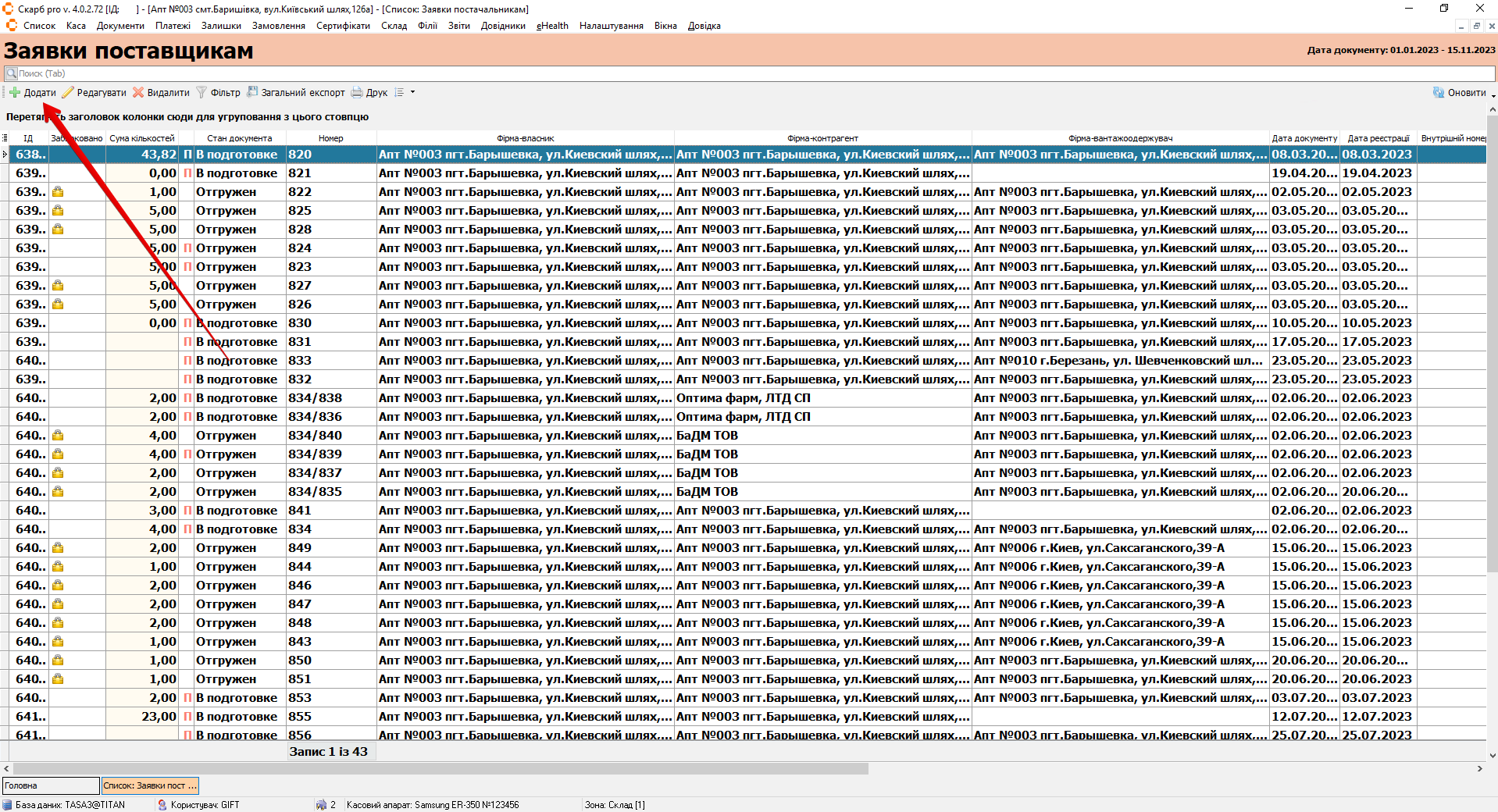
Відкриється вікно Заголовок заявки постачальникам (новий запис) з формою. Поставте позначку в чекбокс Формування прайс-листа для сайту замовлень та оберіть з переліку Цінову умову. Для застосування налаштувань натисніть Так:
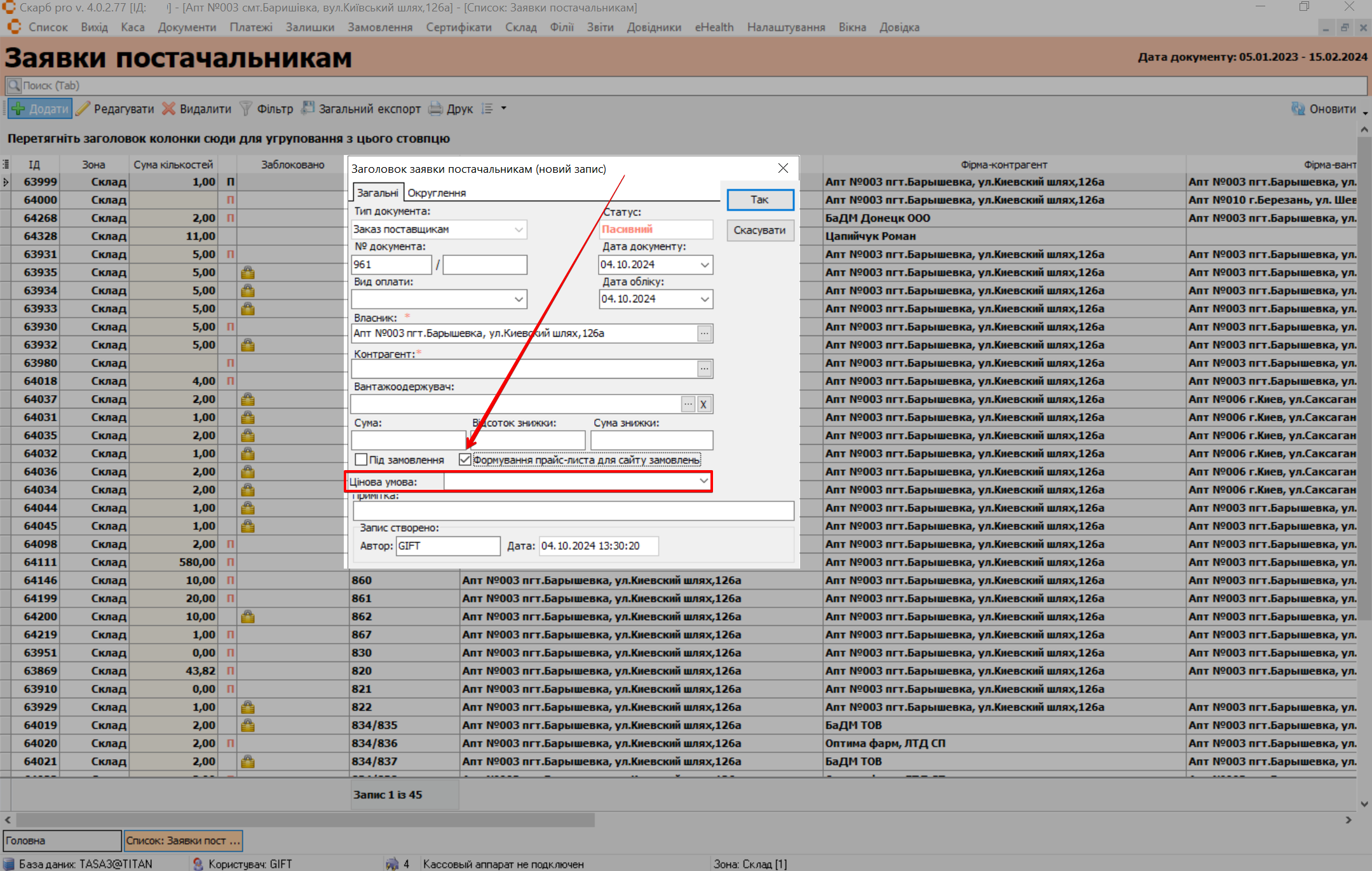
Цінова умова обирається один раз. При наступних заявках підтягнеться остання обрана Цінова умова, яку можна змінити
Поля Власник та Контрагент обов'язкові для заповнення.
Поле Вантажоодержувач у заявці має бути заповнене обов'язково! Якщо цей рядок буде порожнім, то не буде виконано автоматичне присвоєння постачальників
Після зроблених налаштувань до заявки підтягнеться весь список товарів з тих прайс-листів постачальників, які вказані в Заявка → Інформація → Постачальники:
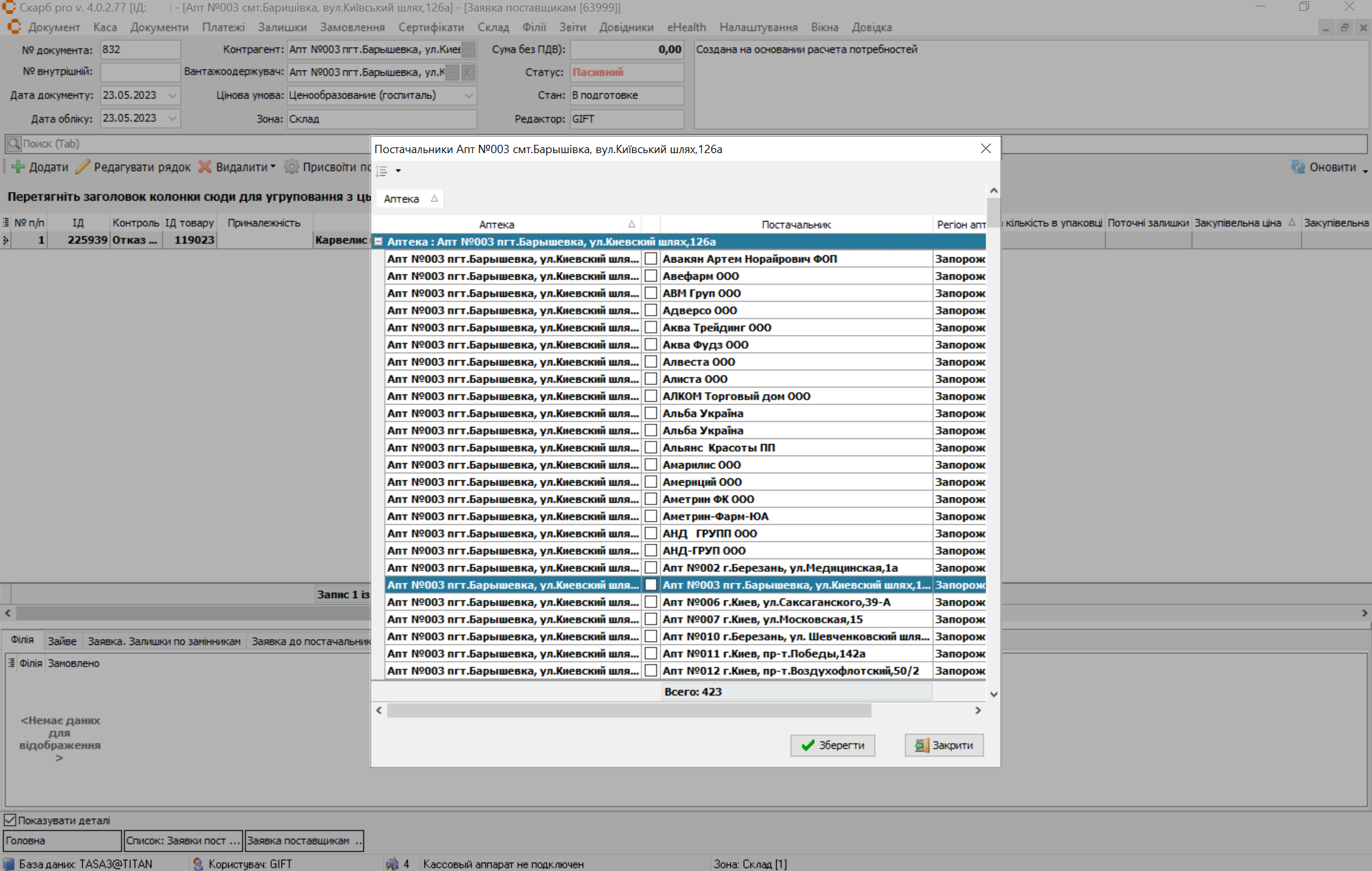
Для призначення постачальника на панелі інструментів натисніть Присвоїти постачальника та оберіть пункт По прайс-листам:
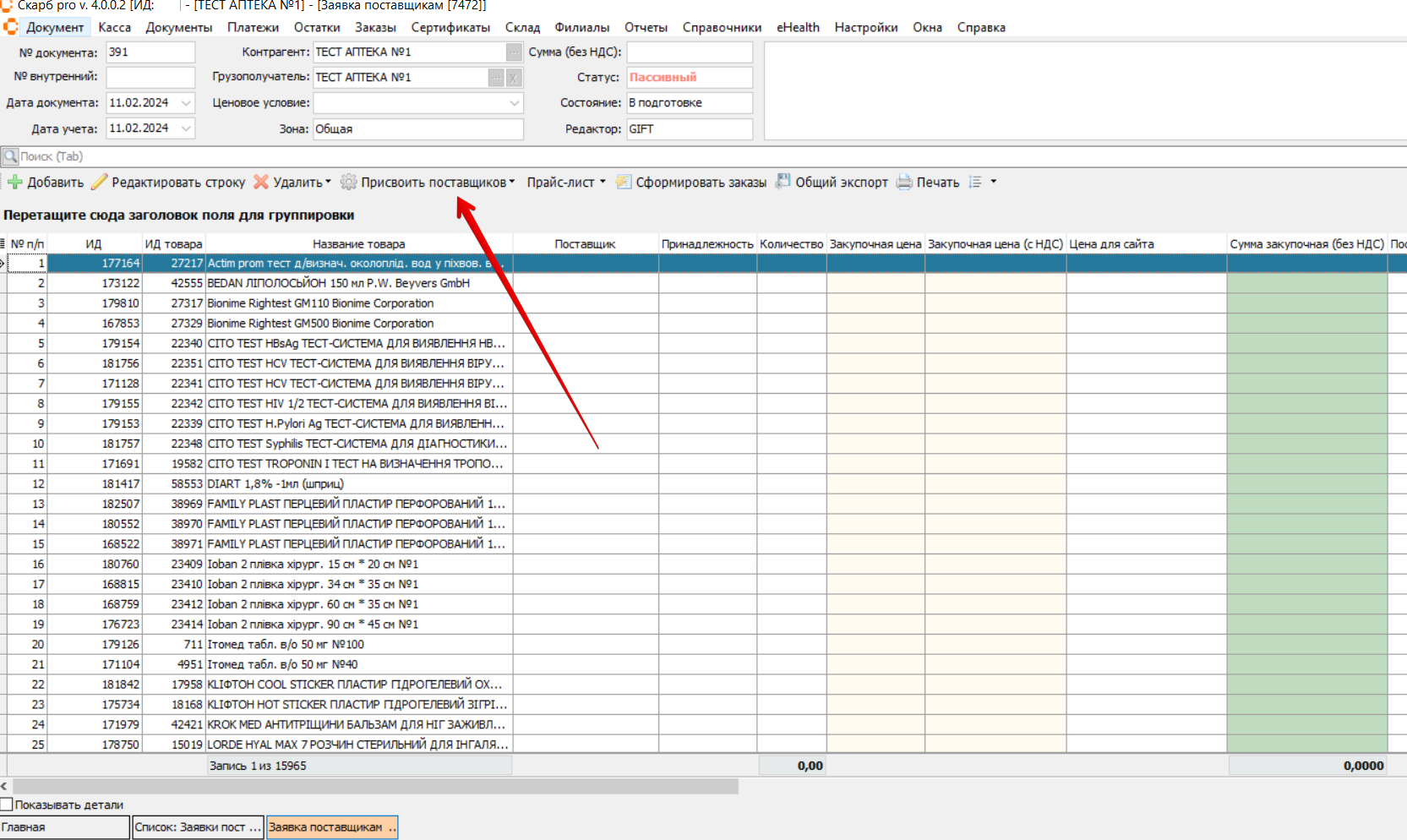
Після присвоєння постачальника необхідно встановити націнки. Для цього натисніть Прайс-лист → Встановити націнки за правилами. Оберіть прайс-лист та натисніть Відправити
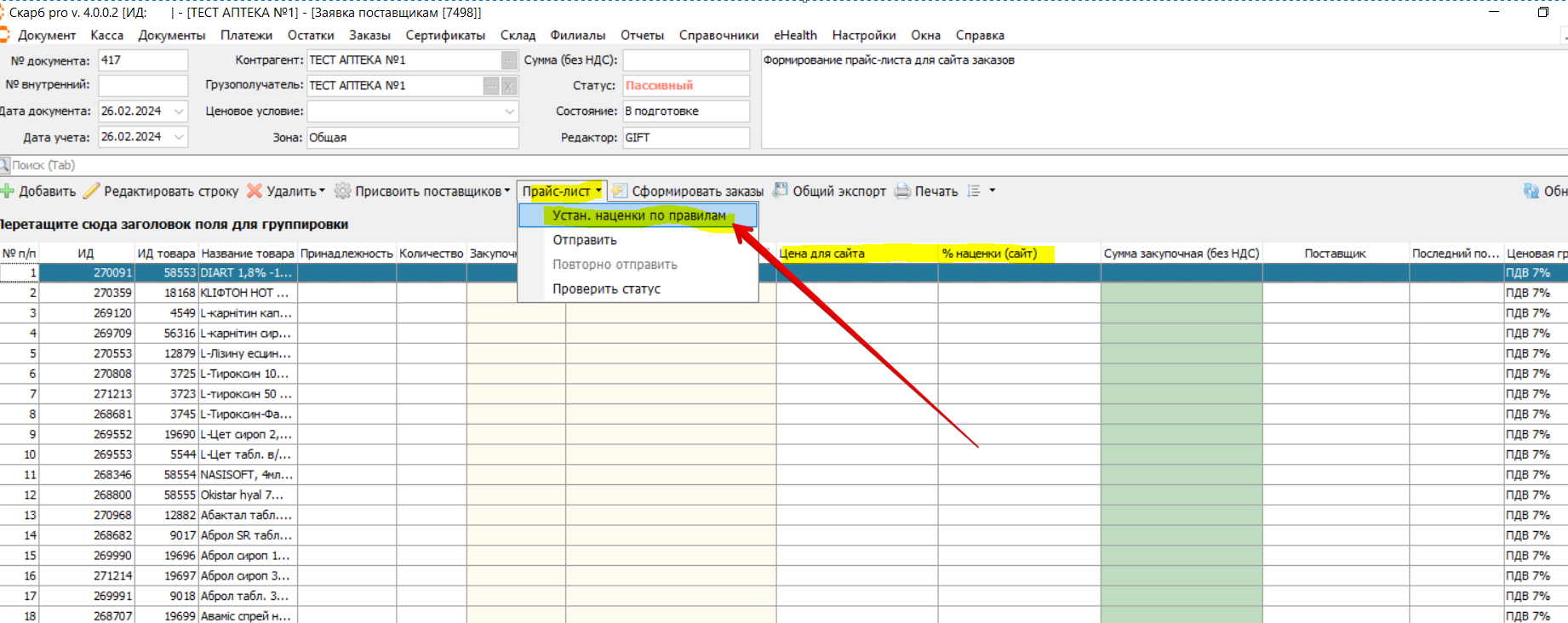
Тільки після цього на сайті появляться ціни і можна буде виконати вивантаження даних. Без зазначення роздрібної ціни вивантаження не відбудеться.
- Після натискання кнопки Відправити заявка перевіряється на відсутність дублів. Якщо вони будуть знайдені, програма про це повідомить та вкаже на дубль, який необхідно прибрати
- З заявки відправляються тільки ті позиції, в яких розрахункова ціна більше 0, а також заданий постачальник
- Одну заявку, яка створена в режимі формування прайс-листів, можна відправляти скільки завгодно разів. Наприклад, щоб не створювати заявки кожен день, можна вносити зміни в уже існуючі та виконувати повторну відправку (перед цим виконав функцію Присвоїти постачальників - Очистити). Це при умові, що не змінилася цінова умова, яка прив'язана до заявки. Якщо в прайс-листи постачальників додались нові позиції, тоді краще створити нову заявку, щоб підтягнулись нові позиції зі всіх прайс-листів постачальників
Також можна повторно відправити ціни, якщо були зміни. Якщо змінилась одна позиція, то повторне вивантаження відправить всі позиції.
Заявка містить Ціну для сайту та % націнки (сайт) (дані появляться після першого вивантаження).
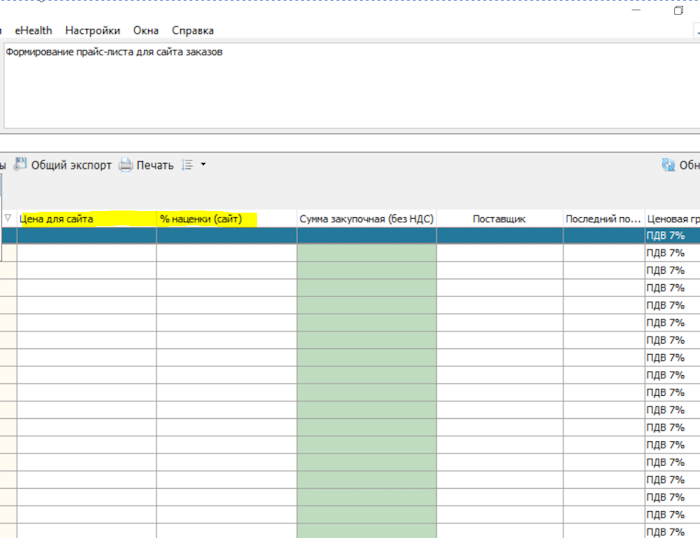
Статус заявки
Для перевірки статусу заявки оберіть в меню Прайс-лист пункт Перевірити статус.
Доступні наступні статуси:
- Заявка створюється - заявку створили, але ще не натискали кнопку Відправити.
- Заявка в стані відправки - заявка ще не вивантажена. Якщо виникла помилка, то текст помилки буде додатково.
- Заявка застаріла - якщо створена одна заявка з цінами та за цей же час була створена друга заявка, то попередня, якщо вона не була вивантажена, помічається застарілою. Остання заявка вивантажується на сервер.
- Заявка вивантажена.
Альтернативний перегляд заявки
Альтернативний перегляд заявки потрібен для аналізу цін за постачальниками, аналізу періодичності замовлень певних препаратів, встановлення або заміни постачальників для препаратів.
Для відкриття альтернативного перегляду скористайтеся контекстним меню, натиснувши правою кнопкою миші на потрібний запис. Оберіть пункт Альтернативний перегляд або натисніть комбінацію клавіш [Shift+F4]:
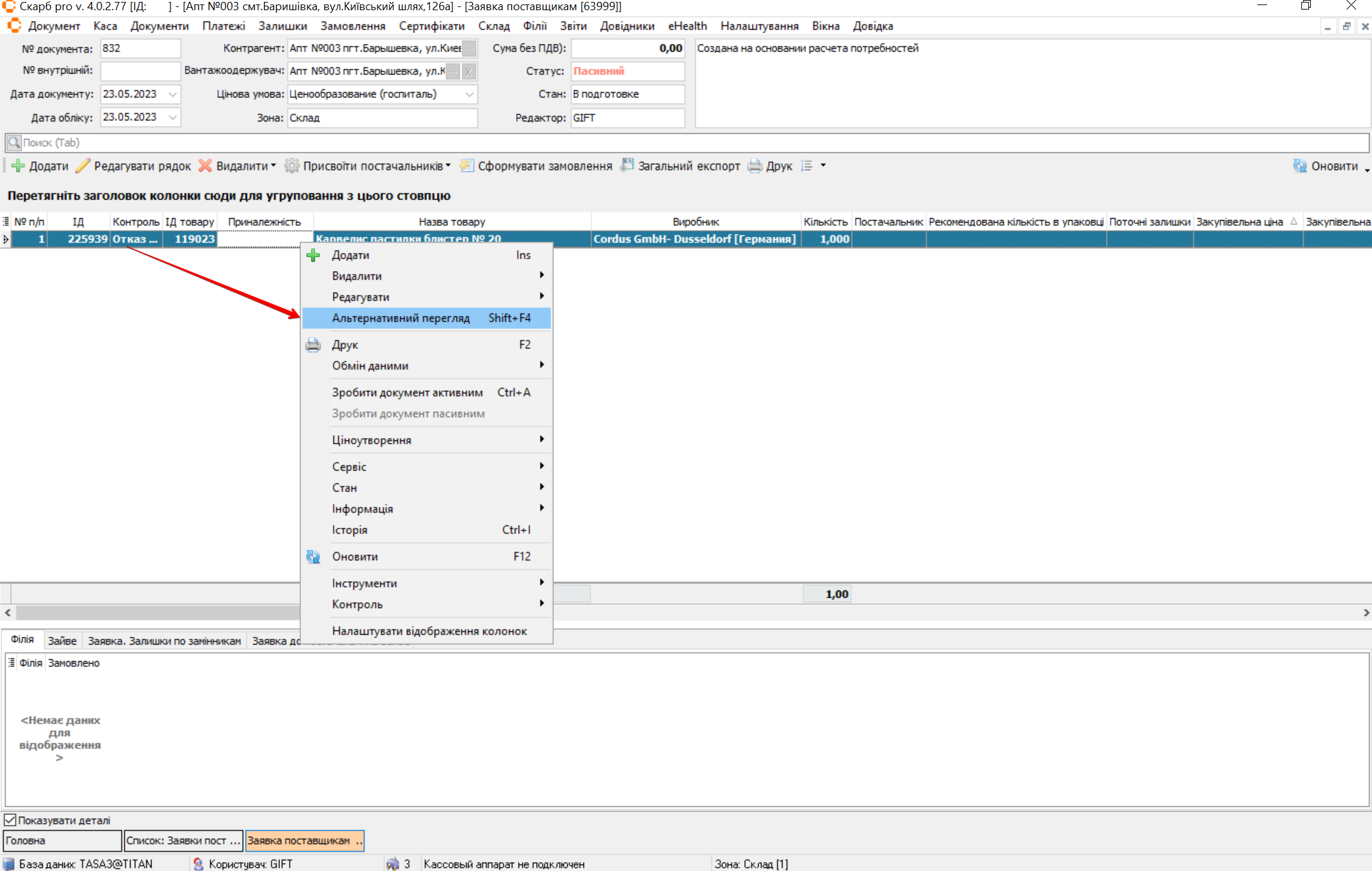
Відкриється сторінка Альтернативний перегляд заявки, яка містить блоки:
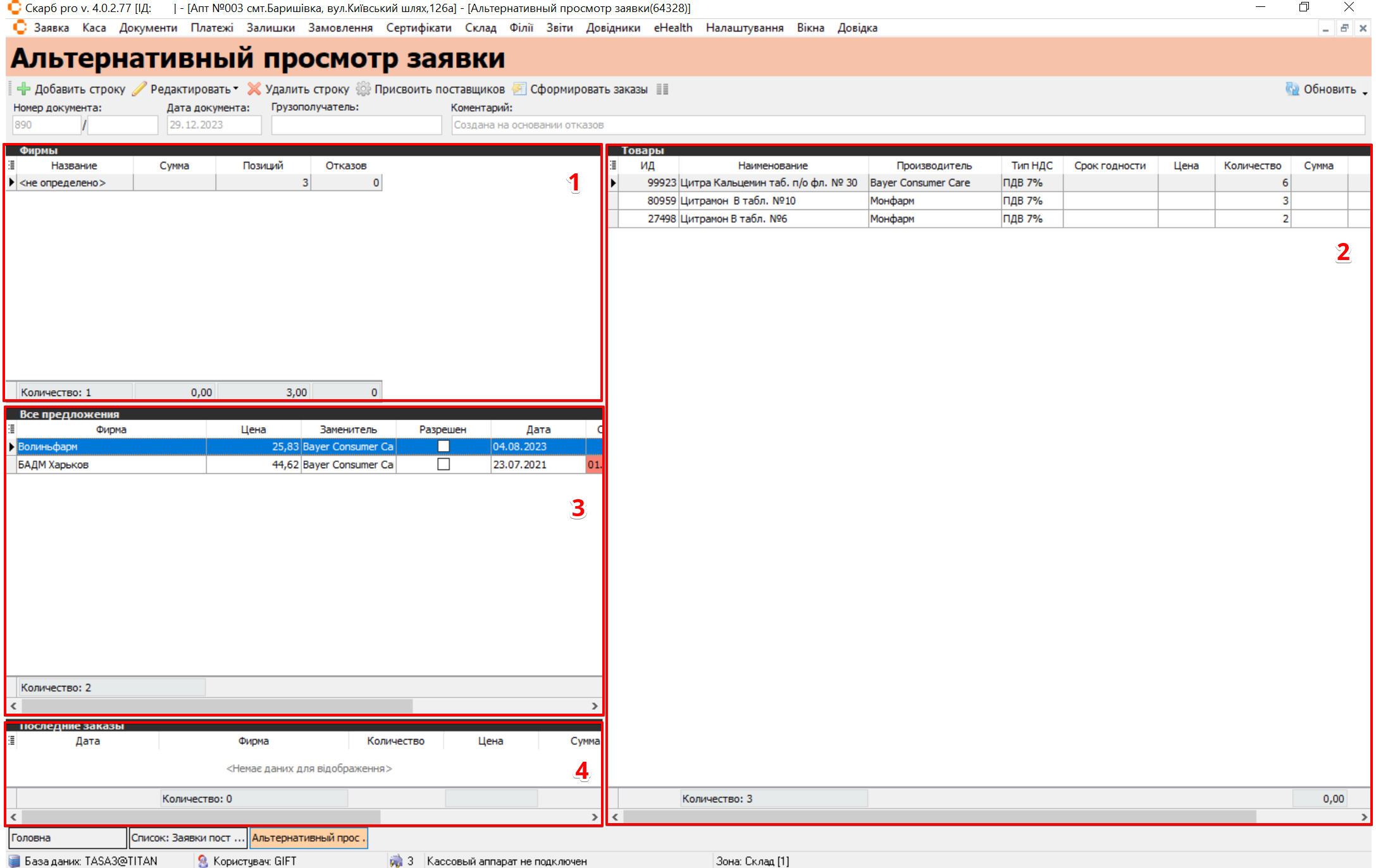
| № | Блоки | Опис |
|---|---|---|
| 1 | Фірми | Відображається загальна інформація про заявку за фірмами:
|
| 2 | Товари | Відображається список товарів та інформація по ним:
|
| 3 | Всі пропозиції | Відображається список пропозицій від фірм по товару, який виділено курсором у таблиці Товари:
|
| 4 | Останні замовлення | Відображається інформація про попередні замовлення постачальникам за товаром, який виділено курсором у таблиці Товари:
|
Сформувати замовлення
Сформувати замовлення можна двома способами:
Формування замовлення за допомогою пункта Сформувати замовлення
Для формування замовлення за допомогою пункта Сформувати замовлення на сторінці Заявка постачальникам [Порядковий номер у програмі Скарб] натисніть на панелі інструментів Сформувати замовлення:
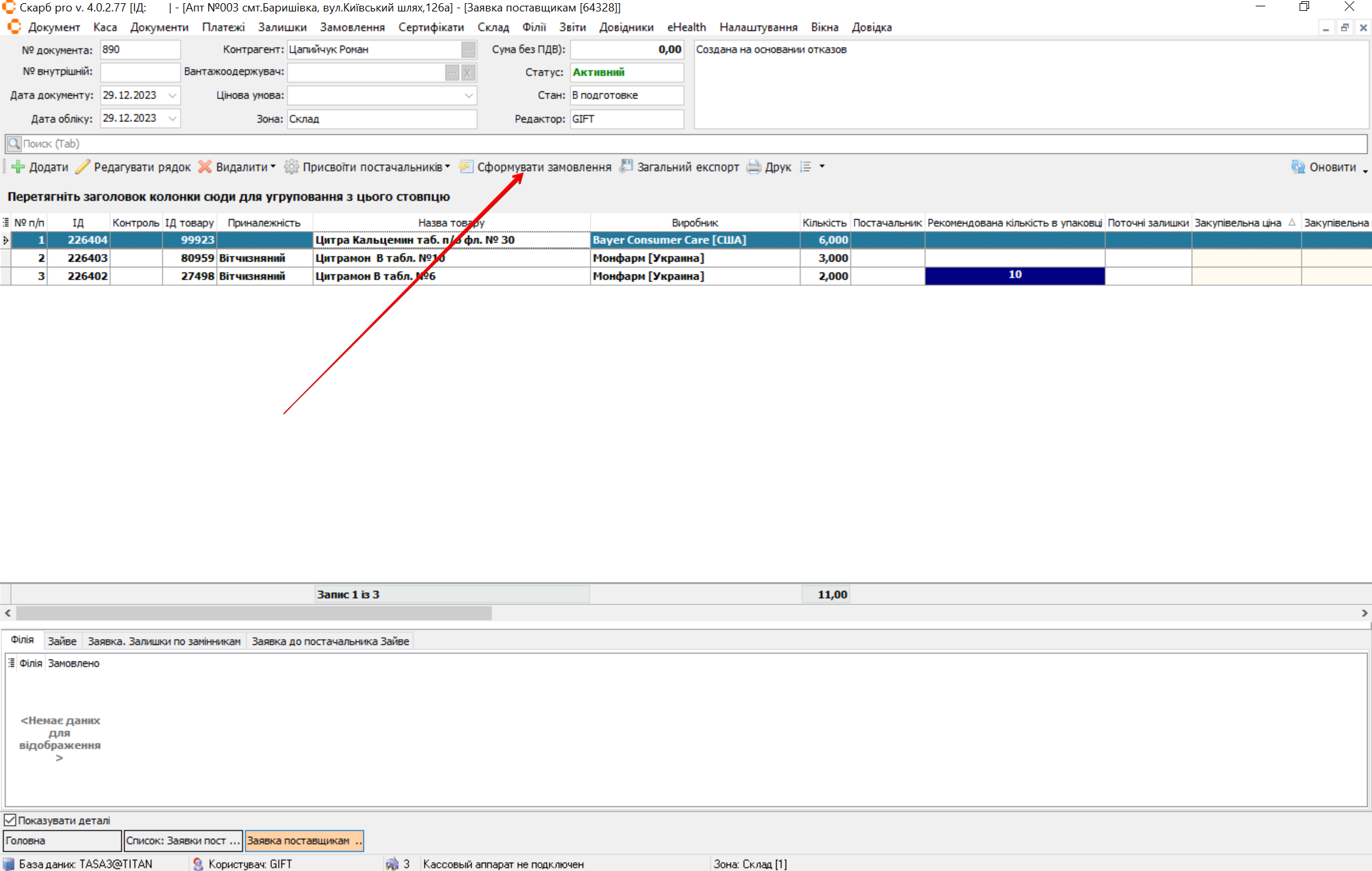
Відкриється вікно Формування замовлень, яке містить блоки:
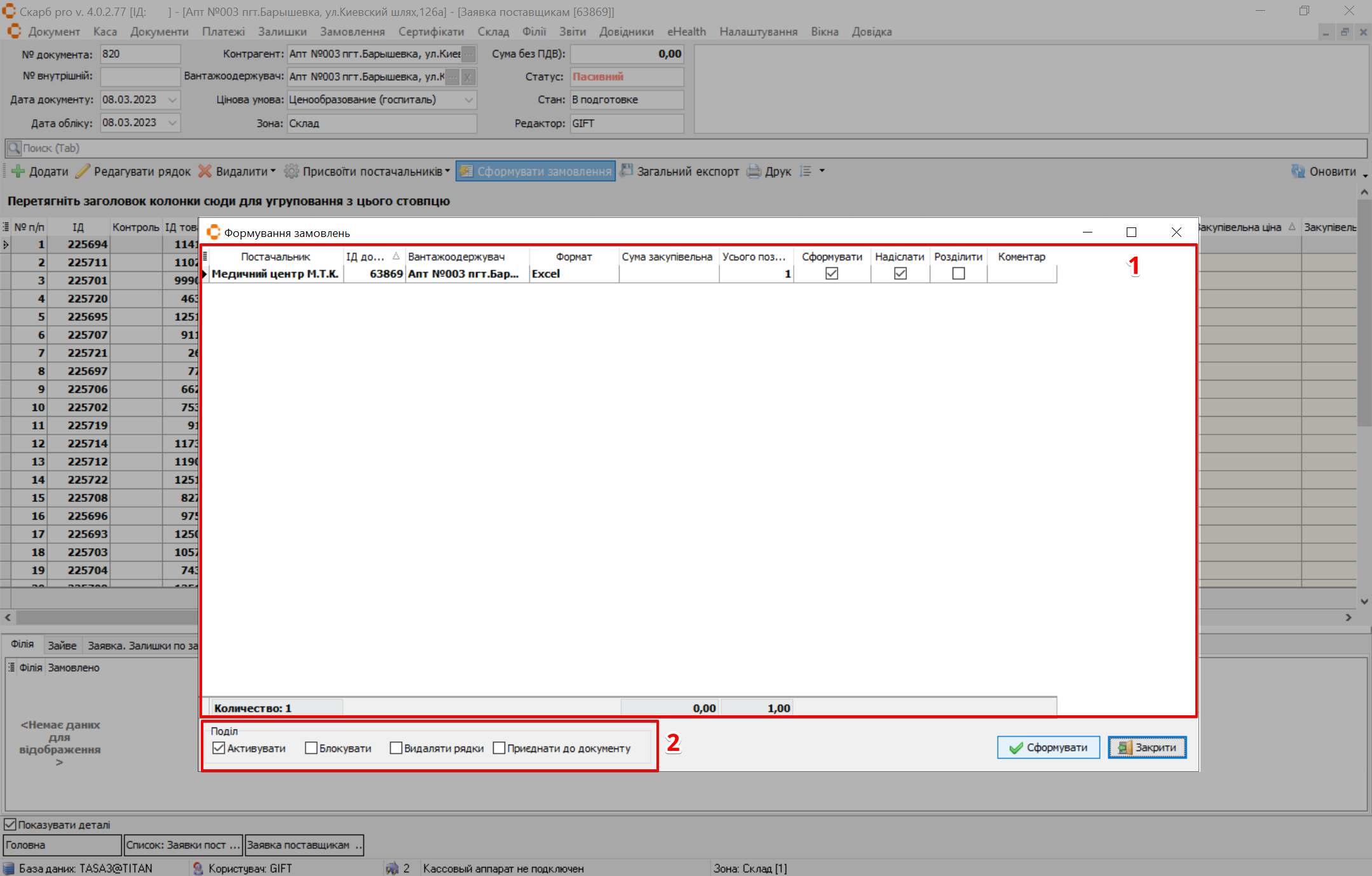
| № | Блоки | Опис |
|---|---|---|
| 1 | Таблиця з записами | Відображається інформація про замовлення з кількістю рядків, що дорівнює кількості постачальників у заявці. Таблиця містить наступні колонки:
|
| 2 | Поділ | Вдображаються додаткові пункти роботи із заявкою. Позначка, проставлена в чекбокс означає:
|
Для вивантаження заявок у правому нижньому кутку вікна натиснути кнопку Сформувати:
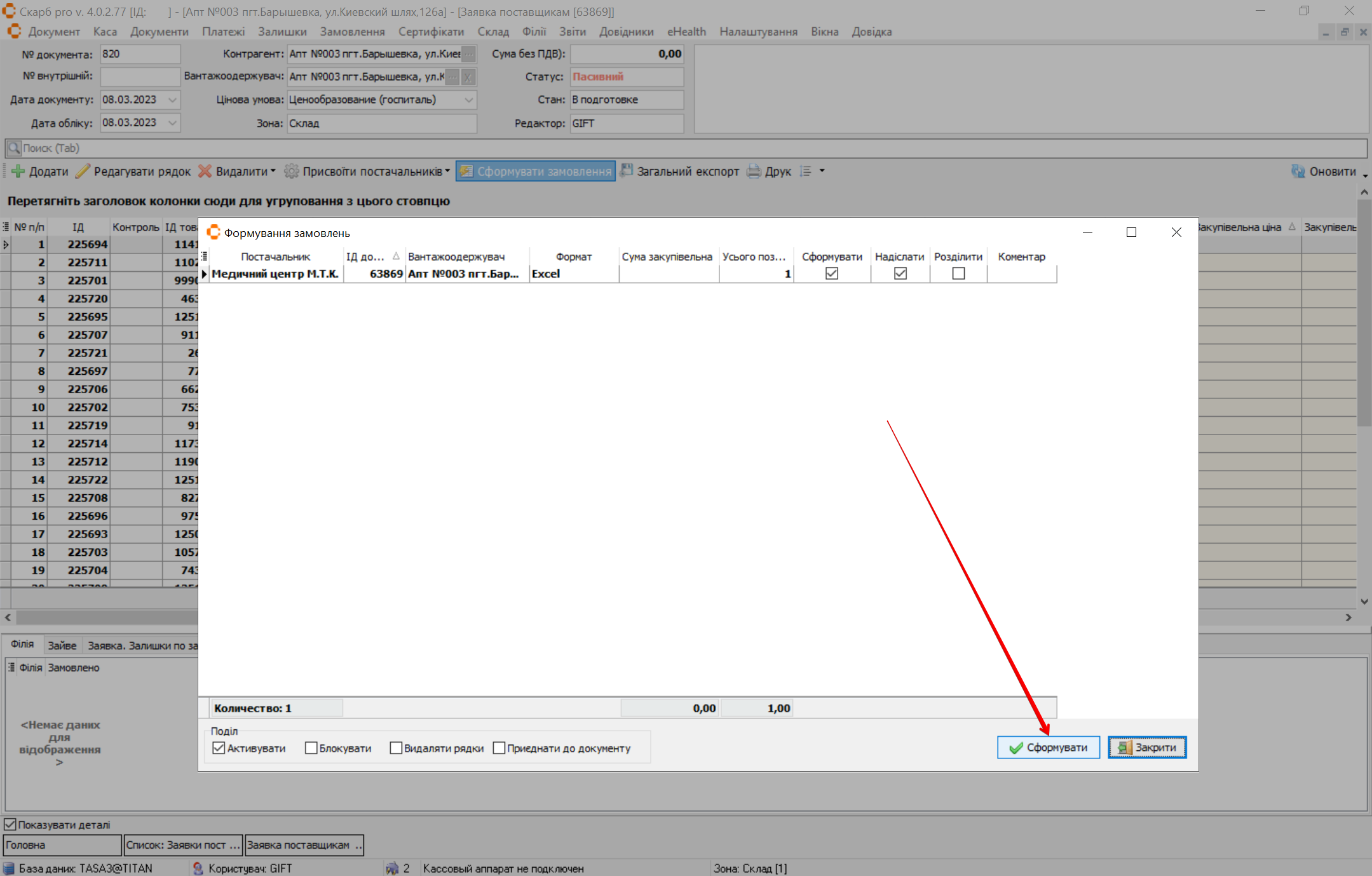
Після того, як файл замовлення відправиться до постачальника, відповідну заявку слід активувати. Це можна зробити як через контекстне меню після вивантаження, так і одразу, поставивши позначкуу чекбокс Ативувати у вікні Формування замовлень. Після чого програма сприйматиме перелік товарів як такий, що перебуває в дорозі від постачальника на фірму.
Формування замовлення за допомогою контекстного меню
Для формування замовлень за допомогою контекстного меню натисніть правою кнопкою миші на потрібний запис. На сторінці Заявка постачальникам [Порядковий номер у програмі Скарб] перейдіть в пункт Сервіс та оберіть параметр Сформувати замовлення, натиснувши на нього або скористайтеся комбінацією клавіш Ctrl+M:
 Сф
Сф
Після отримання товару за замовленням потрібно заблокувати відповідне замовлення, скориставшись контекстним меню Сервіс → Заблокувати заявку.
Заявку можна блокувати як зсередини документа, так і зі списку заявок постачальникам.
Оскільки активні заявки впливають на кількість товару під час розрахунку потреби (програма сприймає весь товар з активних заявок як майбутній прихід і віднімає зазначені кількості від реальної потреби аптеки), то слід своєчасно блокувати заявки після доставки товару від постачальника.
Опис пунктів контекстного меню Сервіс
Для роботи з заявкою постачальникам на сторінці Заявка постачальникам [Порядковий номер у програмі Скарб] відкрийте контекстне меню, натиснувши правою кнопкою миші на потрібний документ. Перейдіть в пункт Сервіс та оберіть потрібний параметр, натиснувши на нього:
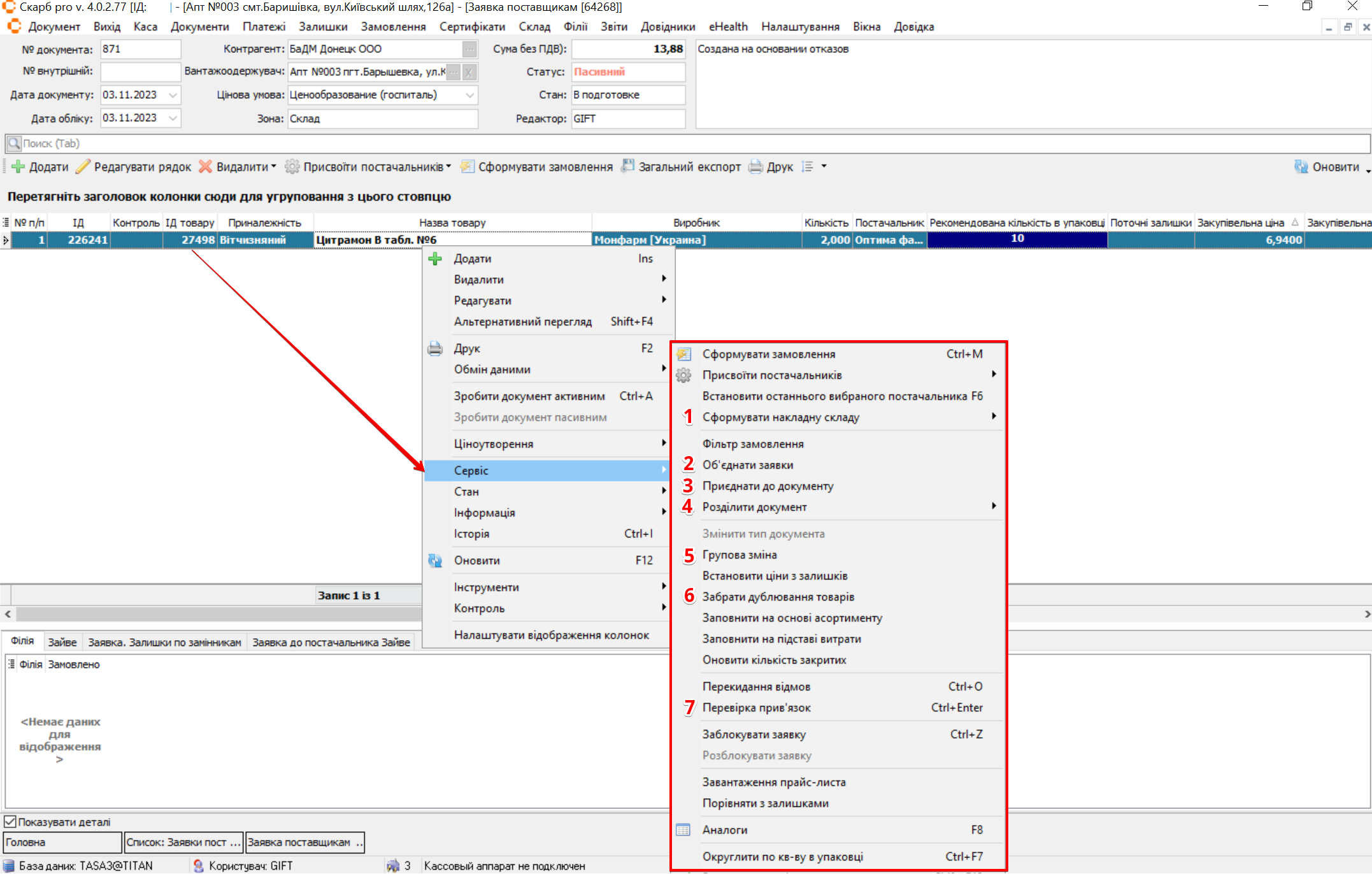
| № | Параметр | Опис |
|---|---|---|
| 1 | Сформувати накладну складу | Дозволяє перемістити у видаткову накладну товари зі сформованої заявки. Товари, за якими немає залишків, залишаться в заявці постачальнику |
| 2 | Об'єднати заявки | Дозволяє об'єднати кілька заявок в одну за вказаний період і за вказаними параметрами |
| 3 | Приєднати до документа | Дозволяє приєднати список товарів у відкритій заявці постачальнику до іншої заявки, яку можна вибрати зі списку вибору документа, що з'явився |
| 4 | Розділити документ | Дозволяє розділити заявки на декілька за одним із критеріїв:
|
| 5 | Групова зміна | Дозволяє встановити певну кількість товарів, виділених у заявці |
| 6 | Забрати дублювання товарів | Дозволяє видалити рядки з однаковим товаром але відбувається підсумовування кількості товару з усіх рядків в один |
Опис пунктів контекстного меню Інформація
Для роботи з заявкою постачальникам на сторінці Заявка постачальникам [Порядковий номер у програмі Скарб] відкрийте контекстне меню, натиснувши правою кнопкою миші на потрібний документ. Перейдіть в пункт Інформація та оберіть потрібний параметр, натиснувши на нього:
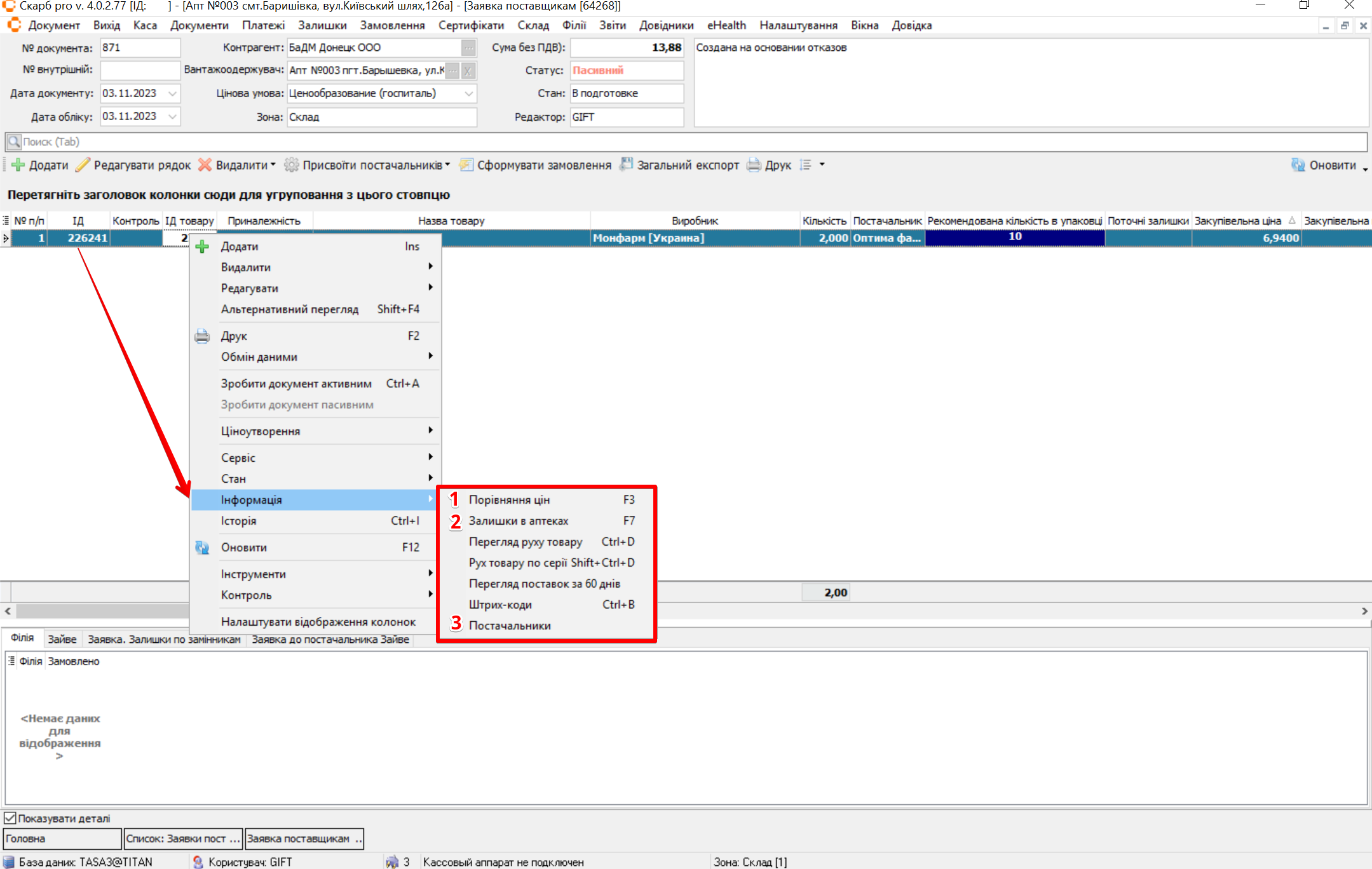
| № | Параметр | Опис |
|---|---|---|
| 1 | Порівняння цін | Дозволяє переглянути та вибрати всіх доступних постачальників і ціни на виділений препарат та його аналоги |
| 2 | Залишки в аптеках | Дозволяє переглянути залишки за виділеним товаром на філіях |
| 3 | Постачальники | Дозволяє вибрати постачальників, які будуть присвоюватися під час автоматичного присвоєння для обраних у заявку товарів. Ті постачальники, які виділені позначками в чекбокс, можуть бути привласнені для товарів у заявці, якщо за цими товарами є збережені прайс-листи і товари за ними прив'язані. Якщо в списку не стоїть жодної позначки, то постачальники присвоєні не будуть |
Налаштування автоматичного надсилання заявок постачальникам
У програмі Скарб доступне налаштування автоматичного надсилання заявок постачальникам. Для цього виконайте наступні дії:
- У меню Довідники → Контрагенти → Фірми оберіть картку потрібного постачальника і у вкладці Контакти в полі Інтернет-адреса вкажіть, на яку електронну адресу будуть надсилатися заявки постачальнику. Для збереження змін натисніть кнопку Так. Таким чином вкажіть адреси для надсилання заявок усім постачальникам:
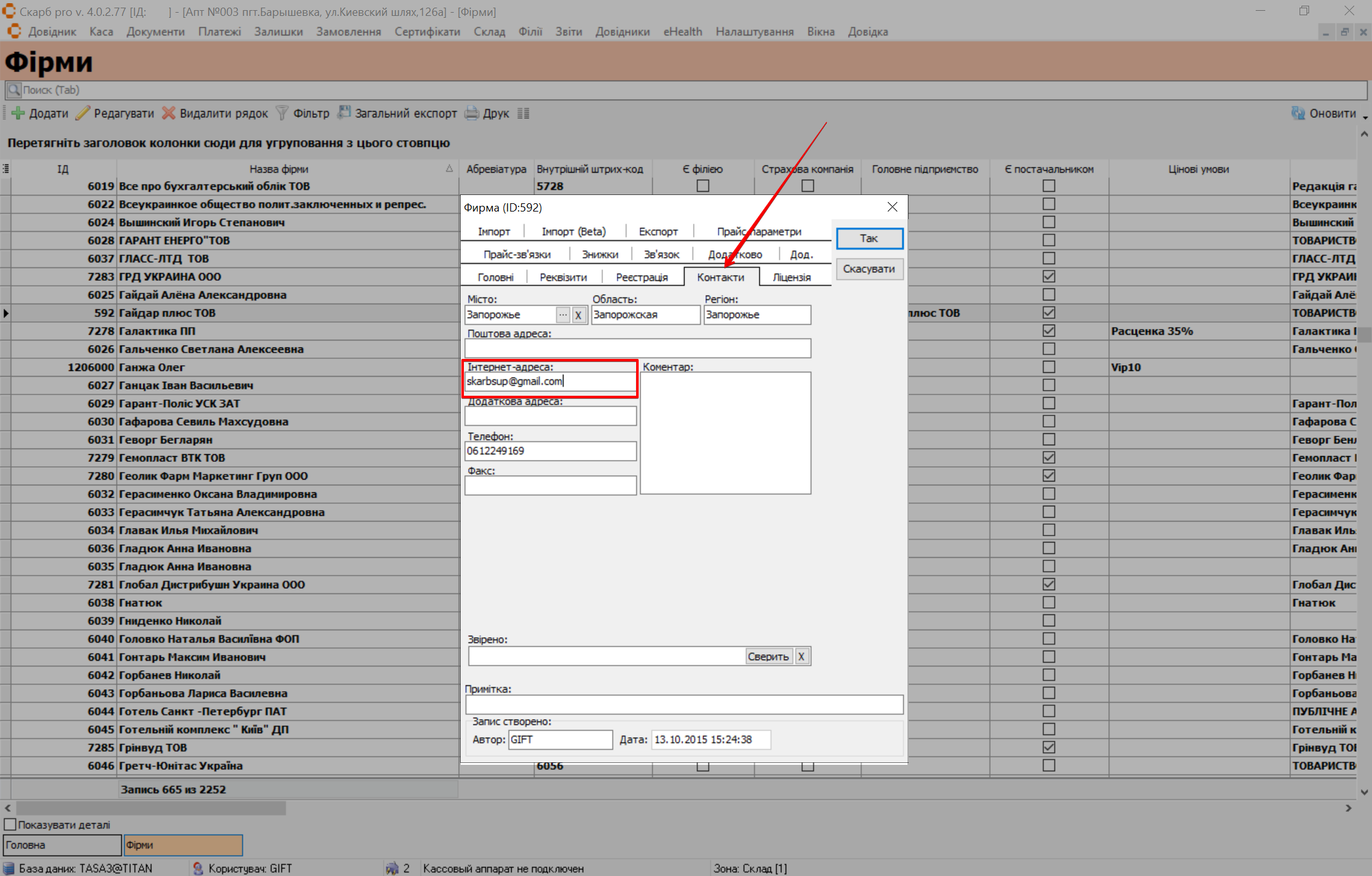
- У меню Довідники → Контрагенти → Фізичні особи виберіть картку користувача, під яким виконуватиметься вхід і надсилання заявок. Відкрийте її подвійним кліком миші та в полі Email вкажіть, з якої електронної адреси надсилатимуться листи (електронна адреса аптеки). Для збереження змін натиснути кнопку Так:
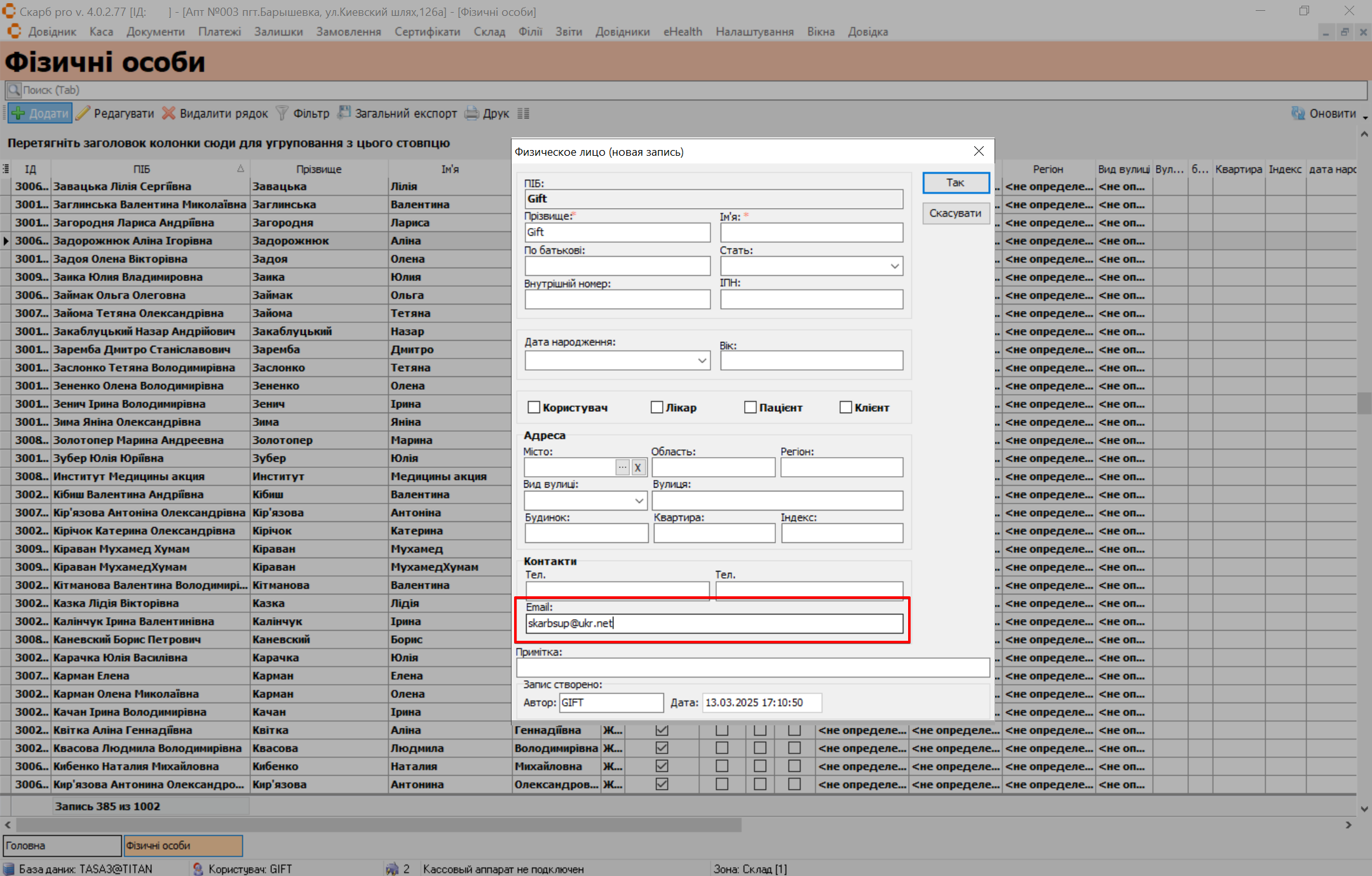
Заповнити поле Email для всіх користувачів, які зможуть відправляти готові заявки постачальникам
-
У меню Налаштування → Параметри виберіть вкладку Пошта та заповніть відповідні поля (детальніше див. тут)
-
Перейдіть в меню Замовлення → Заявки постачальникам. Відкрийте подвійним кліком миші заявку, яку треба надіслати. Натисніть кнопку Сформувати замовлення та переконайтеся, що навпроти кожного постачальника стоїть позначка Надіслати (детальніше див. тут). Натисніть кнопку Сформувати:
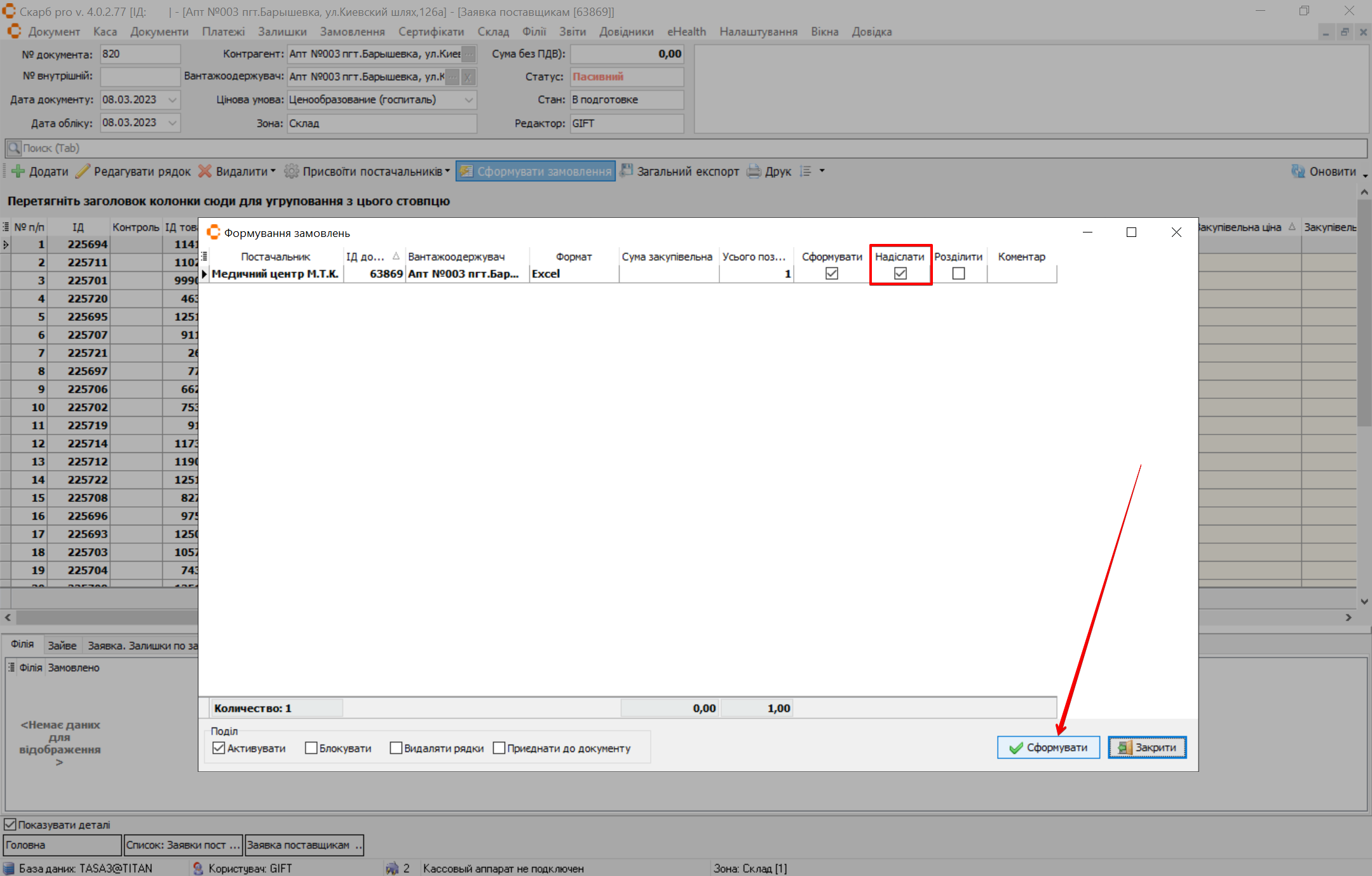
Заявку буде вивантажено в обрану папку і надіслано на електронну адресу, зазначену в картці постачальника.
При відправленні безпосередньо через програму Скарб вихідні листи не зберігаються в папці поштової скриньки Відправлені.
За необхідності контролювати відправлення в картці фірми (п.1) можна вказати кілька адрес через кому. Наприклад, адресу постачальника та адресу аптеки. Тоді листи із заявками надходитимуть не тільки на email постачальника, а й на зазначену через кому пошту аптеки. Таким чином, якщо на аптеку лист доставлено, то і постачальник його отримав, і відправлена заявка зберігається у вхідних листах поштової скриньки.
Поле Email потрібно заповнити для всіх користувачів, які зможуть відправляти готові заявки постачальникам