Чеки
Загальний опис
Розділ Чеки використовується для створення, перегляду та редагування чеків.
Для переходу в розділ натисніть клавішу [F6] або виберіть пункт меню Каса → Чеки або Швидкий запуск → Чеки:
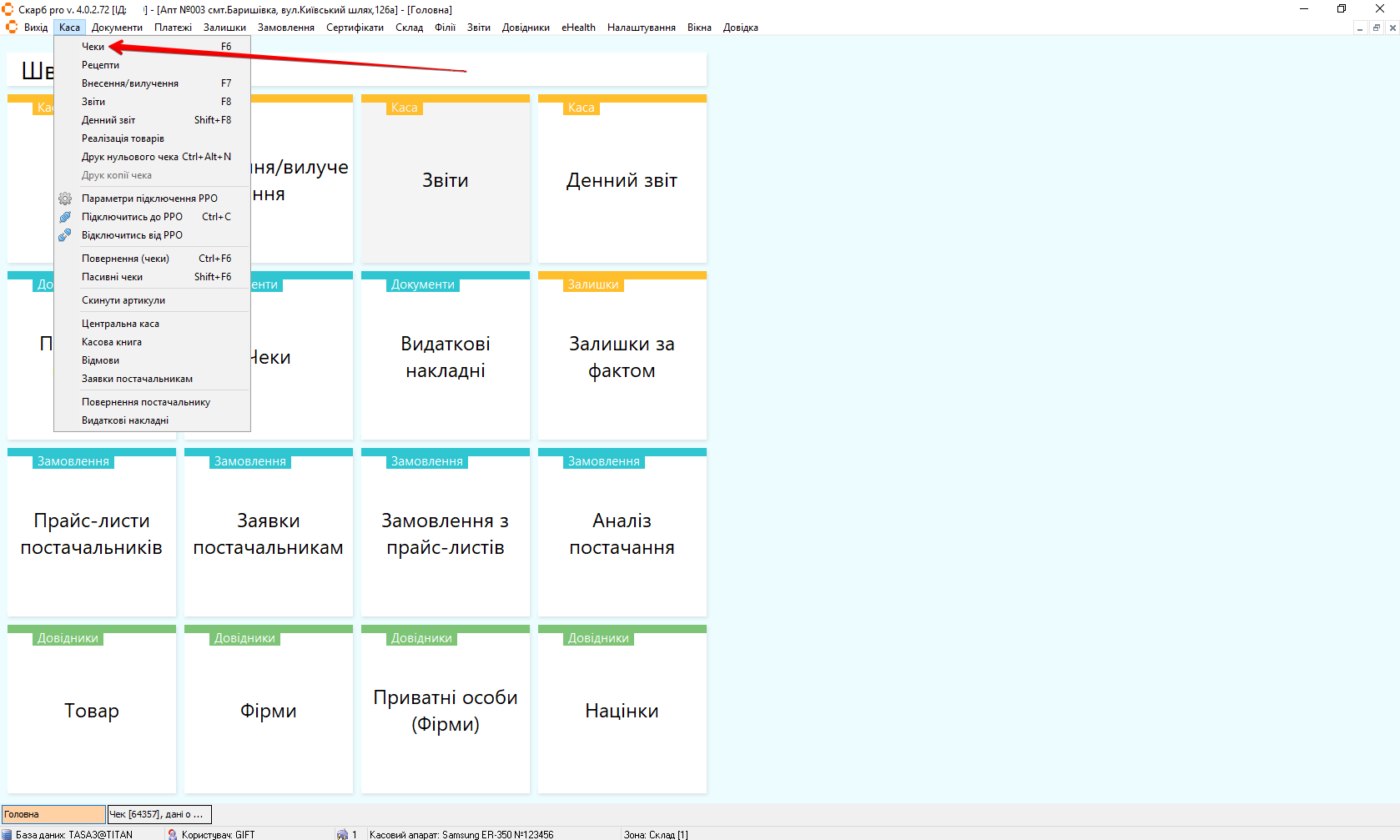
Фільтр
Відкриється спливаюче вікно Фільтр списку документів з формою:

Для пошуку потрібного чека налаштуйте фільтри (див. Фільтр)
Головна сторінка розділу
Після збереження налаштувань у вікні Фільтр списку документів, відкриється головна сторінка розділу Список: Чеки, яка містить блоки:
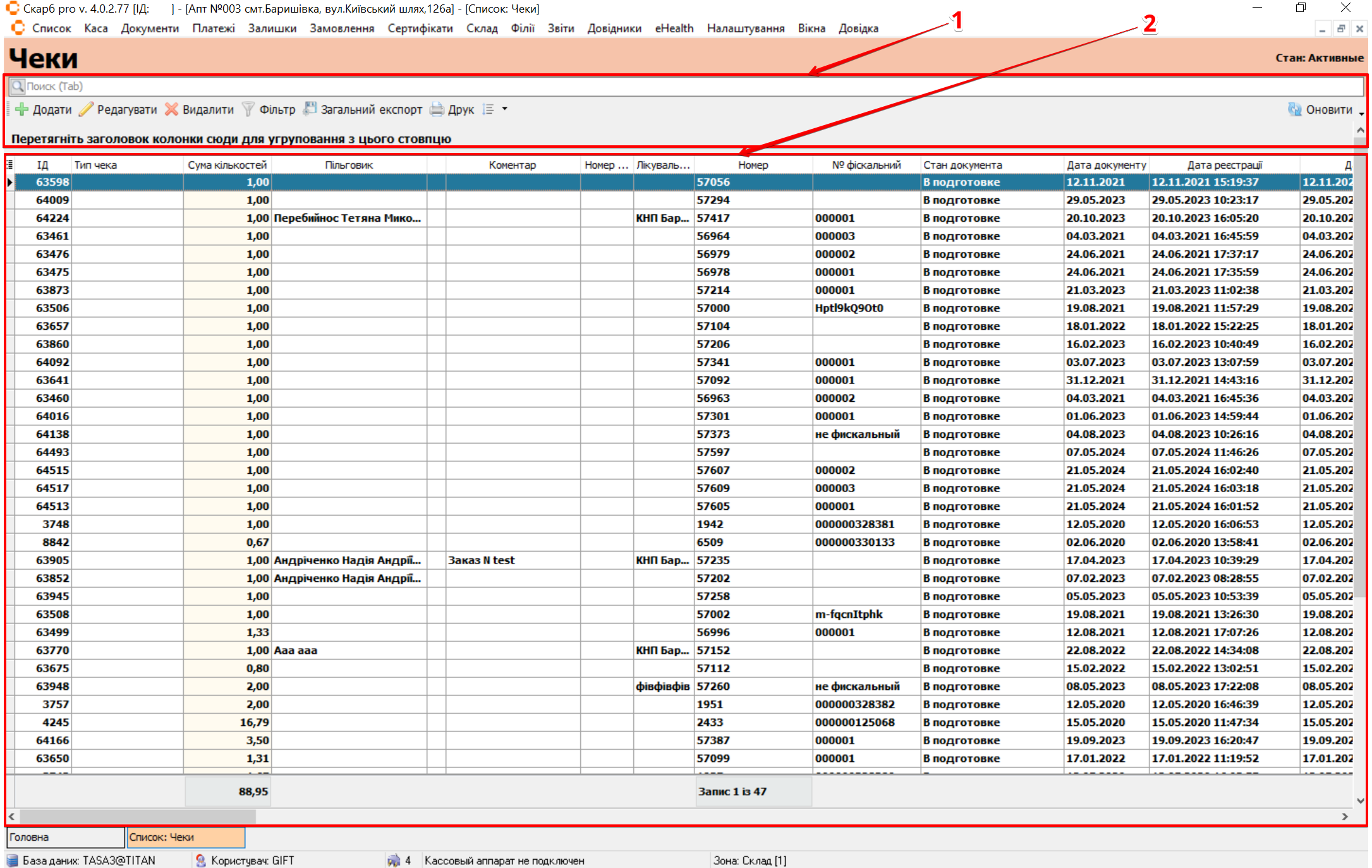
| № | Блок | Опис |
|---|---|---|
| 1 | Панель інструментів | Рядок пошуку документа та кнопки управління записами: |
| 2 | Таблиця з записами | Список чеків та інформація по ним |
В Таблиці з записами є можливість додатково відфільтрувати документи за будь-яким із доступних стовпців. Для цього потрібно навести мишею на назву стовпчика, натиснути на стрілку вниз і відзначити позначкою потрібні записи або всі доступні
Додати
Щоб додати товар або послугу до чека, на головній сторінці розділу виділіть потрібний чек клавішами [↓] і [↑] або курсором миші. На панелі інструментів натисніть Додати:
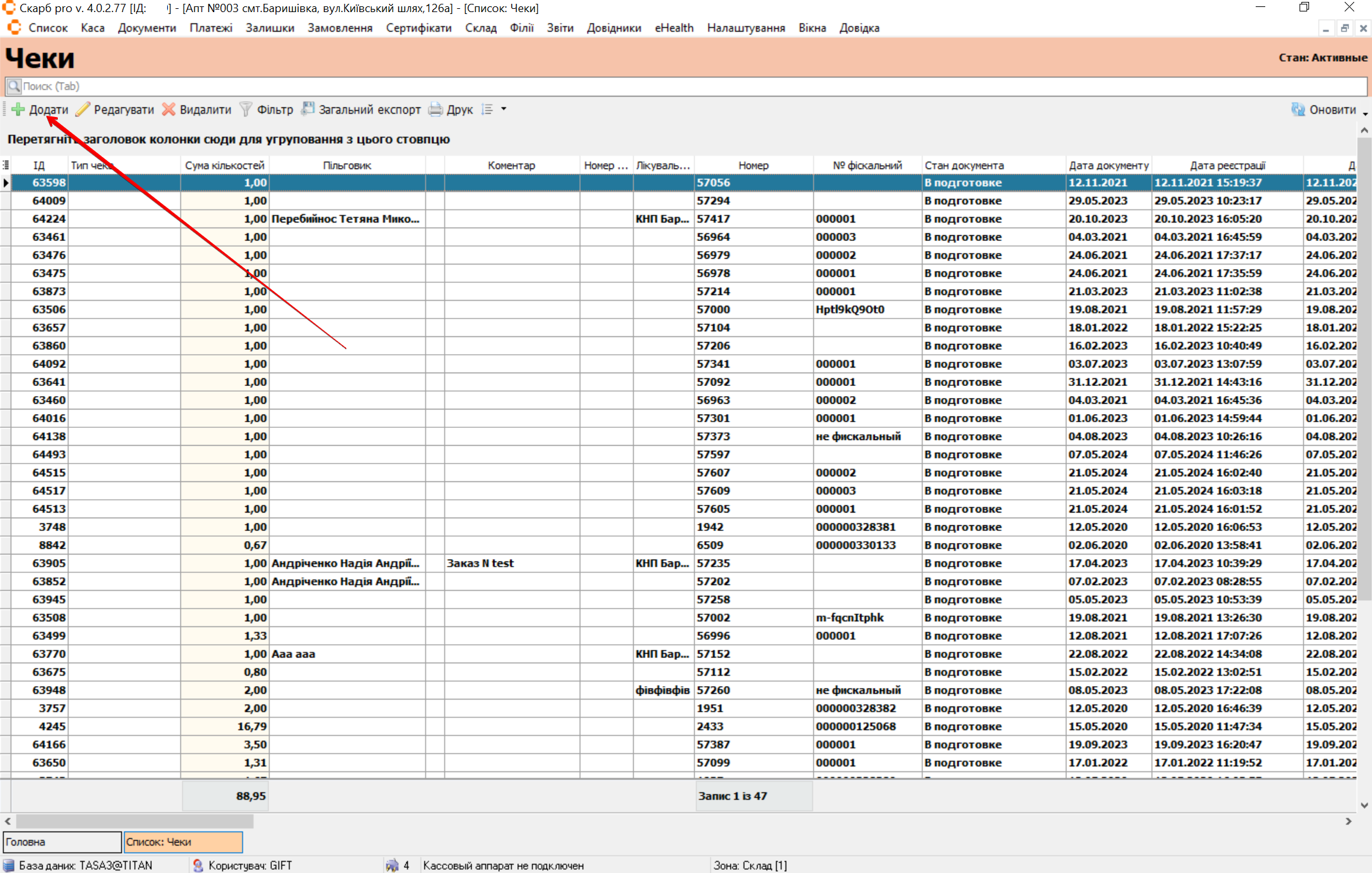
Відкриється сторінка Чеки [Порядковий номер чека у програмі Скарб Про], яка містить наступні блоки:
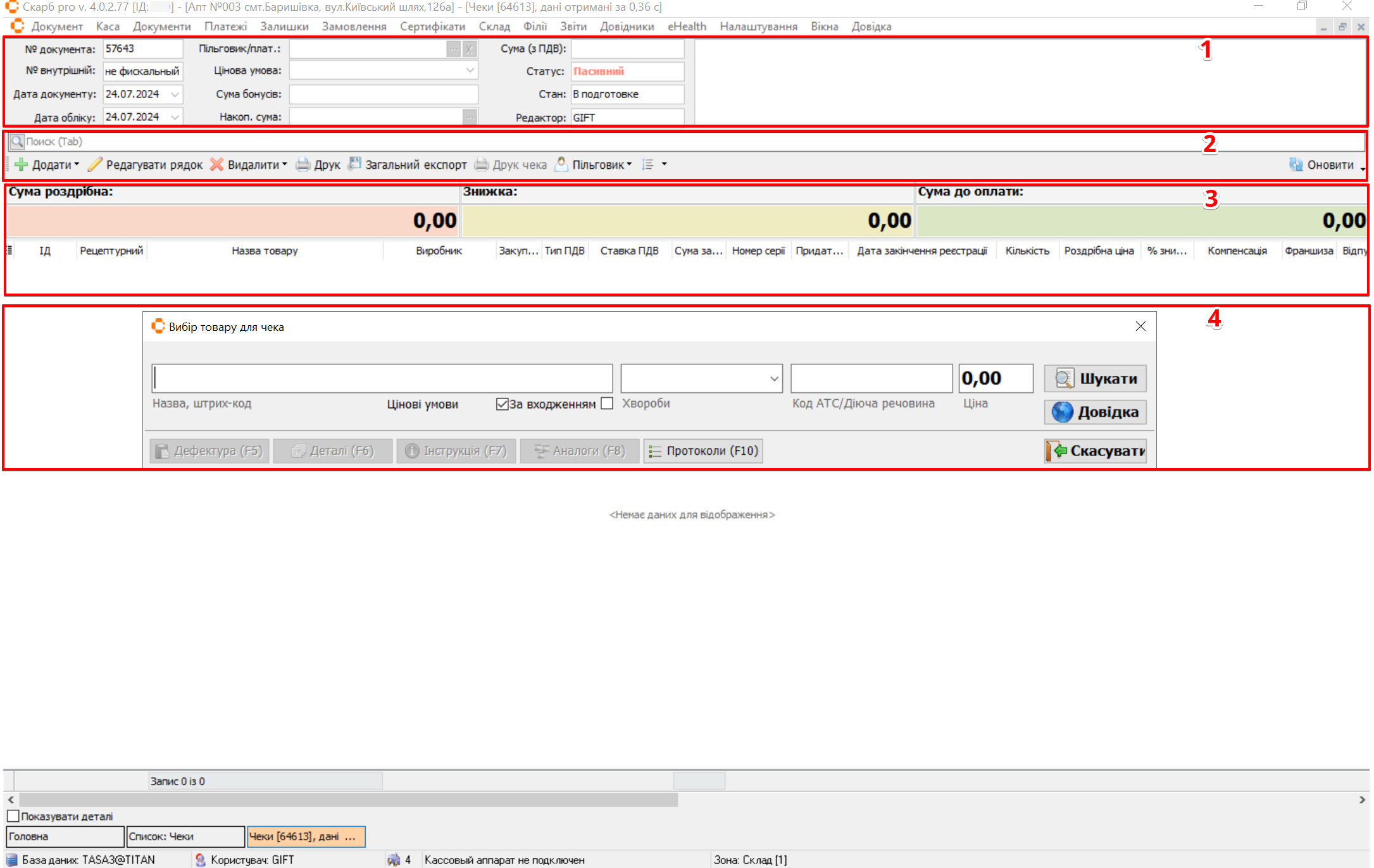
| № | Блок | Опис |
|---|---|---|
| 1 | Інформація за чеком | Загальна інформація по чеку |
| 2 | Панель інструментів | Інструменти для роботи із чеками |
| 3 | Зміст чека | Перелік товарів та інформація по ним |
| 4 | Вибір товару для чека | Поп-ап вікно із фільтром для вибору та додавання товару (відкривається автоматично) |
Додати товар / послугу до чека
Щоб додати товар або послугу, на сторінці Чеки [Порядковий номер чека у програмі Скарб Про] на панелі інструментів натисніть Додати:
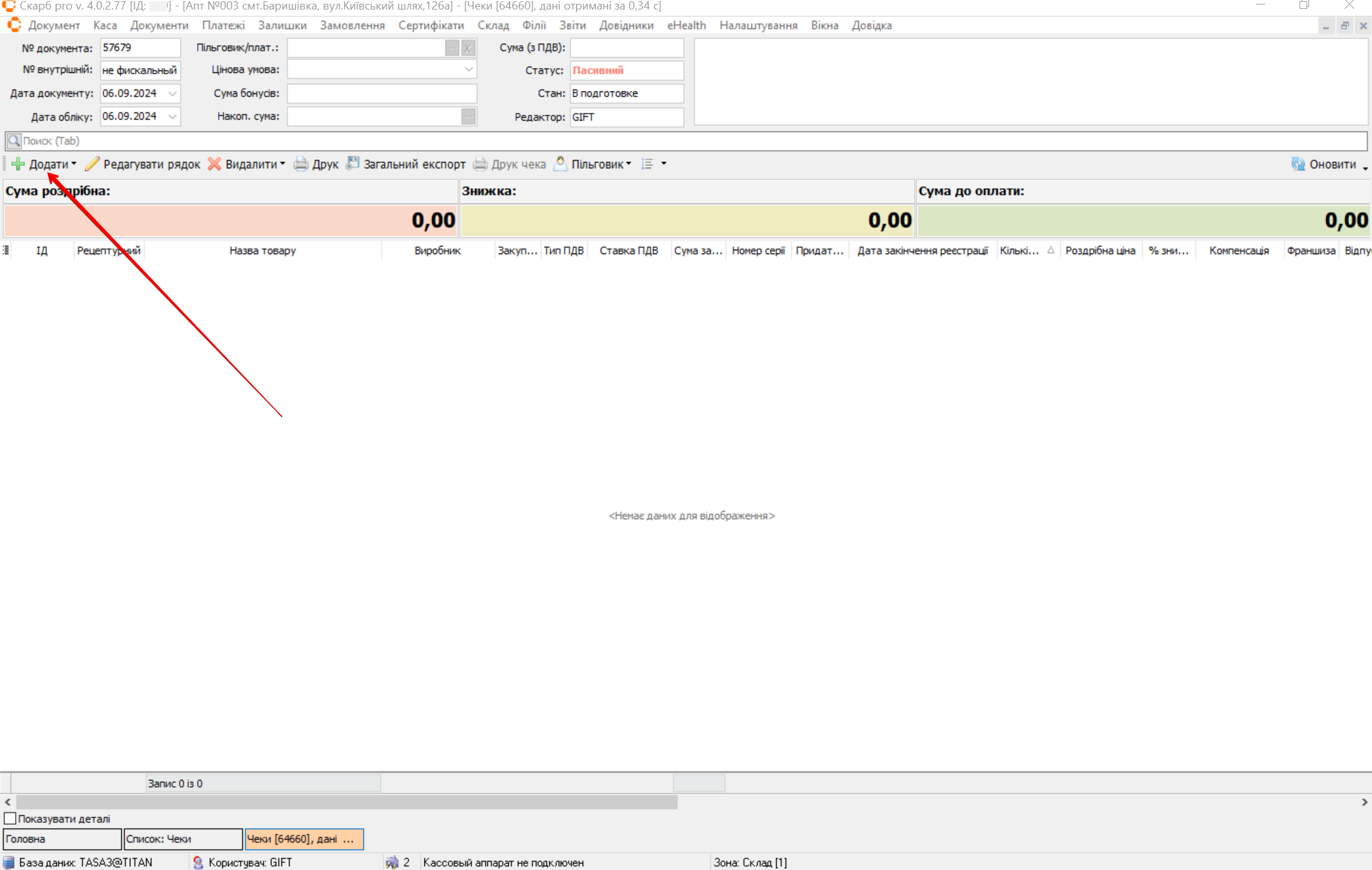
Для додавання товару до чека оберіть з випадаючого списку пункт Товар або натисніть клавішу [Ins]:
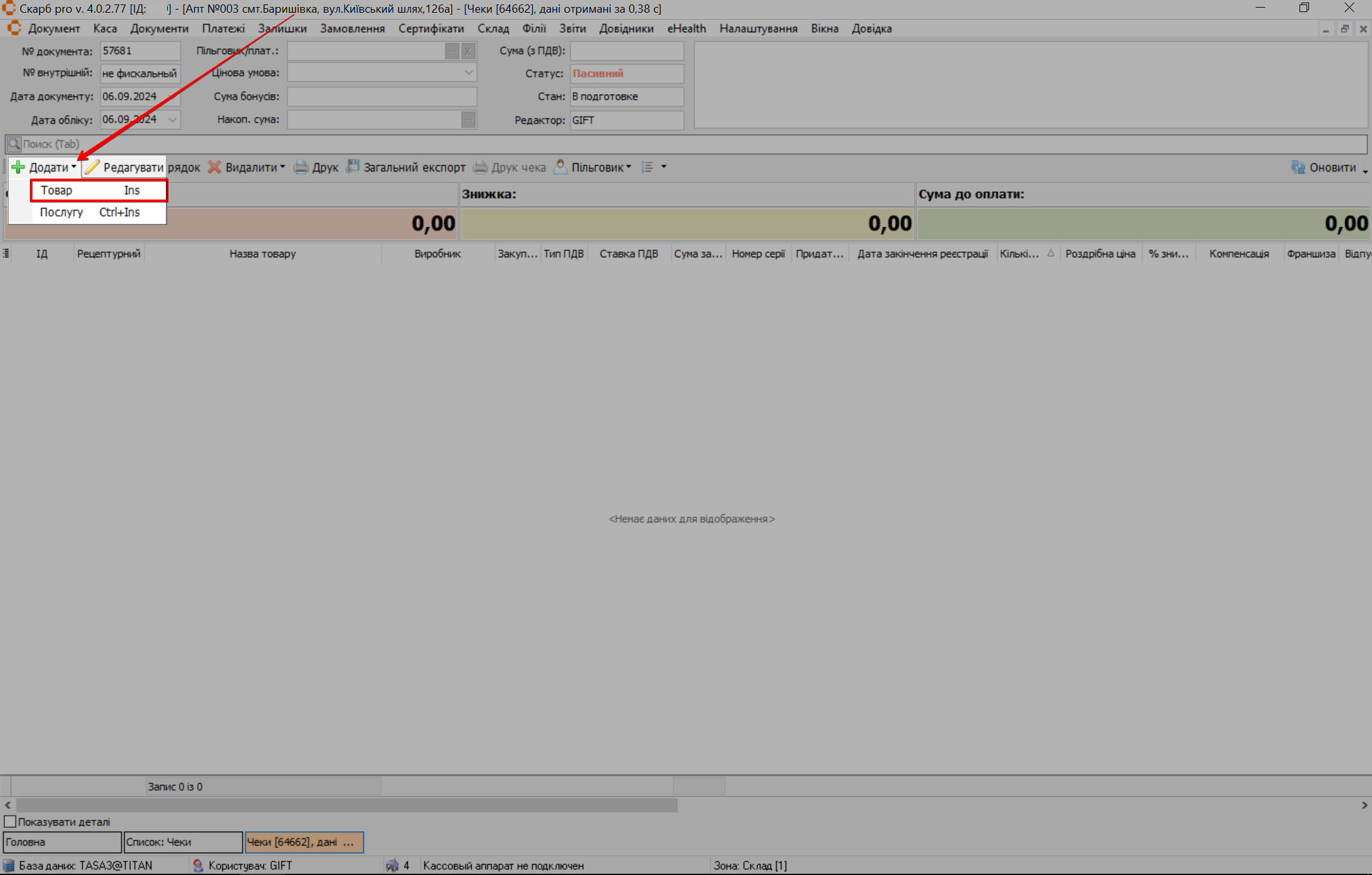
Відкриється вікно Вибір товару для чека (див. Вибір товару для чека).
Щоб додати послугу до чека, оберіть з випадаючого списку пункт Послугу або натисніть комбінацію клавіш [Ctrl]+[Ins]:
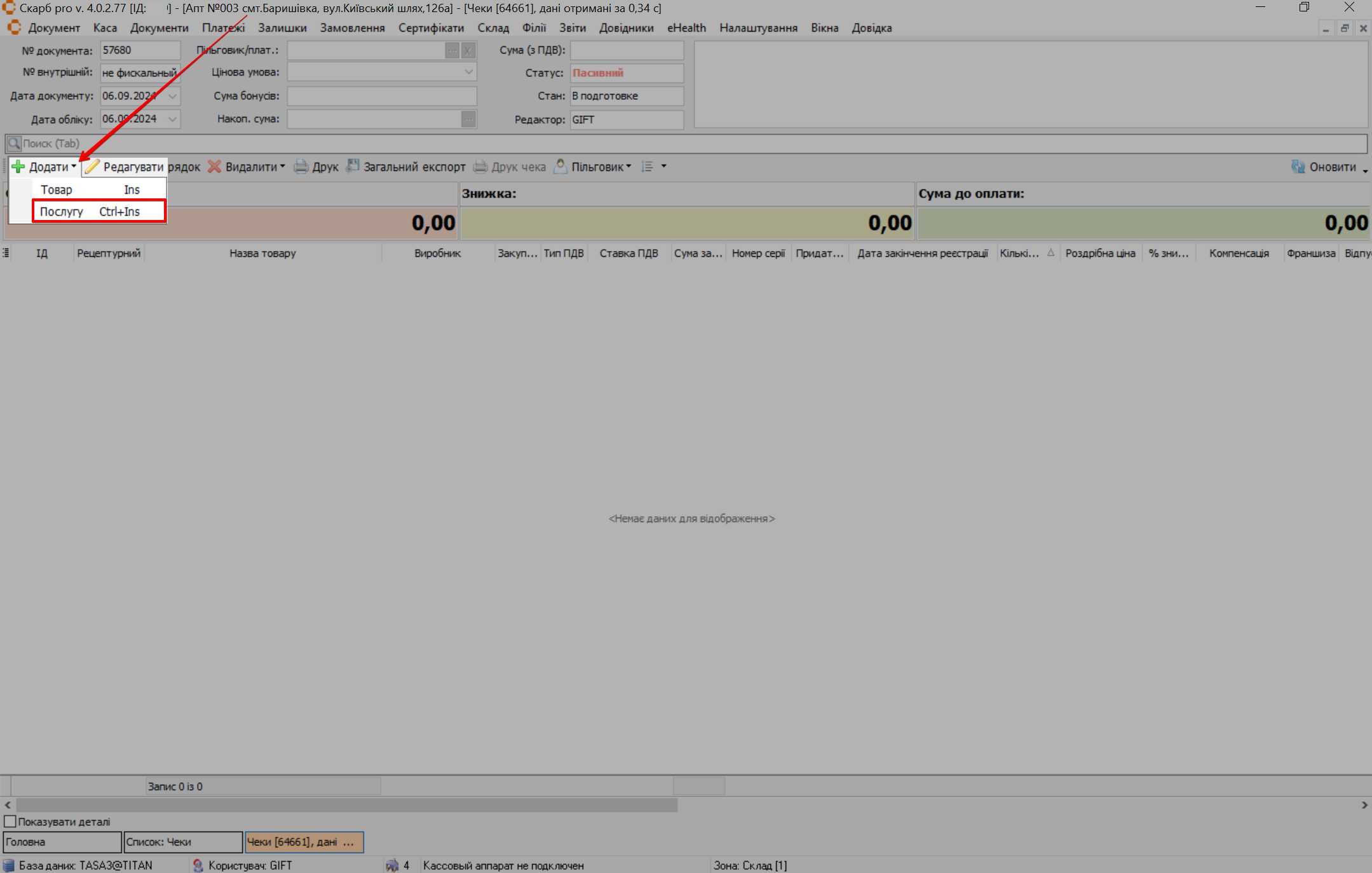
У відкрившомуся вікні Вибір послуги у полі Фільтр введіть назву необхідної послуги та натисніть кнопку Так або клавішу [Enter]:
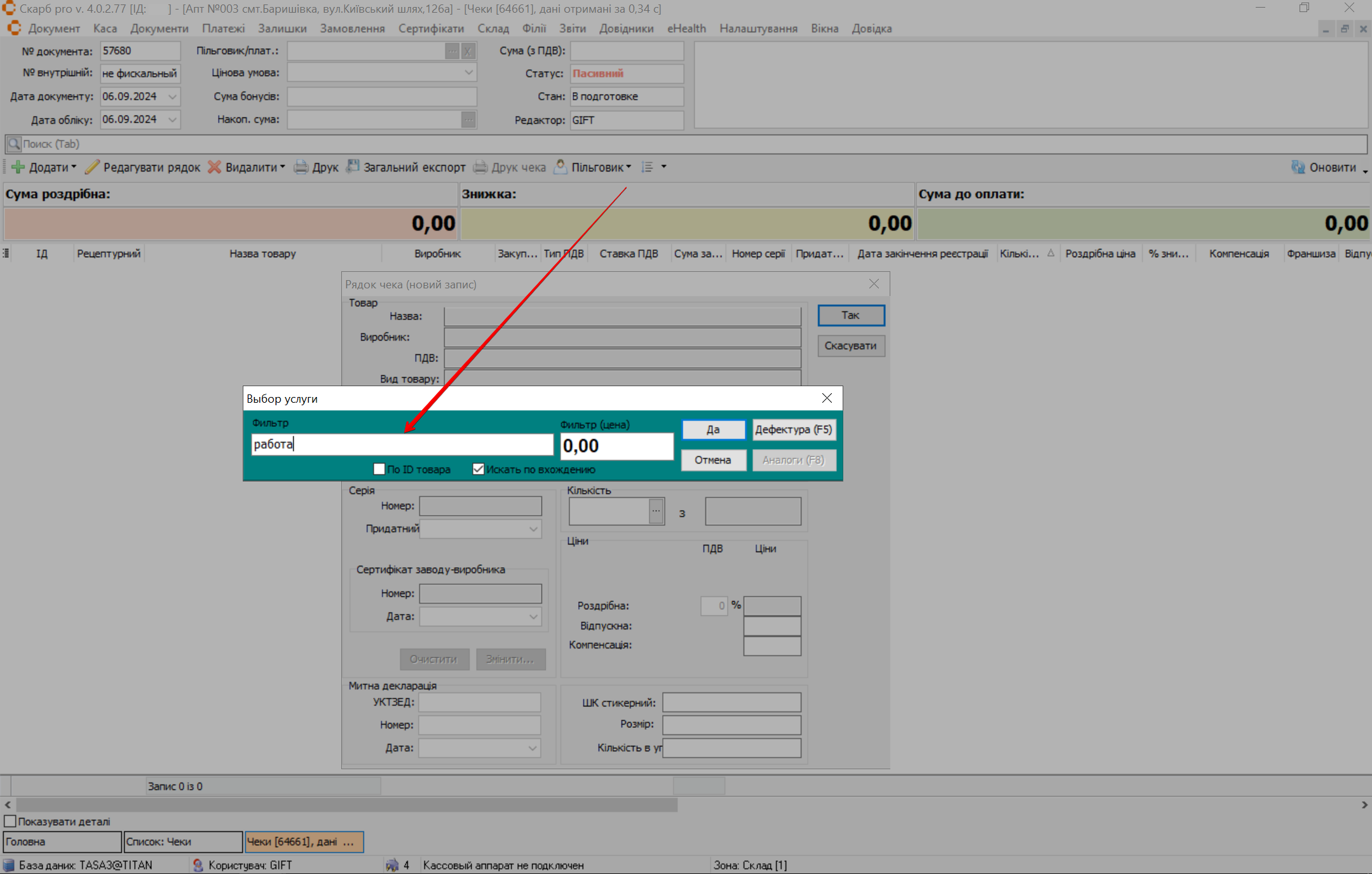
Обрана послуга відобразиться у вікні Рядок чека (новий запис), в якому необхідно заповнити дані у разі потреби. Для збереження натисніть кнопку Так або клавішу [Enter]. У разі відміни натисніть кнопку Скасувати:

| № | Поле | Опис |
|---|---|---|
| 1 | Товар | Вкажіть потрібні дані про вибраний товар:
|
| 2 | Серія | Вкажіть або виберіть з випадаючого списку:
|
| 3 | Кількість | Натисніть на три крапки та у спливаючому вікні вкажіть, скільки частин товару із загальної кількості товару відпускається |
| 4 | Ціни | Вкажіть ПДВ та Ціни:
|
| 5 | Сертифікат заводу-виробника | Вкажіть або виберіть:
|
| 6 | Митна декларація | Вкажіть або виберіть з випадаючого списку:
|
| 7 | Загальна інформація | Вкажіть:
|
Вибір товару для чека
При відкритті сторінки Чеки [Порядковий номер чека у програмі Скарб Про] автоматично відкривається вікно Вибір товару для чека. Вибір товару відбувається за параметрами:
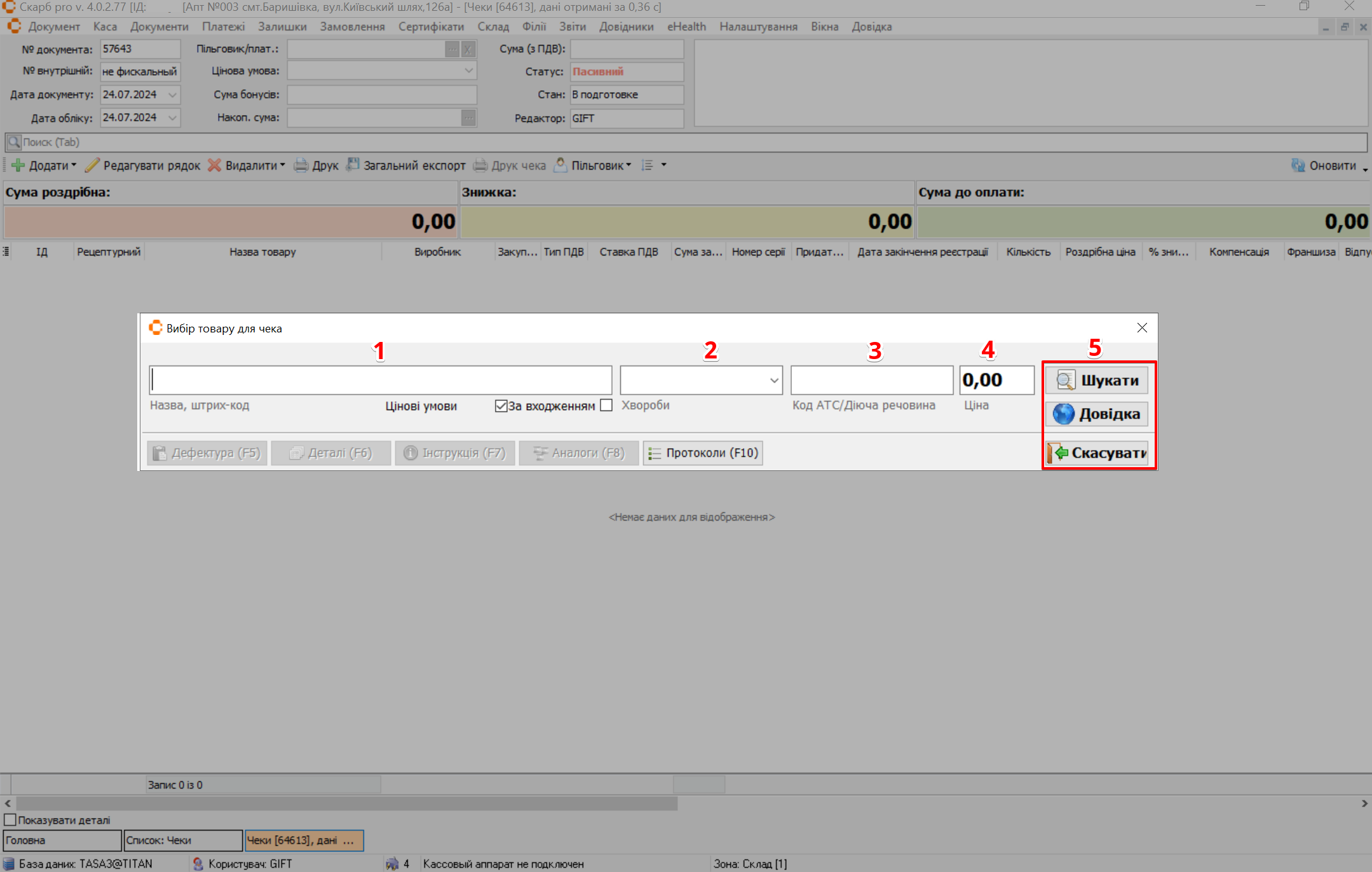
| № | Пункт | Опис |
|---|---|---|
| 1 | Назва, штрих код | Вибір товару за найменуванням або штрих-кодом товару |
| 2 | Хвороби | Вибір товару за назвою хвороби |
| 3 | Код АТС/діюча речовина | Вибір товару за діючою речовиною або кодом АТС |
| 4 | Ціна | Вибір товару за роздрібною ціною |
| 5 | Кнопки управління записами | Натисніть для підтвердження дії:
|
Під час вибору товару за найменуванням можна скористатися символом %. Якщо у фільтрі Назва, штрих-код задати символ % та натиснути кнопку Вибрати, то відобразиться весь перелік залишків. Для скасування результатів пошуку натисніть клавішу [ESC] або кнопку Скасувати:
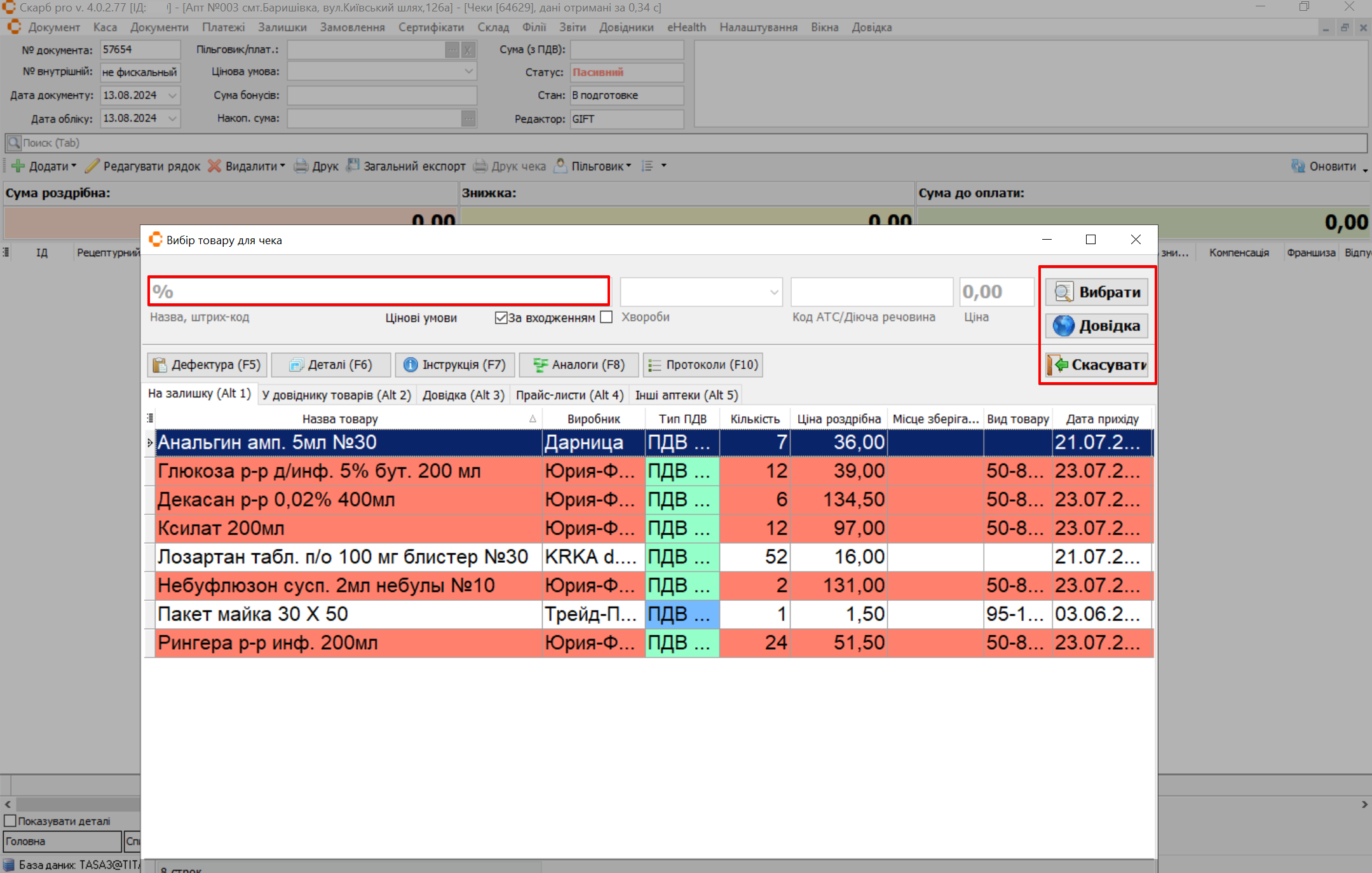
Для порівняння заданого параметра по всьому найменуванню у вікні фільтра увімкніть параметр За входженням.
Щоб вказати потрібну кількість товару в чеку, у попапі Вибір товару для чеку виділіть необхідне найменування товару мишею або клавішами [↓] і [↑]. Натисніть [Enter] або кнопку Вибрати, або зробіть подвійний клік лівою кнопкою миші:
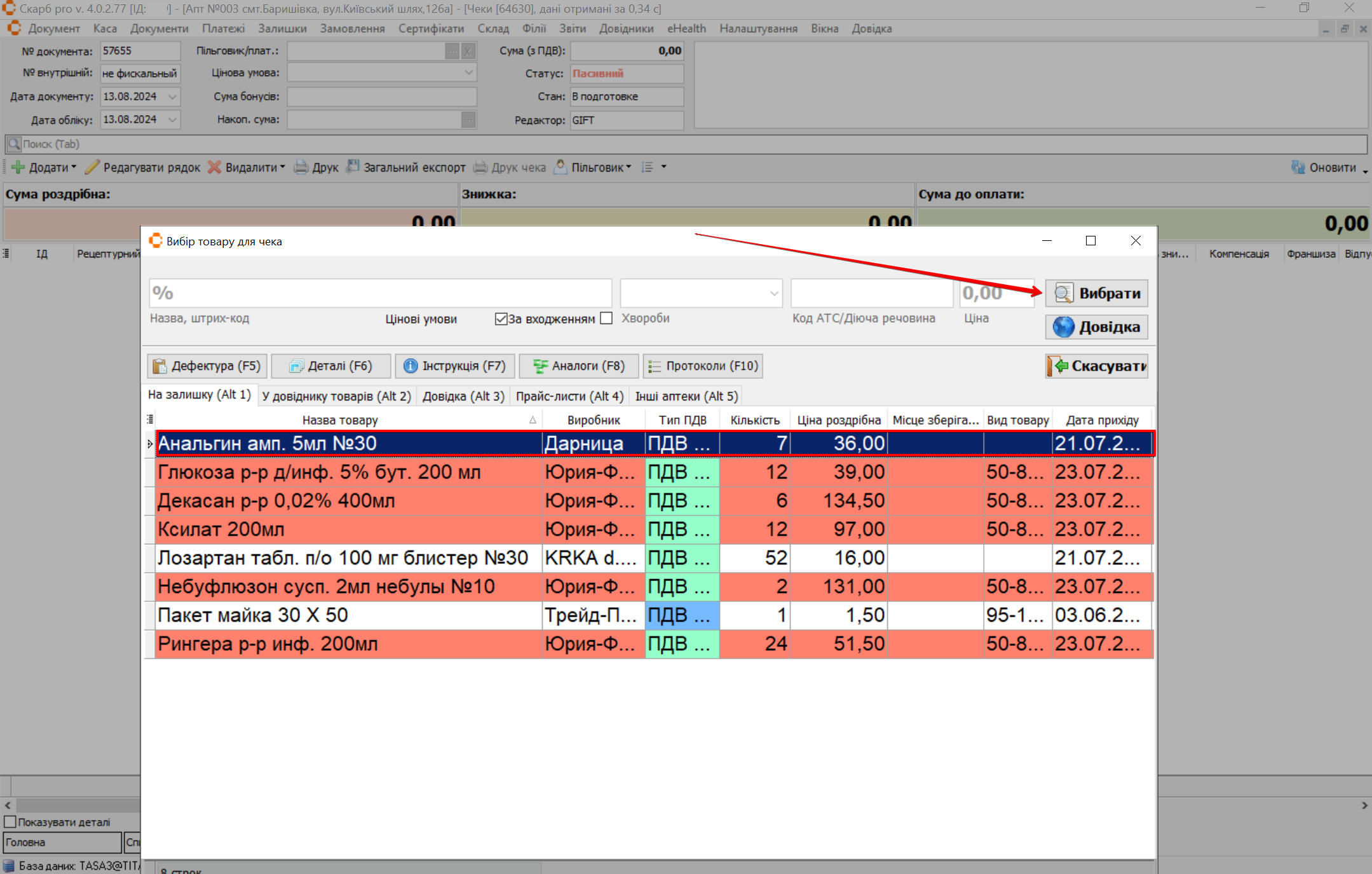
Відкриється вікно Редагування кількості. Введіть необхідну кількість товару в поле Кількість:
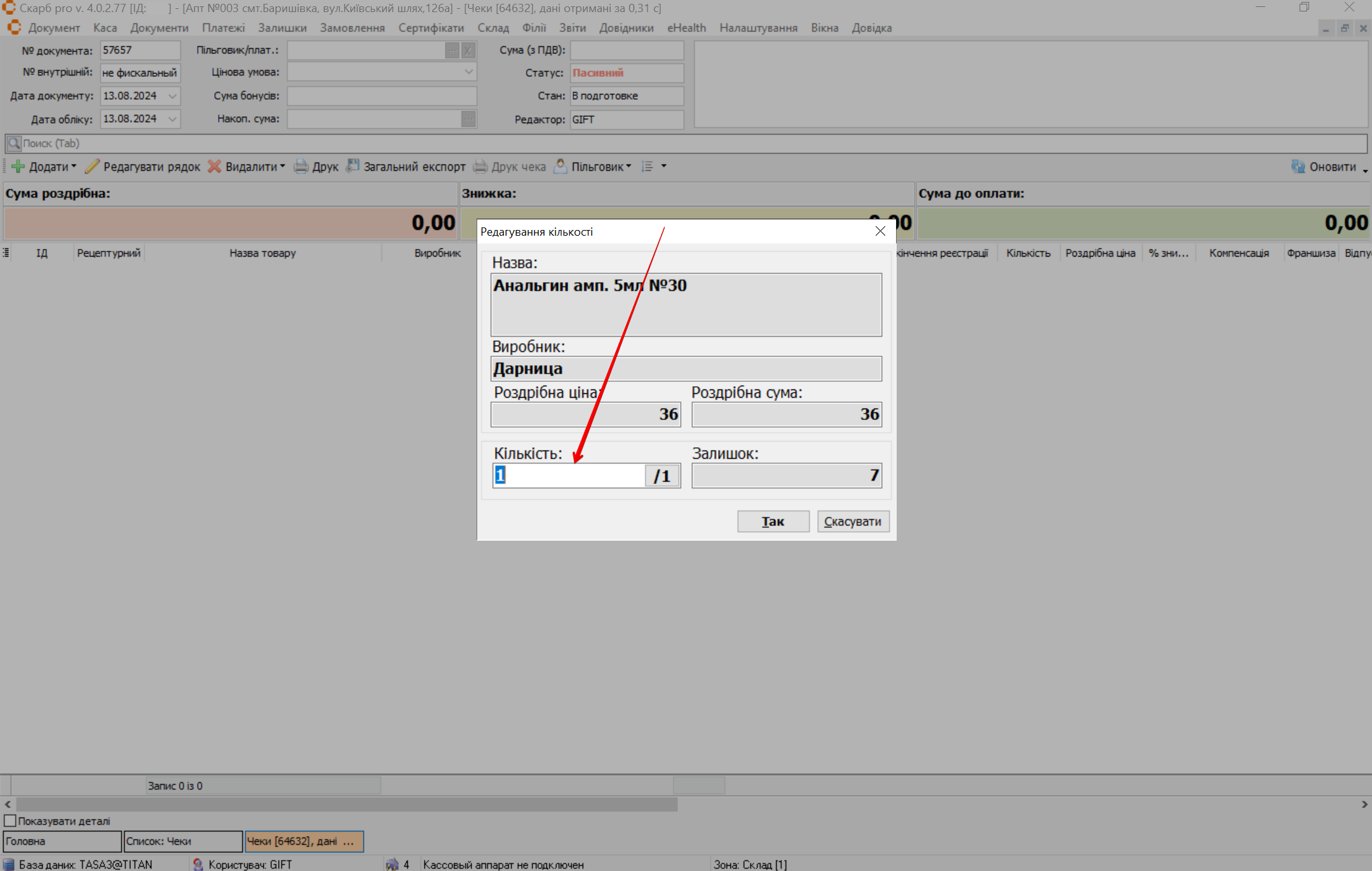
Для додавання дробової кількісті товару натисніть клавішу [F4] або кнопку [/1]. Відкриється попап Дробова кількість:
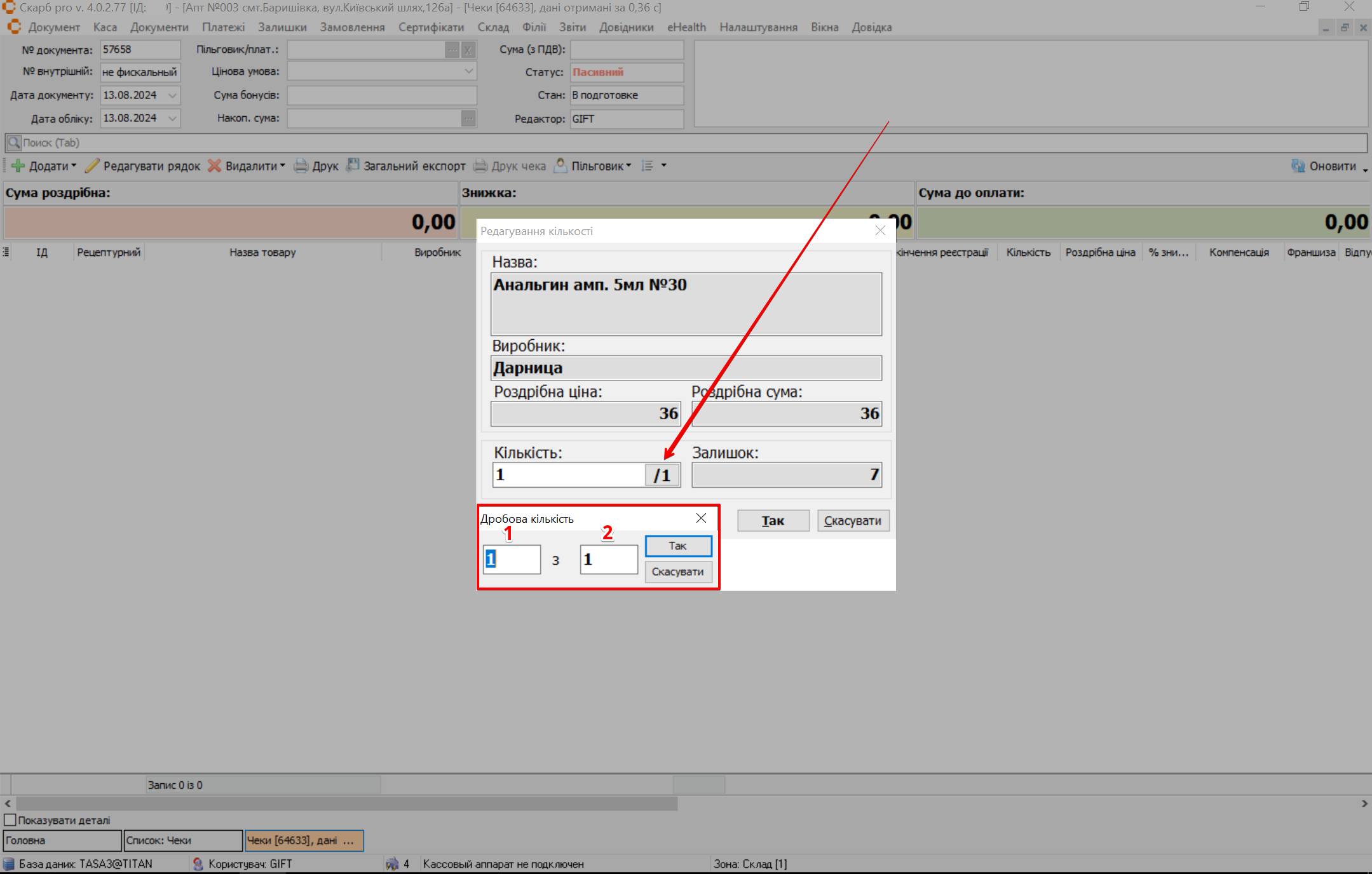
| № | Пункт |
|---|---|
| 1 | Скільки частин товару відпускається |
| 2 | На скільки частин розділяється одна одиниця товару |
Для підтвердження внесеної кількості товару натисніть клавішу [Enter] або кнопку Так. Щоб скасувати, натисніть клавішу [ESC] або кнопку Скасувати.
За необхідності можна обрати для додавання кілька товарів одночасно. Для цього в результатах пошуку виділіть декілька товарів, використовуючи клавішу [Ctrl] (натиснути та не відпускаючи виділяти окремі рядки) або [Shift] (натиснути та не відпускаючи виділити проміжок рядків). Після виділення натисніть клавішу [Enter] і вкажіть кількість для всіх вибраних товарів:
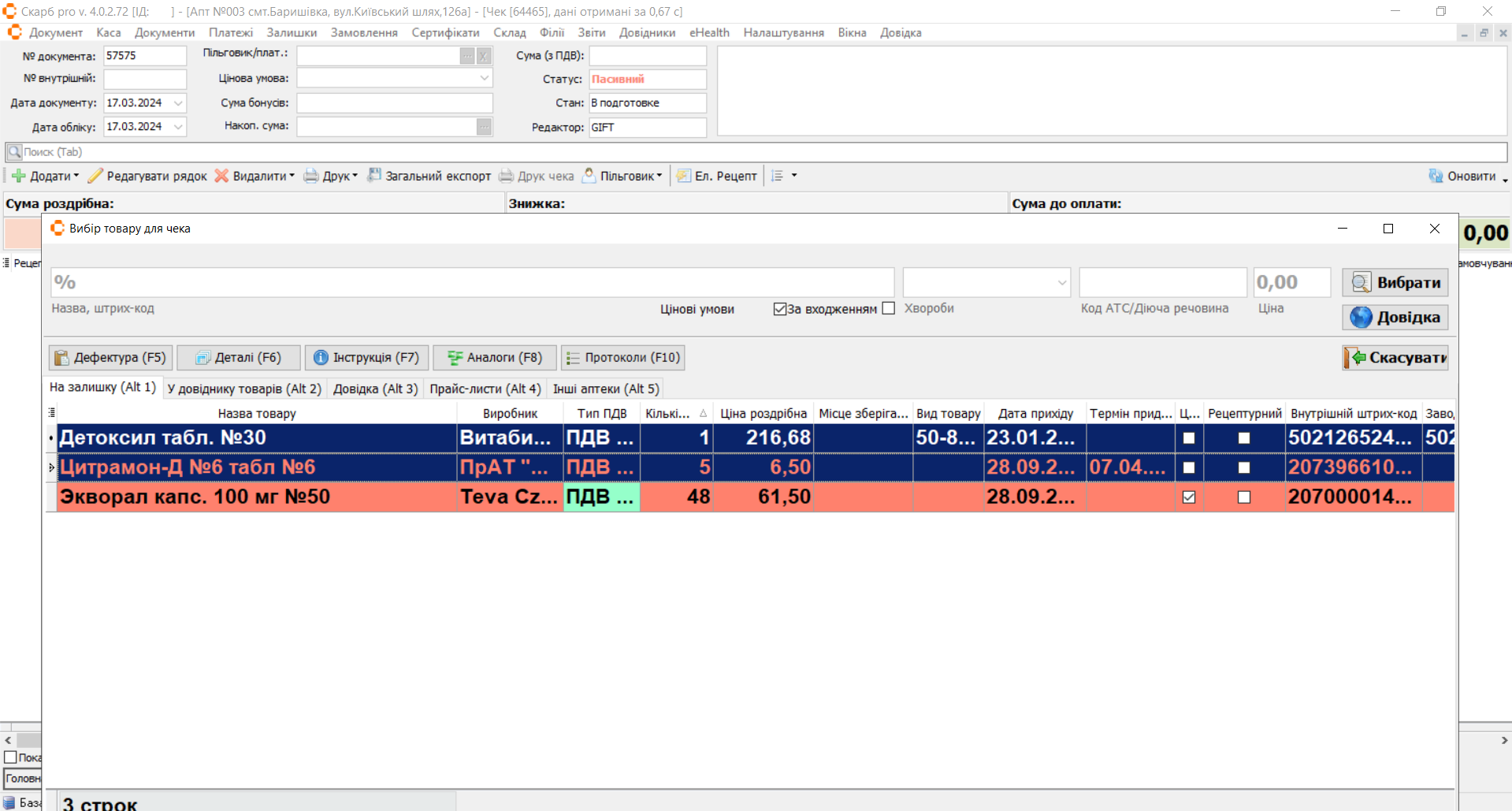
Після додавання товару фільтр Вибір товару для чека відкривається автоматично. Поки відкрито вікно вибору товару в чек, інші вікна програми не активні. Для виконання інших дій закрийте фільтр, натиснувши клавішу [ESC], або кнопку Скасувати, або натисніть х.
Додаткові можливості
У вікні Вибір товару для чека після активації пошуку товару за допомогою кнопки Вибрати або клавіші [Enter], крім списку товарів, доступні додаткові можливості:
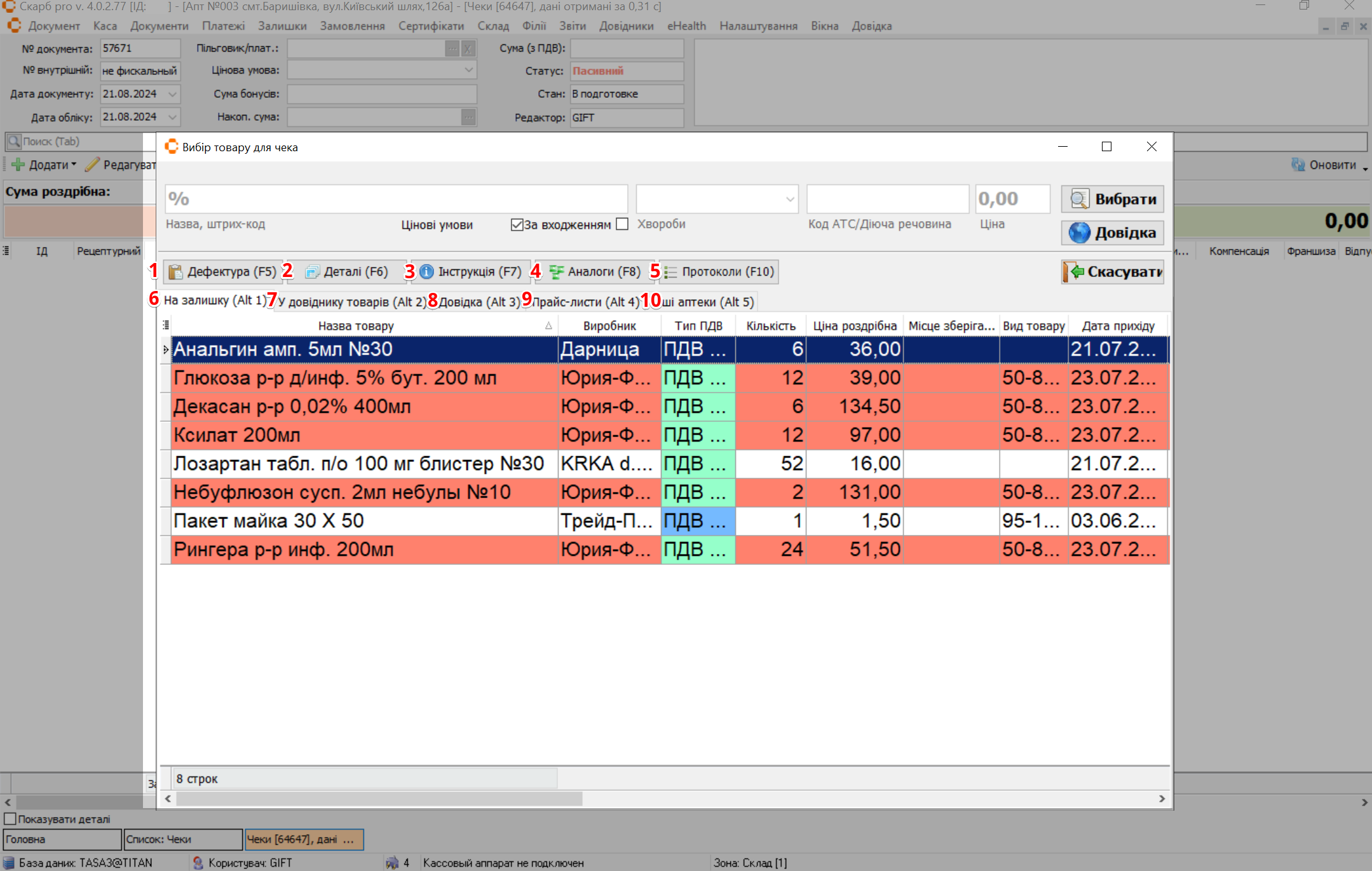
| № | Пункт | Опис |
|---|---|---|
| 1 | Дефектура | Реєстрація дефектури: підтвердження або відмова замовлення товару |
| 2 | Деталі | Детальна інформація по виділеному товару |
| 3 | Інструкція | Інструкція до товару |
| 4 | Аналоги | Список товарів, що є аналогами виділеному товару |
| 5 | Протоколи | Алгоритм дій фармацевта при зверненні покупця |
| 6 | На залишку | Наявність товару на складі |
| 7 | У довіднику товарів | Наявність товарів у довіднику |
| 8 | Довідка | Деталі по товару |
| 9 | Прайс-листи | Прайс-листи постачальників |
| 10 | Інші аптеки | Наявність товарів у інших аптеках мережі |
Дефектура
В новому чеку у вікні Вибір товару для чека оберіть товар, який необхідно замовити та натисніть кнопку Дефектура або клавішу [F5]. Відкриється вікно Реєстрація дефектури. Заповніть необхідні поля. Для збереження внесених даних натисніть кнопку Зберегти або Скасувати у разі необхідності відмінити реєстрацію дефектури:

Для створення заявки у головному меню оберіть Каса → Відмови:
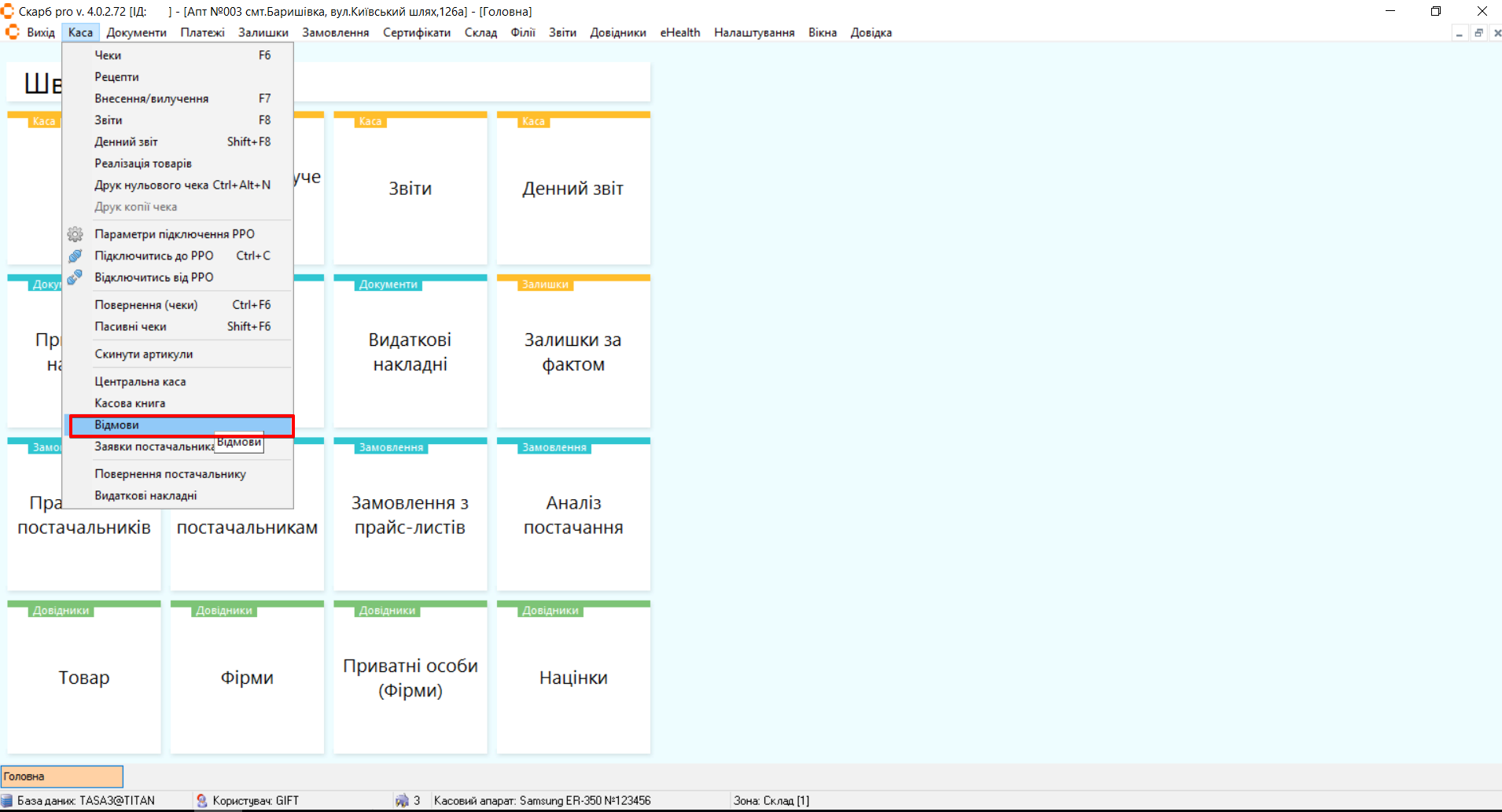
Відкриється сторінка Відмови. На панелі інструментів натисніть кнопку Створити заявку. У вікні Заголовок заявки постачальникам (новий запис) заповніть обов’язкові поля, що позначені *. Для збереження даних натисніть Так, для скасування - Скасувати:
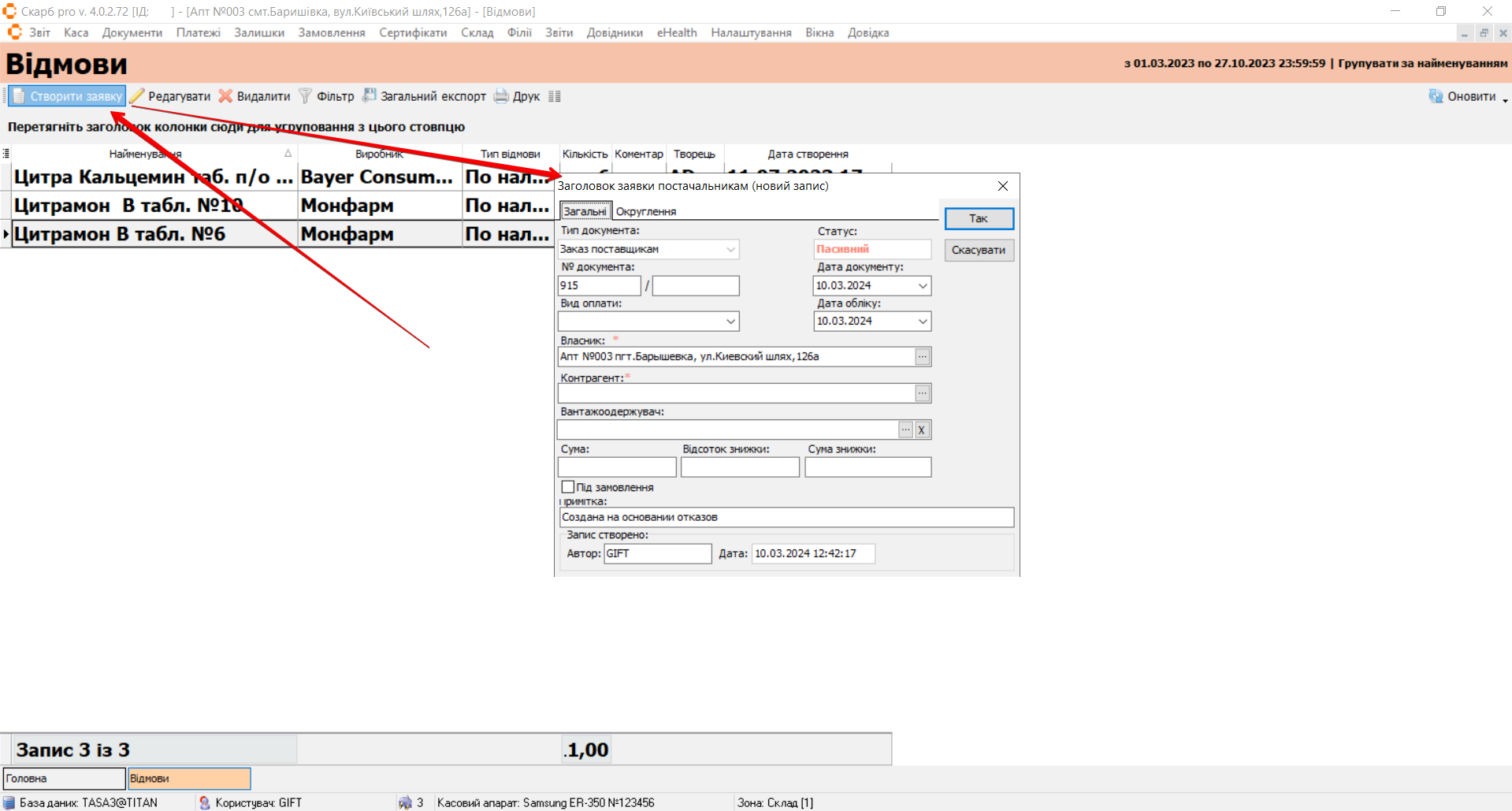
Редагувати
Для редагування виділіть у таблиці на головній сторінці розділу потрібний чек клавішами [↓] і [↑], або курсором миші. На панелі інструментів натисніть Редагувати:
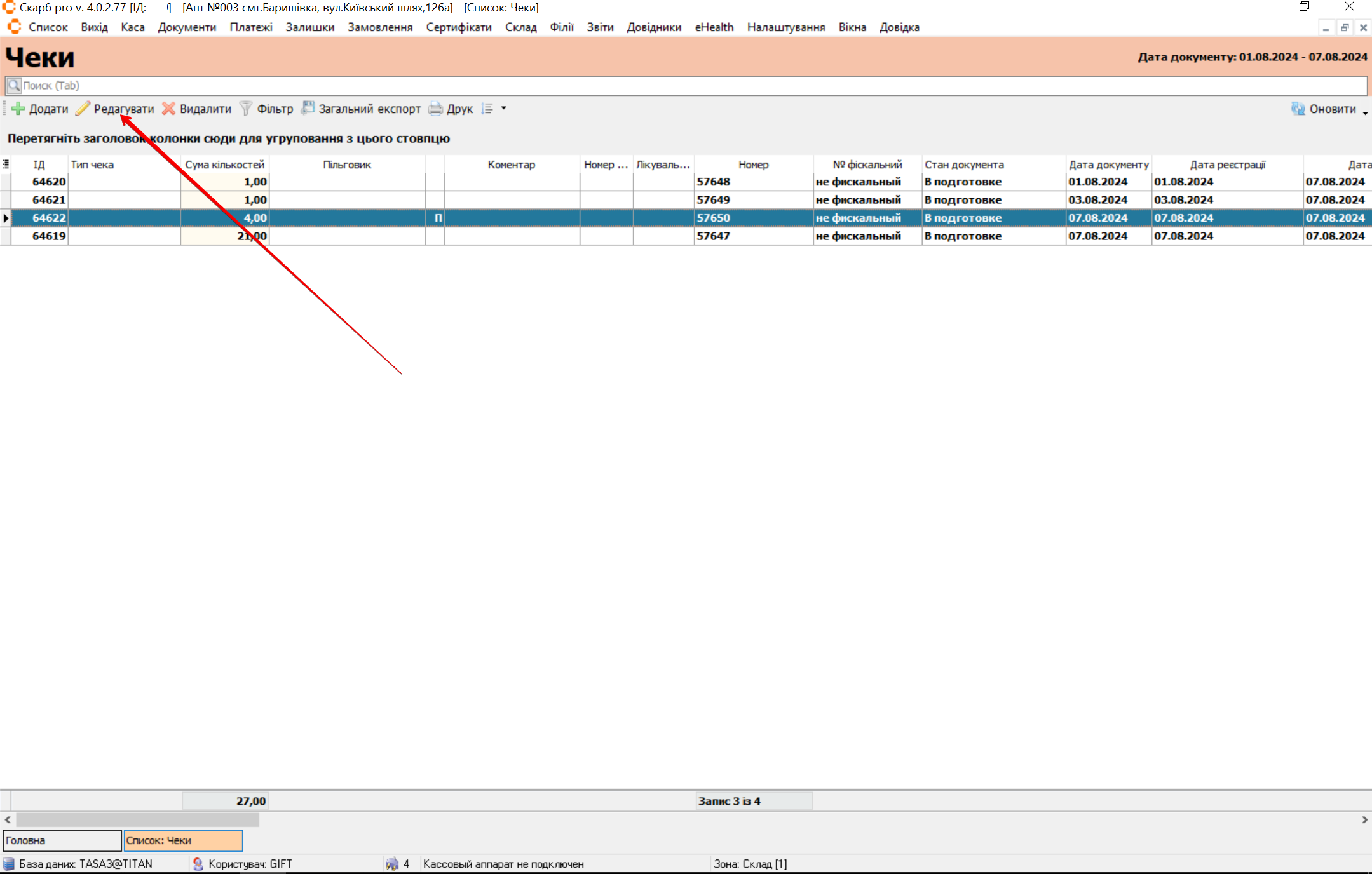
Відбудеться перехід на сторінку Чеки [Порядковий номер чека у програмі Скарб Про] яка містить:
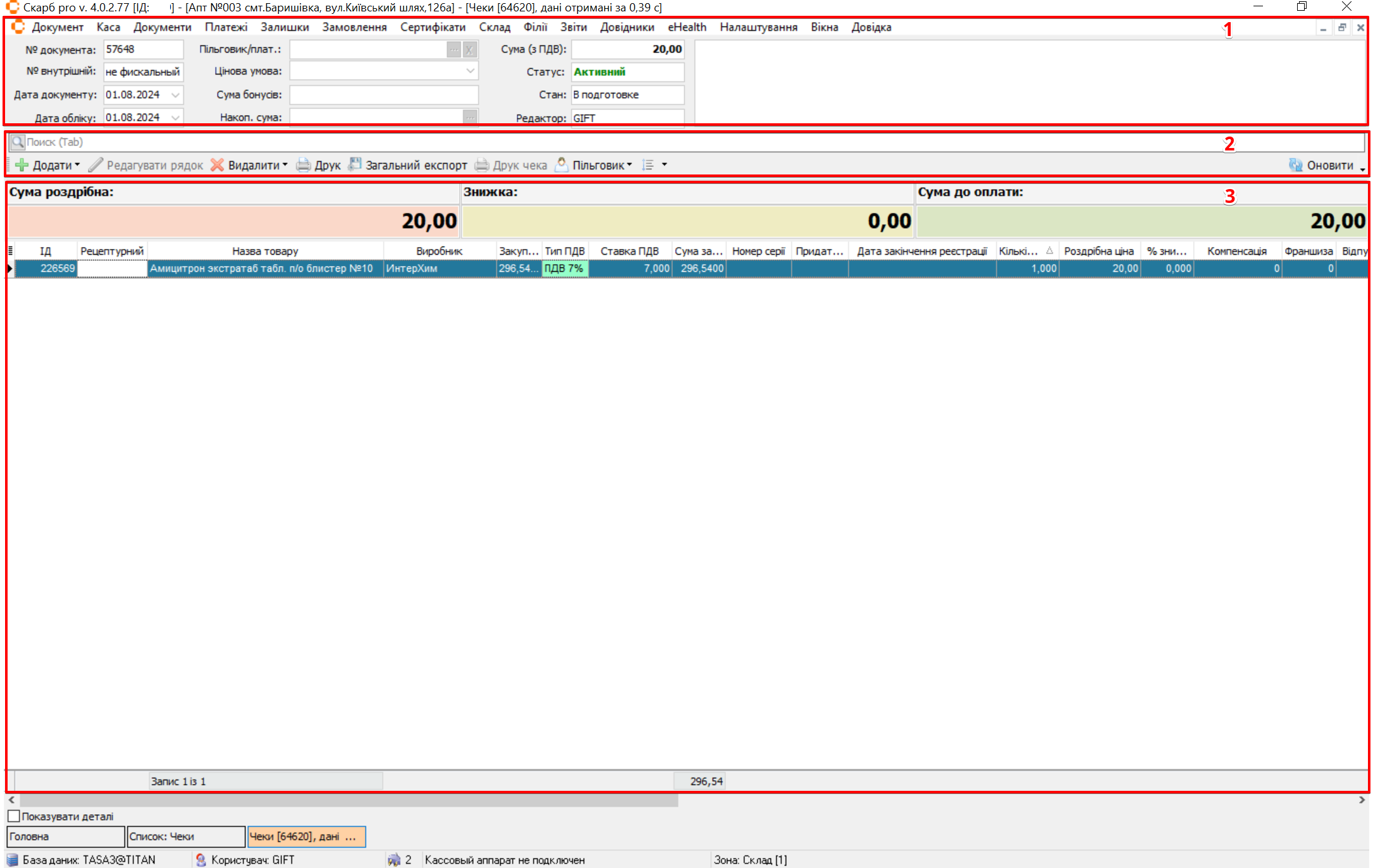
| № | Блок | Опис |
|---|---|---|
| 1 | Інформація по чеку | Загальна інформація по чеку:
|
| 2 | Панель інструментів | Кнопки управління записами:
|
| 3 | Зміст чека | Перелік товарів у чеку та інформація по ним |
Додати товар у чек
Для додавання товару в чек, на панелі інструментів на сторінці Чеки [Порядковий номер чека у програмі Скарб Про] натисніть пункт Додати або клавішу [Insert]:
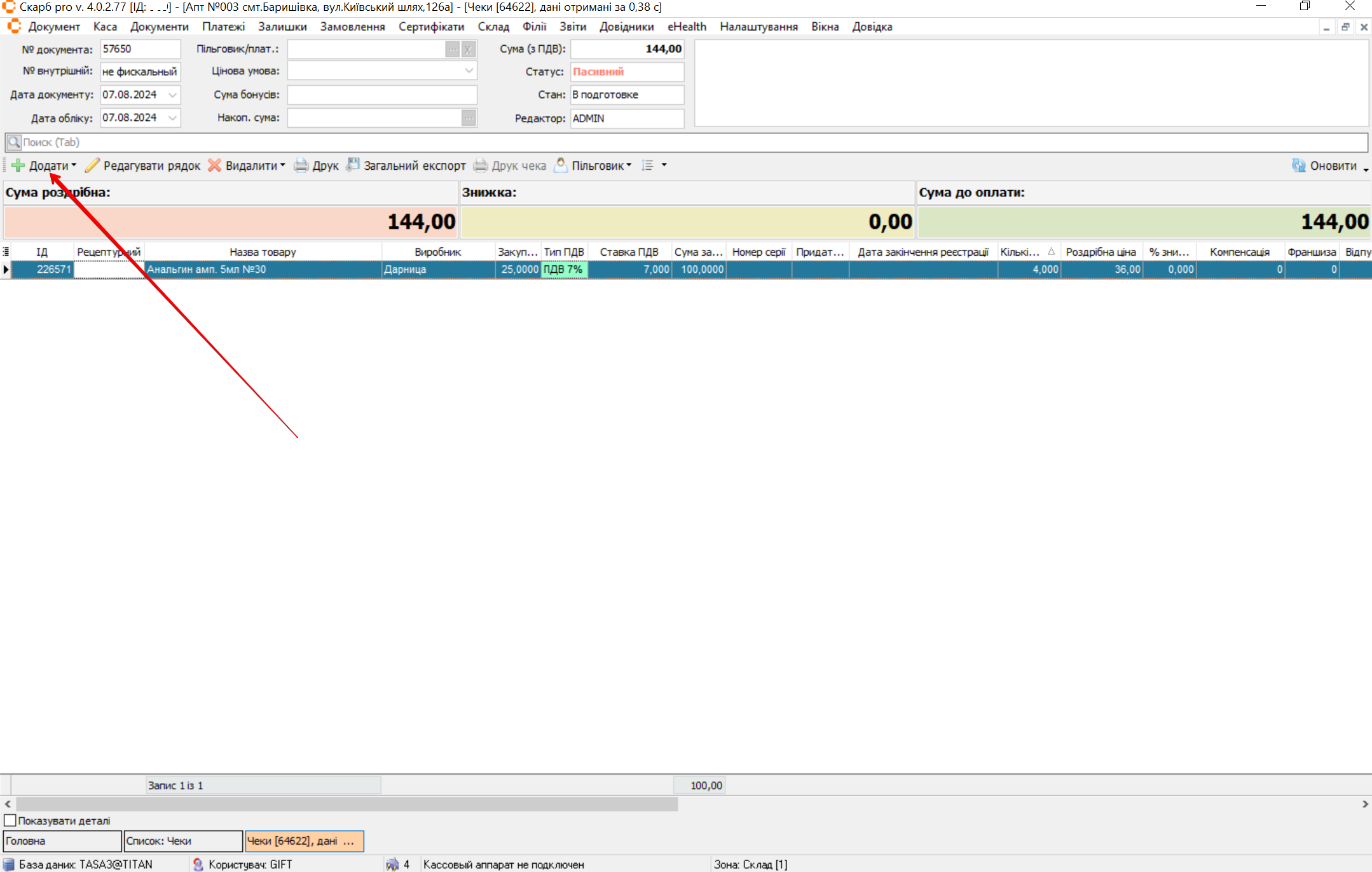
Додавання нового товару відбувається аналогічно Вибір товару для чека
Додати аналог товару
Щоб додати аналог товару, на панелі інструментів на сторінці Чеки натисніть пункт Додати або клавішу [Insert]:
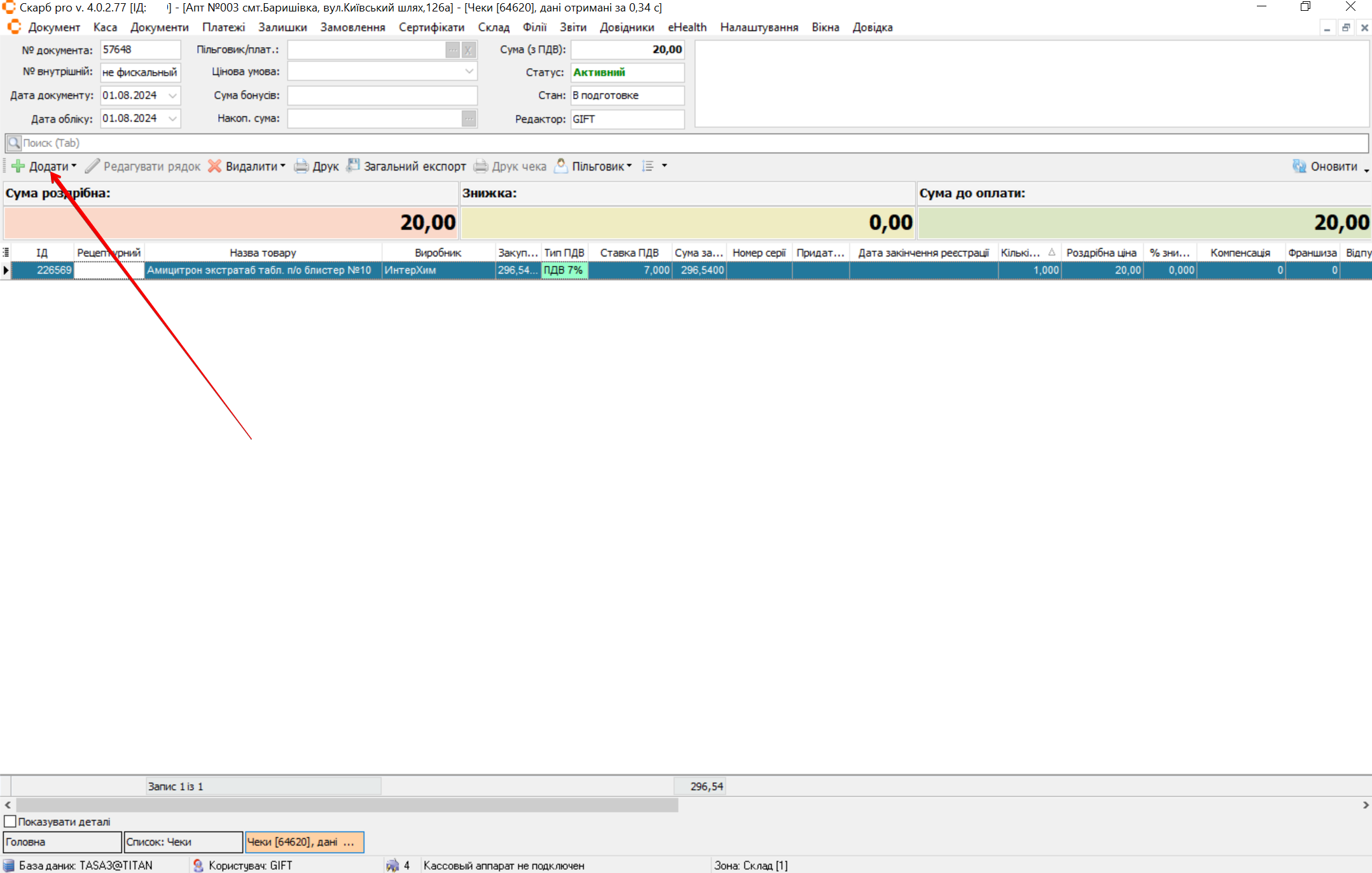
Відкриється вікно Вибір товару для чека. Введіть найменування або штрих-код товару та натисніть Шукати:
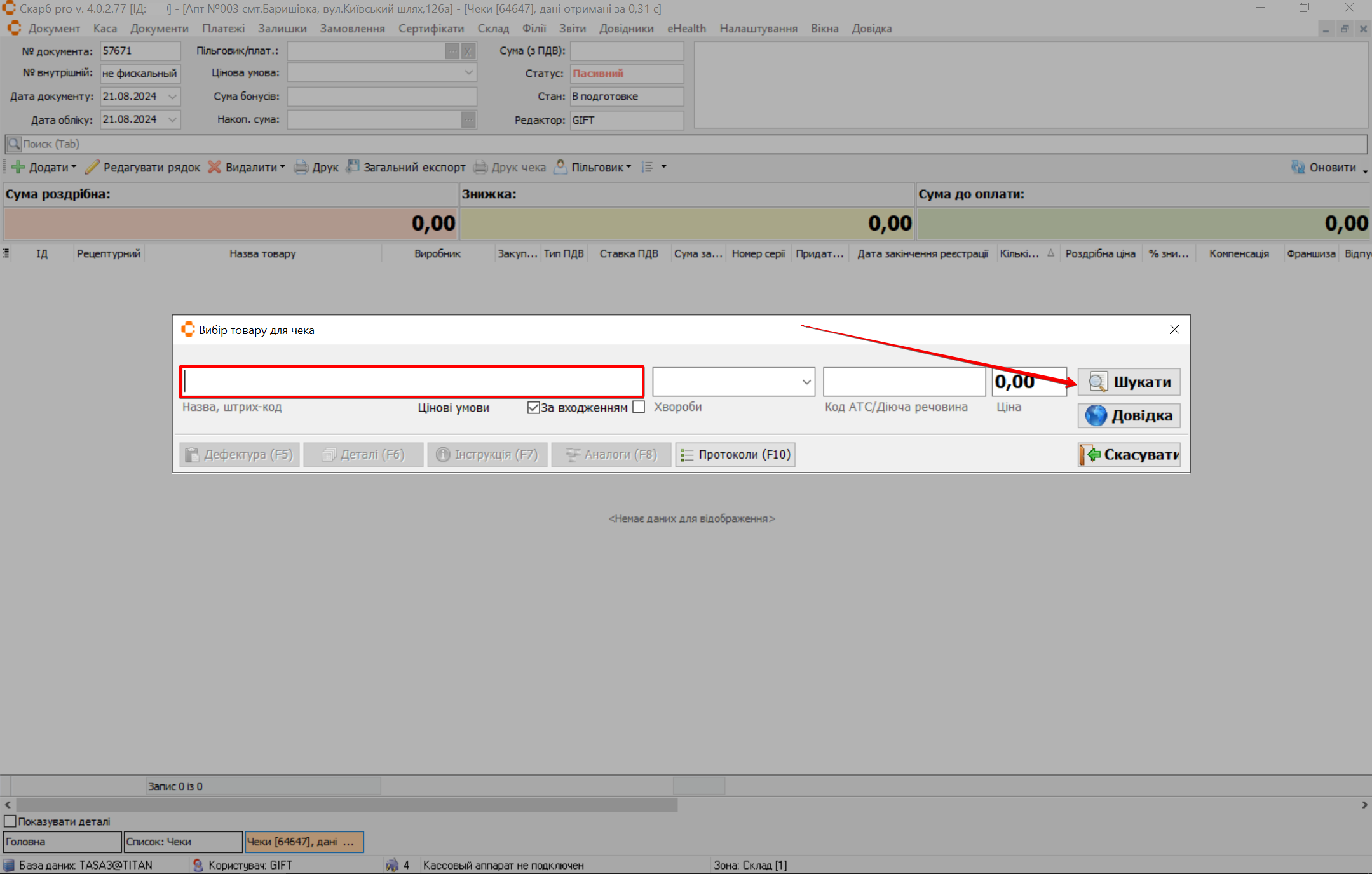
З переліку товарів виберіть товар до якого потрібно знайти аналог клавішами [↓] і [↑] або курсором миші та натисніть пункт Аналоги або клавішу [F8]:
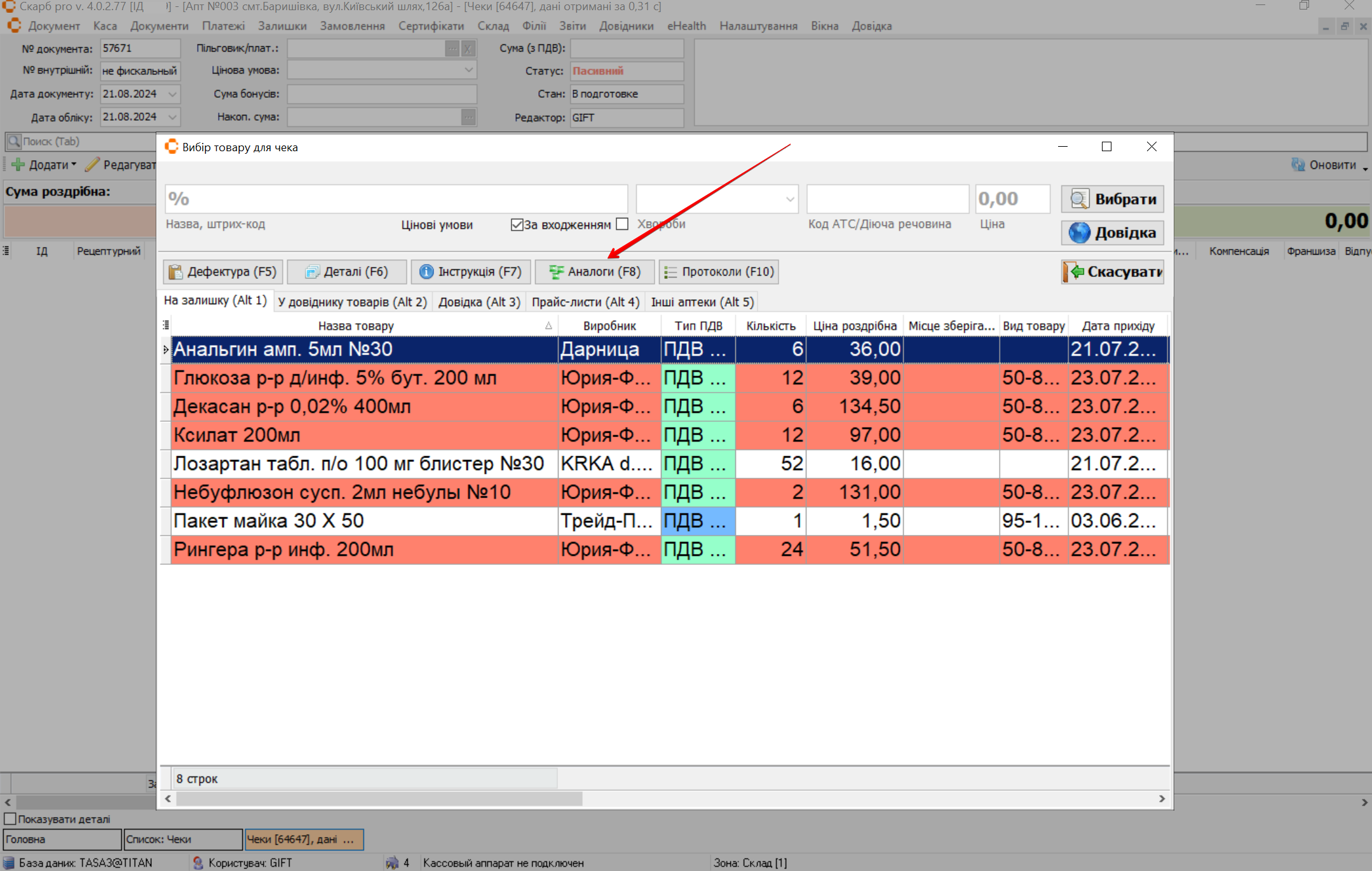
У разі наявності аналогів, відкриється вікно Аналоги товару з переліком усіх аналогів, занесених до програми:
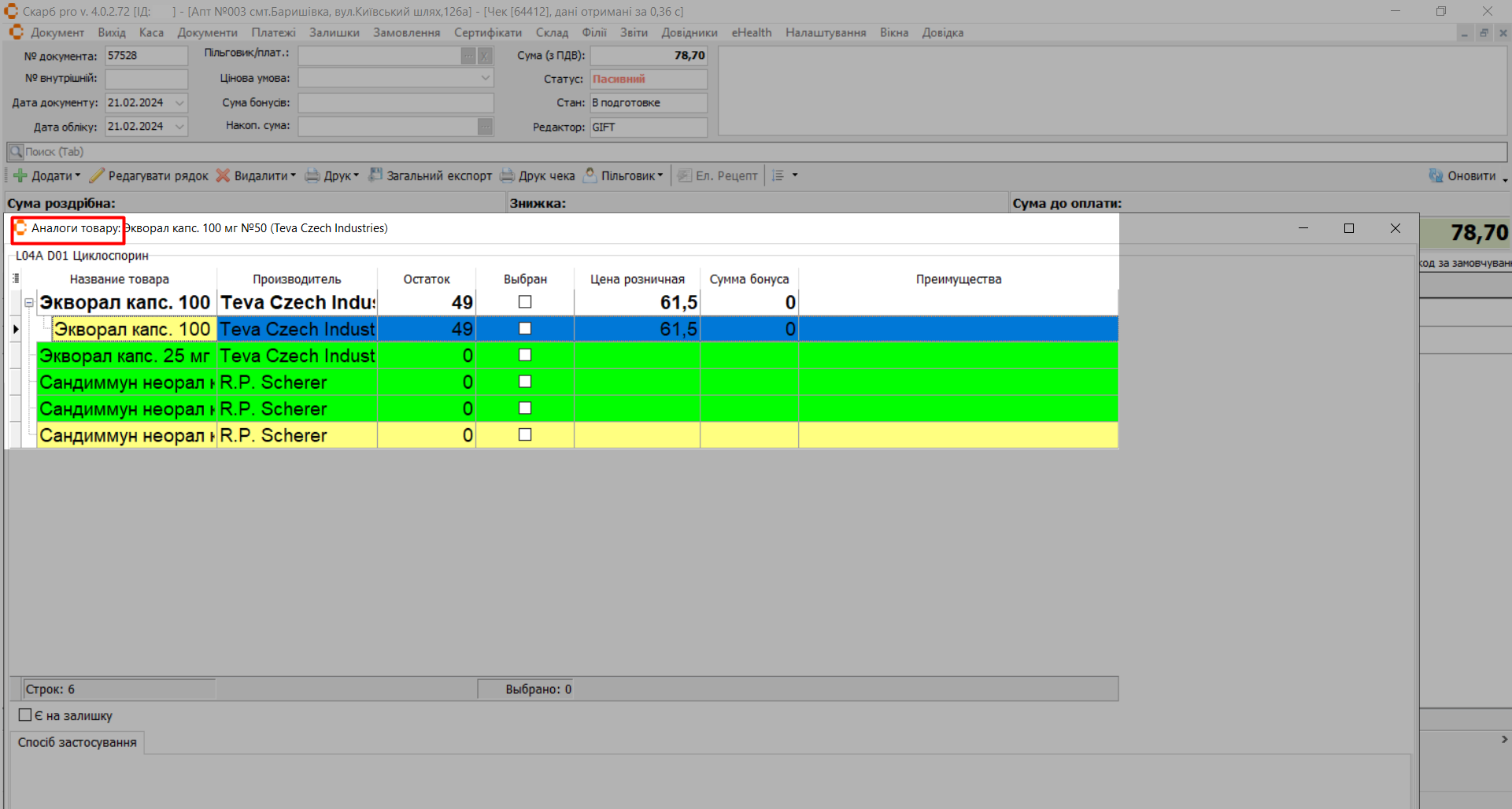
Якщо аналогів обраного товару немає, то з'явиться вікно зі сповіщенням: Аналогів цього товару не виявлено!
Редагувати товар у чеку
Для редагування виділіть потрібний товар клавішами [↓] і [↑] або курсором миші. На панелі інструментів оберіть пункт Редагувати рядок або натисніть кнопку **[F4]**або [Enter]:
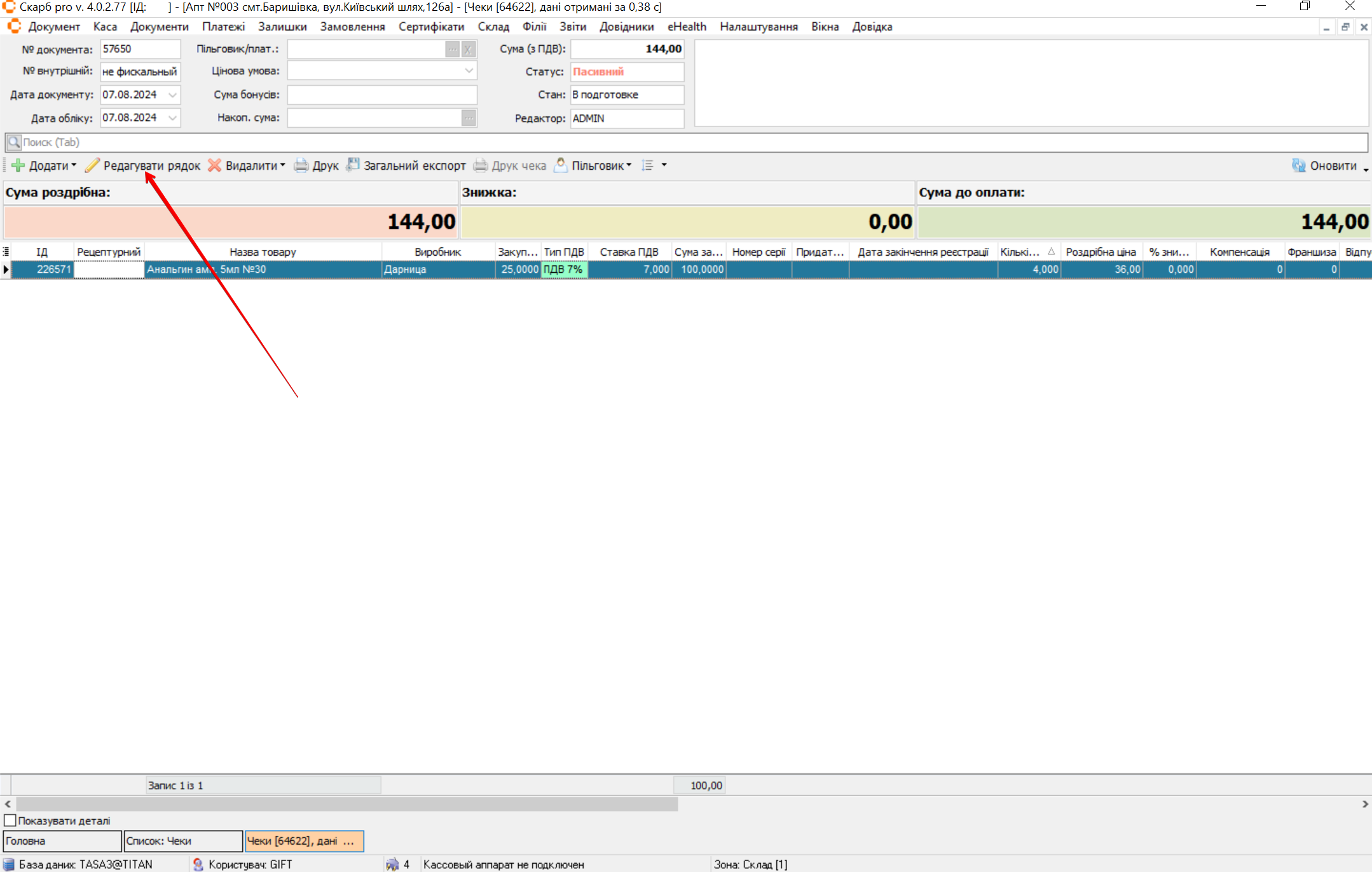
Відкриється вікно Рядок чека. Вкажіть необхідні параметри. Натисніть [Enter] або кнопку Так для збереження та кнопку Скасувати для скасування змін:
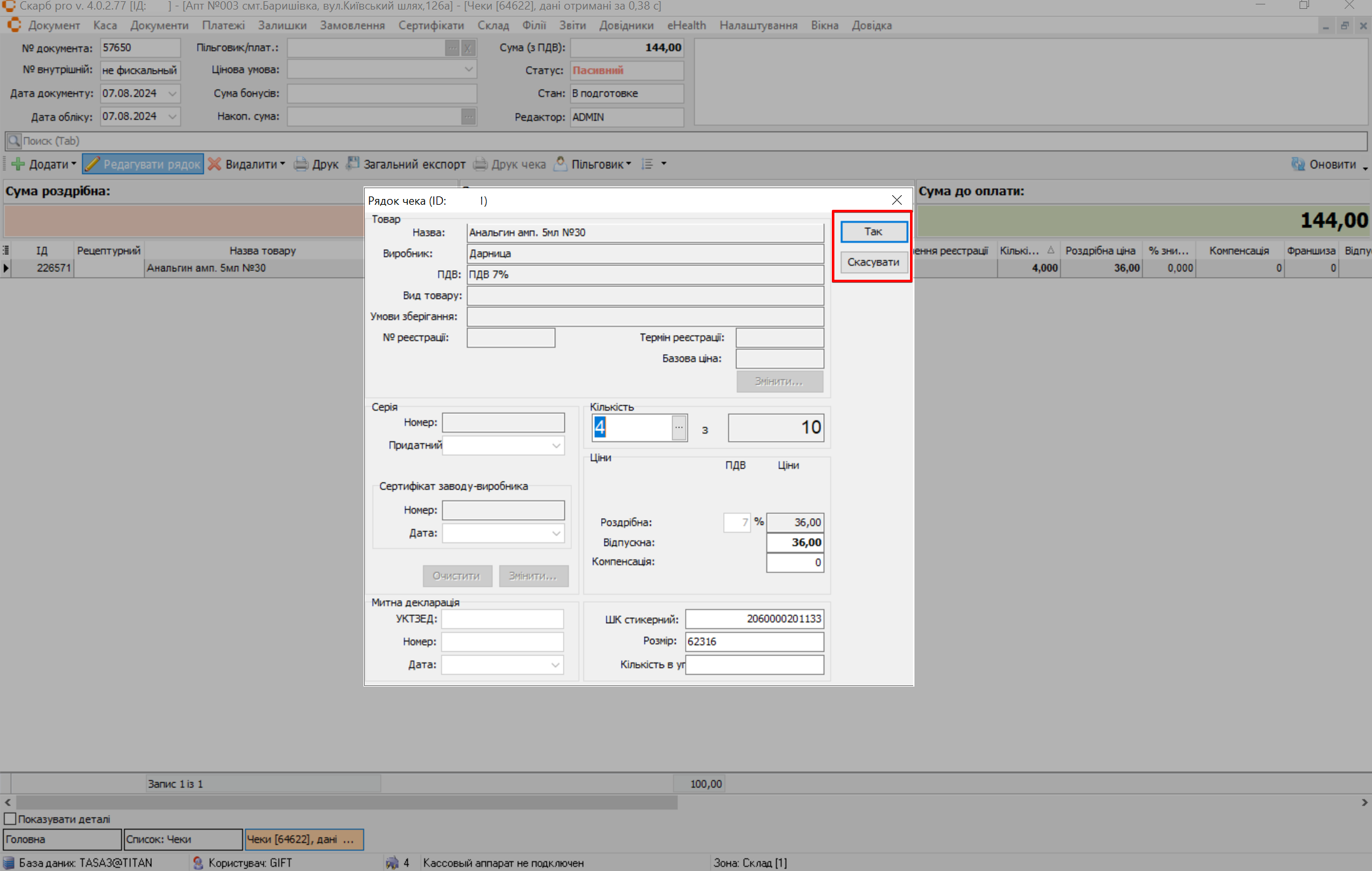
Видалити товар з чеку
При редагуванні чека можна видалити вже існуючий запис.
Для видалення товару виділіть на сторінці Чеки потрібний товар клавішами [↓] і [↑] або курсором миші. Оберіть пункт Видалити або натисніть кнопку [Delete]:
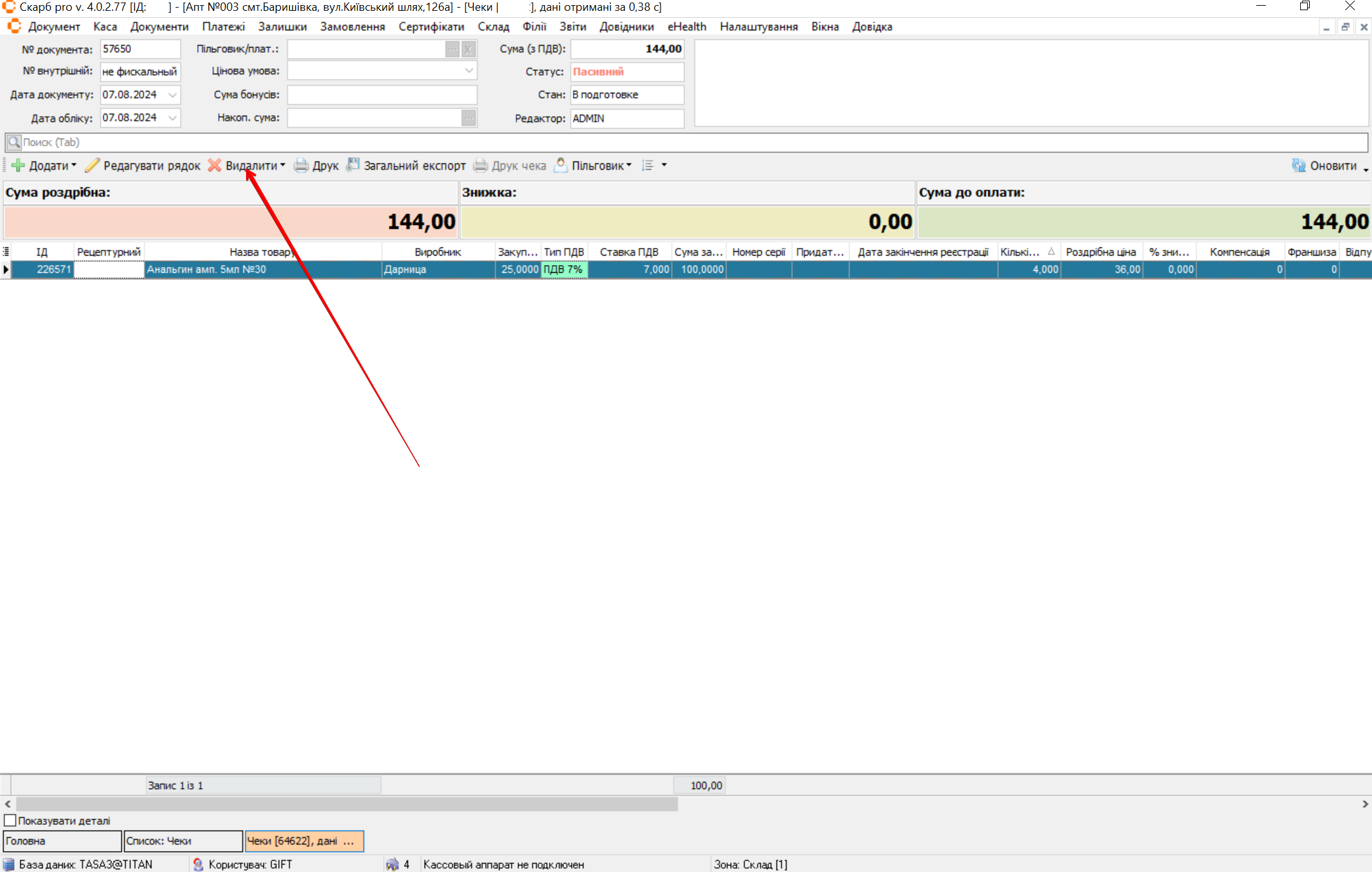
Оберіть з випадаючого списку потрібну дію:
- Видалити рядок або клавіша [Del]
- Видалити всі рядки
- Видалити документ або комбінація клавіш [Ctrl+F8]
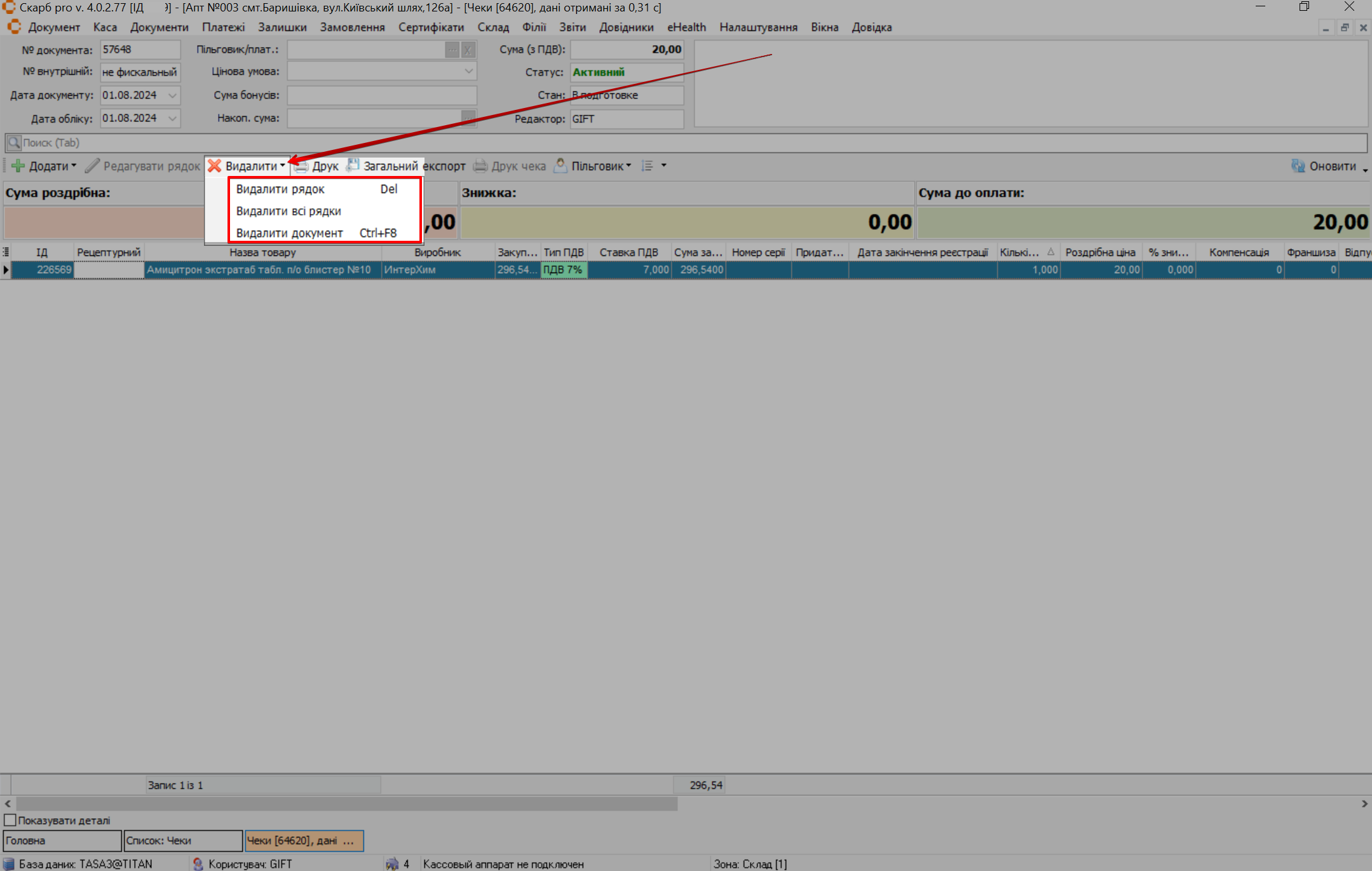
Підтвердіть або скасуйте видалення у з'явившомуся поп-ап вікні:
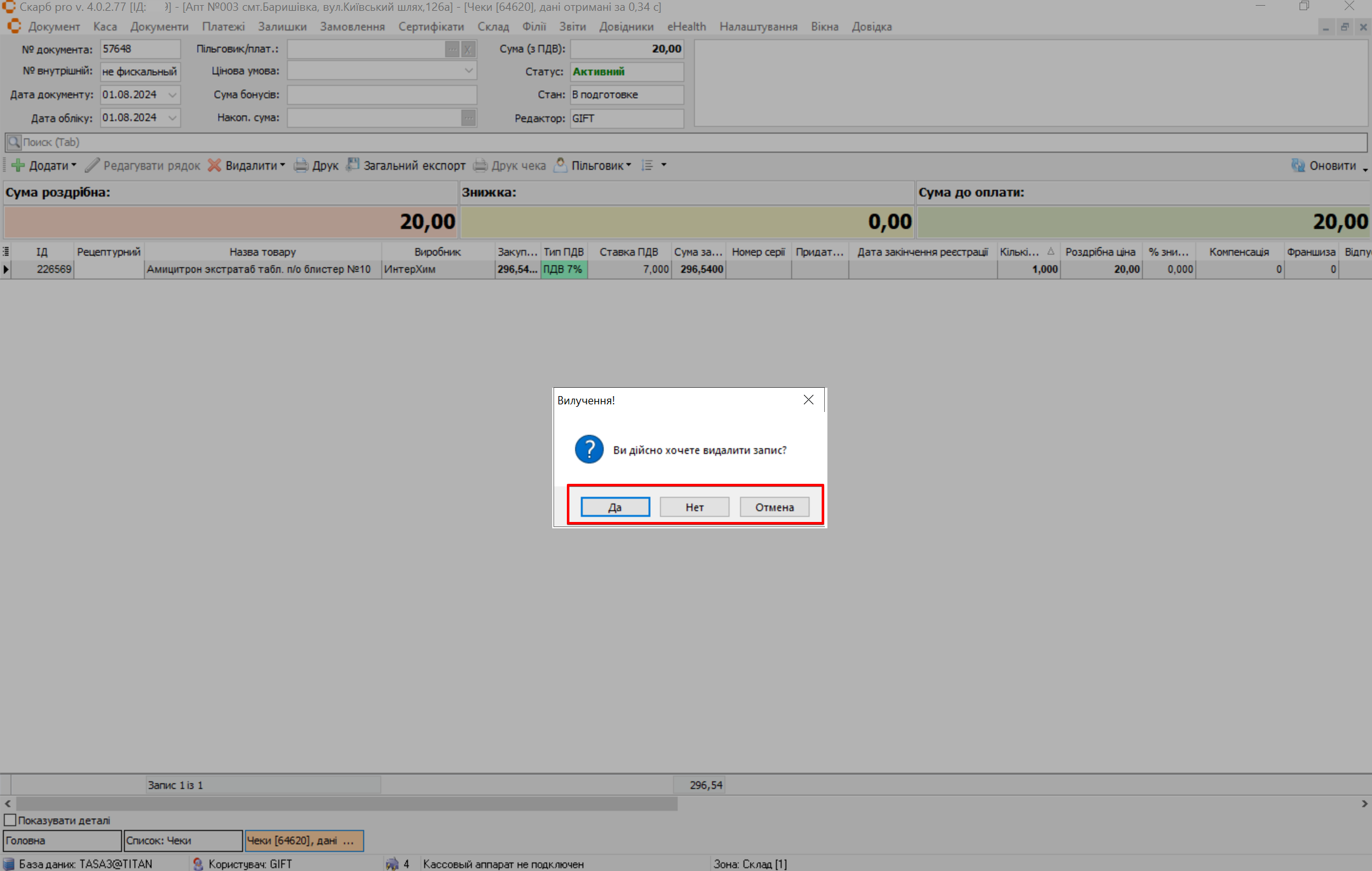
Пільговик
Для вибору пільговика при оплаті за чеком на сторінці Чеки виділіть потрібний товар клавішами [↓] і [↑] або курсором миші. Оберіть пункт Пільговик:
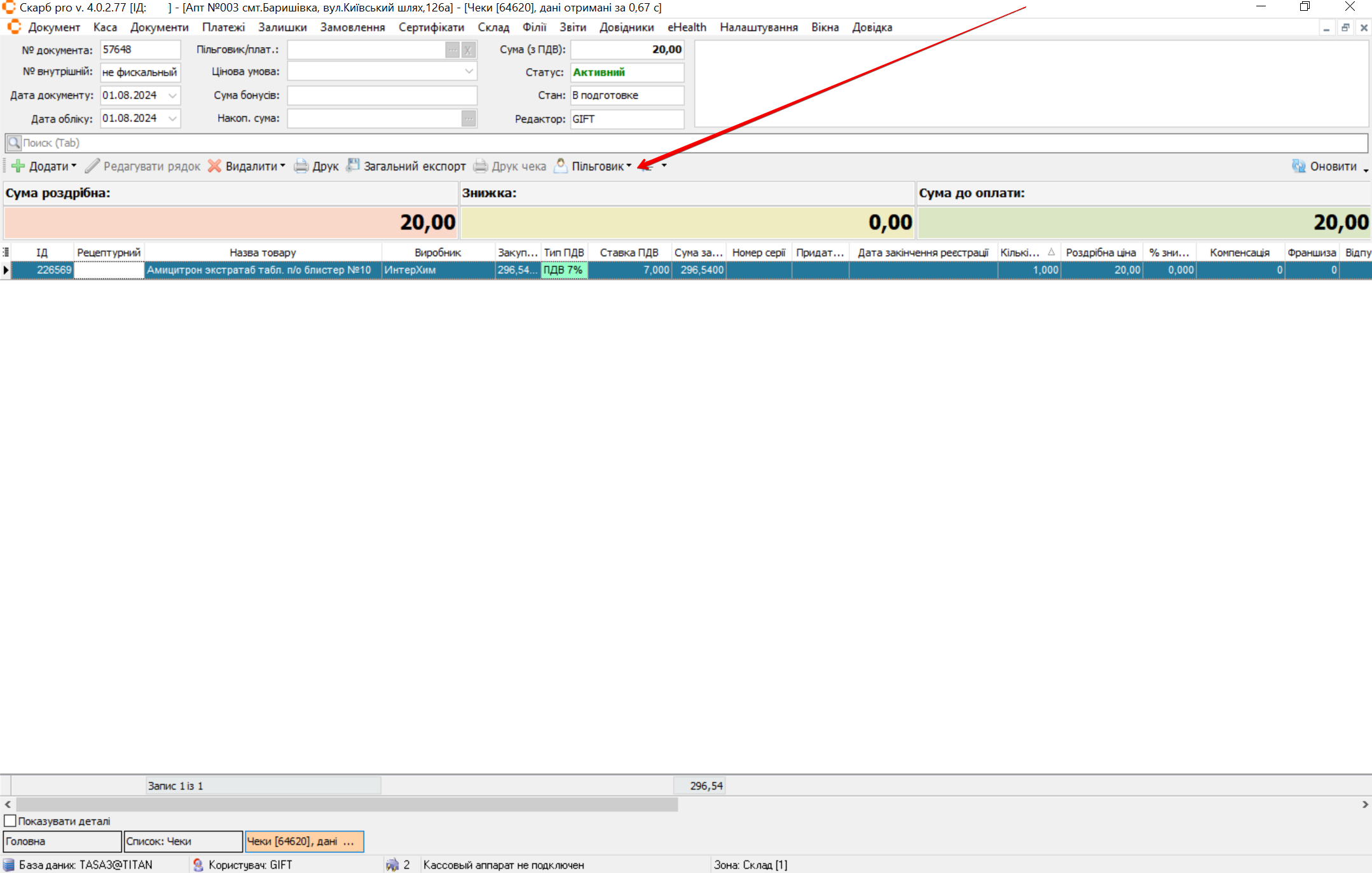
Оберіть з випадаючого списку потрібну пільгову категорію:
- Рецепт/Страхова або натисніть клавішу [F7]
- Вибрати пільговика або натисніть клавішу [F3]
- Дисконтна карта або натисніть клавішу [F5]
- Очистити
- Використовувати бонус або комбінацію клавіш [Alt+F3]
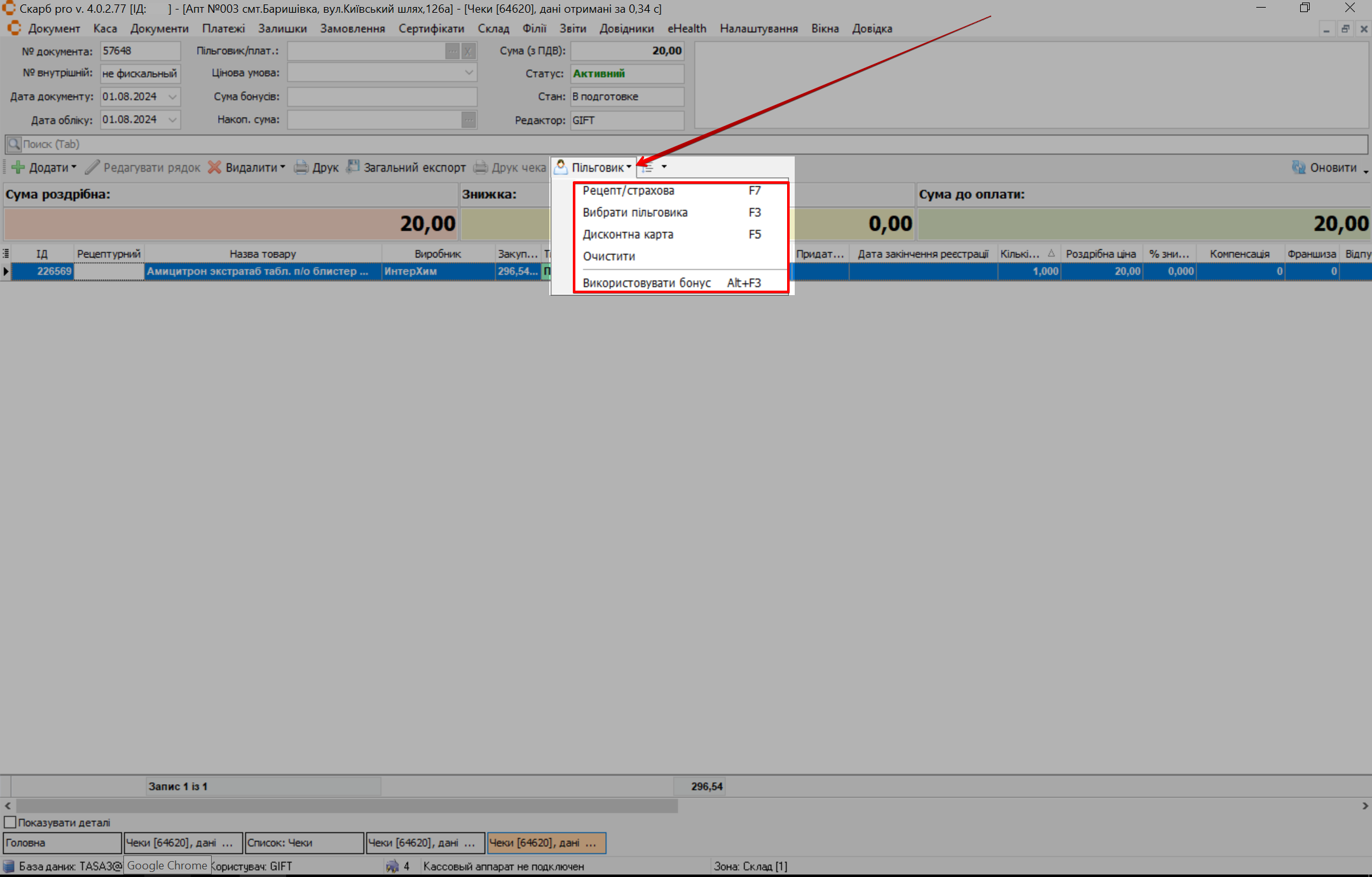
Рецепт / Cтрахова
Для проведення оплати за чеком страховою компанією оберіть пункт Пільговик → Рецепт/страхова або натисніть клавішу [F7]:
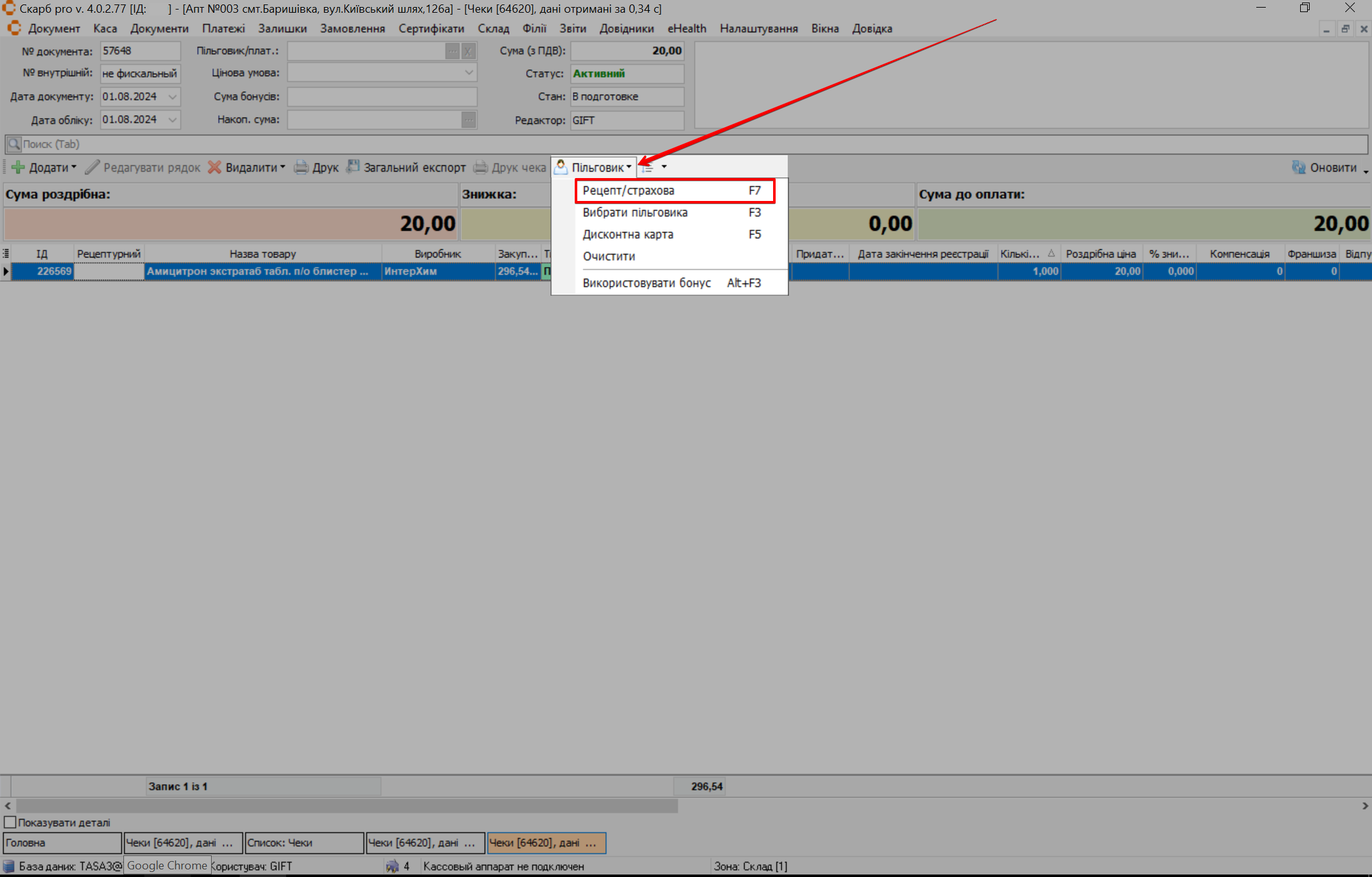
У вікні Рецепт / Страхова відмітьте Страхова та заповніть усі необхідні поля. Натисніть кнопку Так для застосування:
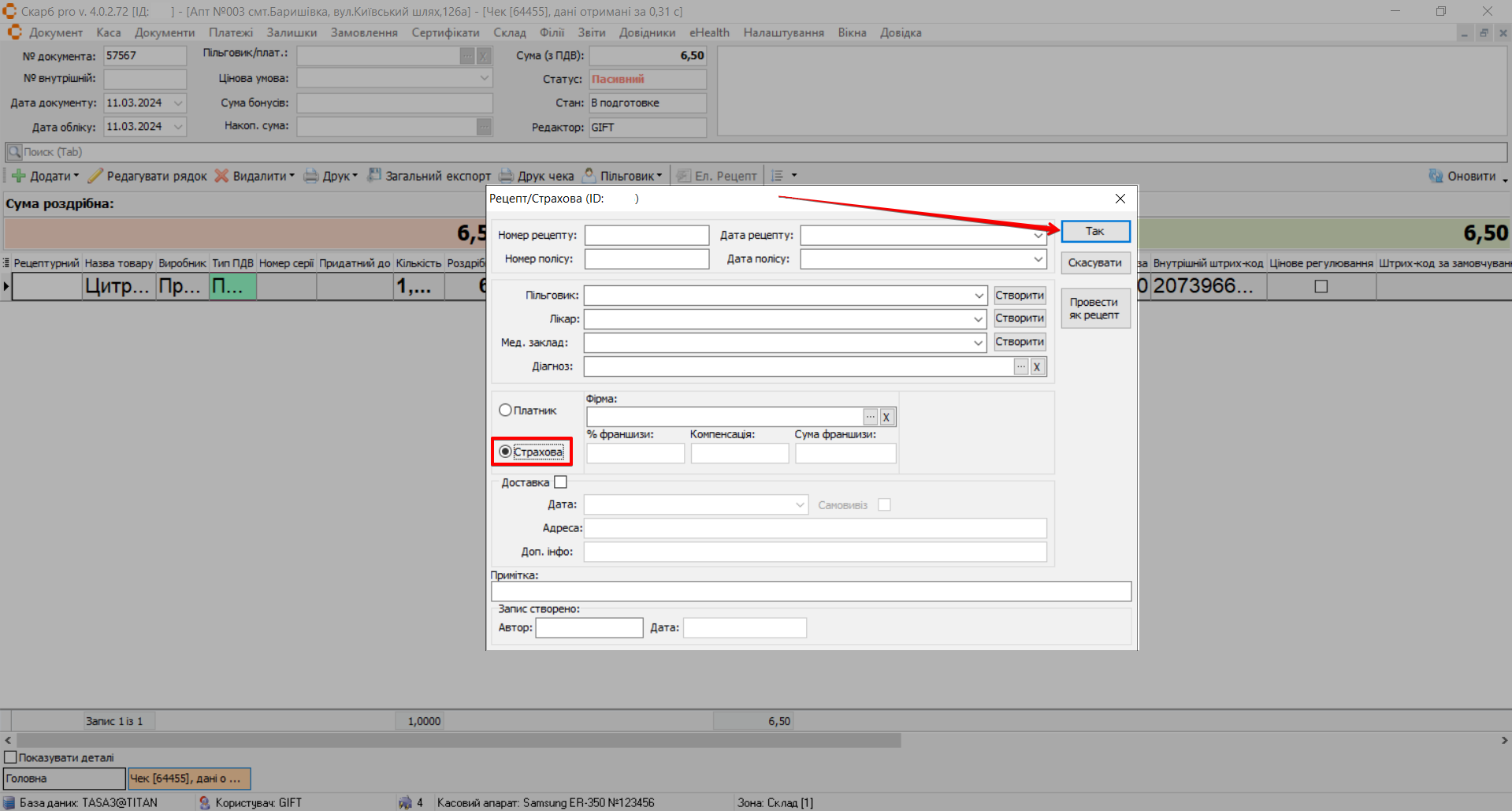
При нульовій франшизі у полі % франшизи вкажіть 0.00.
Перед заповненням перевірте відсутність інших знижок.
Всі необхідні поля повинні бути заповнені
Вибрати пільговика
Для вибору пільговика оберіть пункт Пільговик → Вибрати пільговика або скористайтеся клавішею [F3]:

Відкриється поп-ап вікно Вибір пільговика. Вибір пільговика відбувається аналогічно Вибір товару для чека:
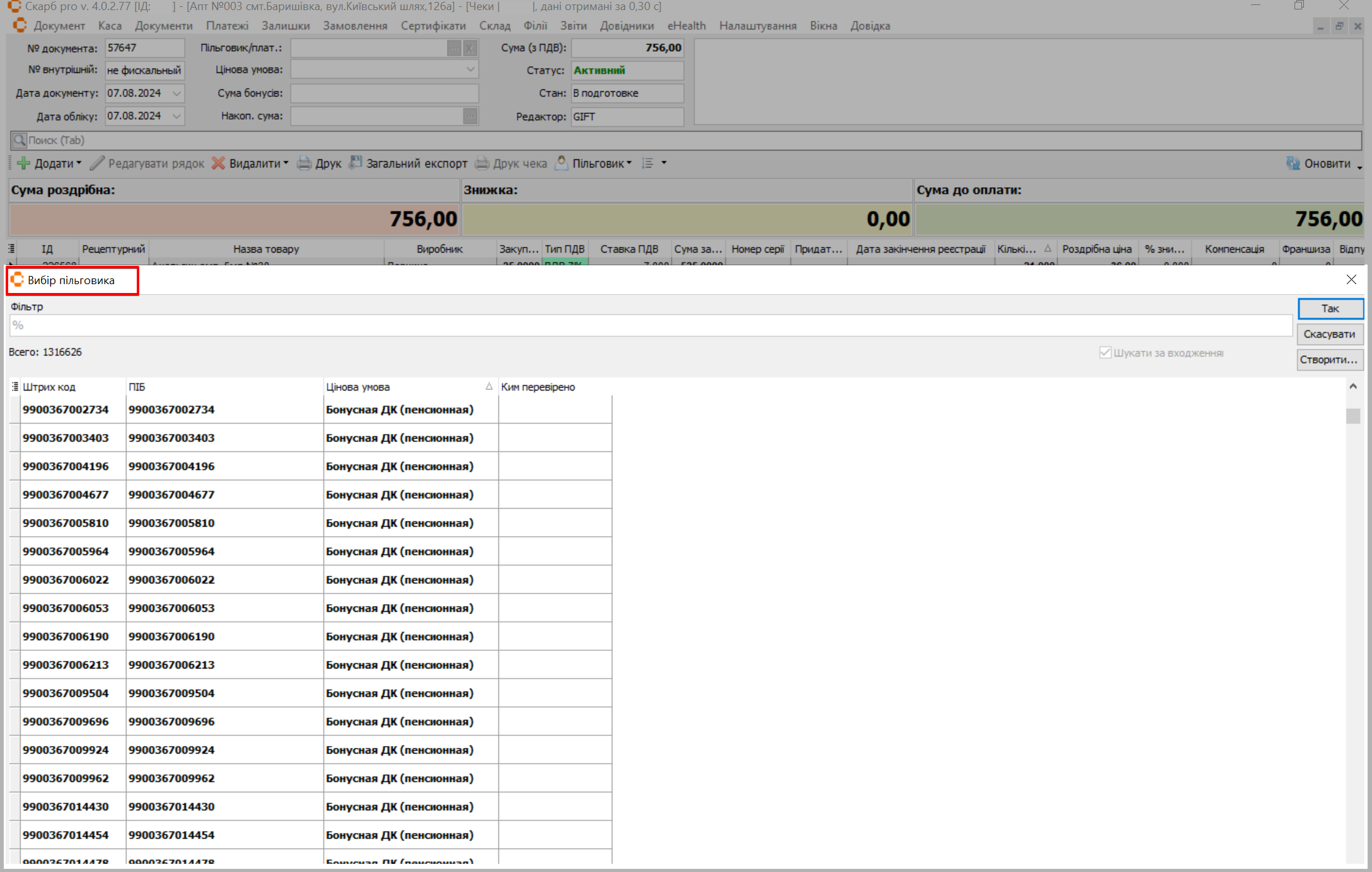
Дисконтна картка
Для проведення оплати за дисконтною картою оберіть пункт Пільговик → Дисконтна картка або скористайтеся клавішею [F5]:
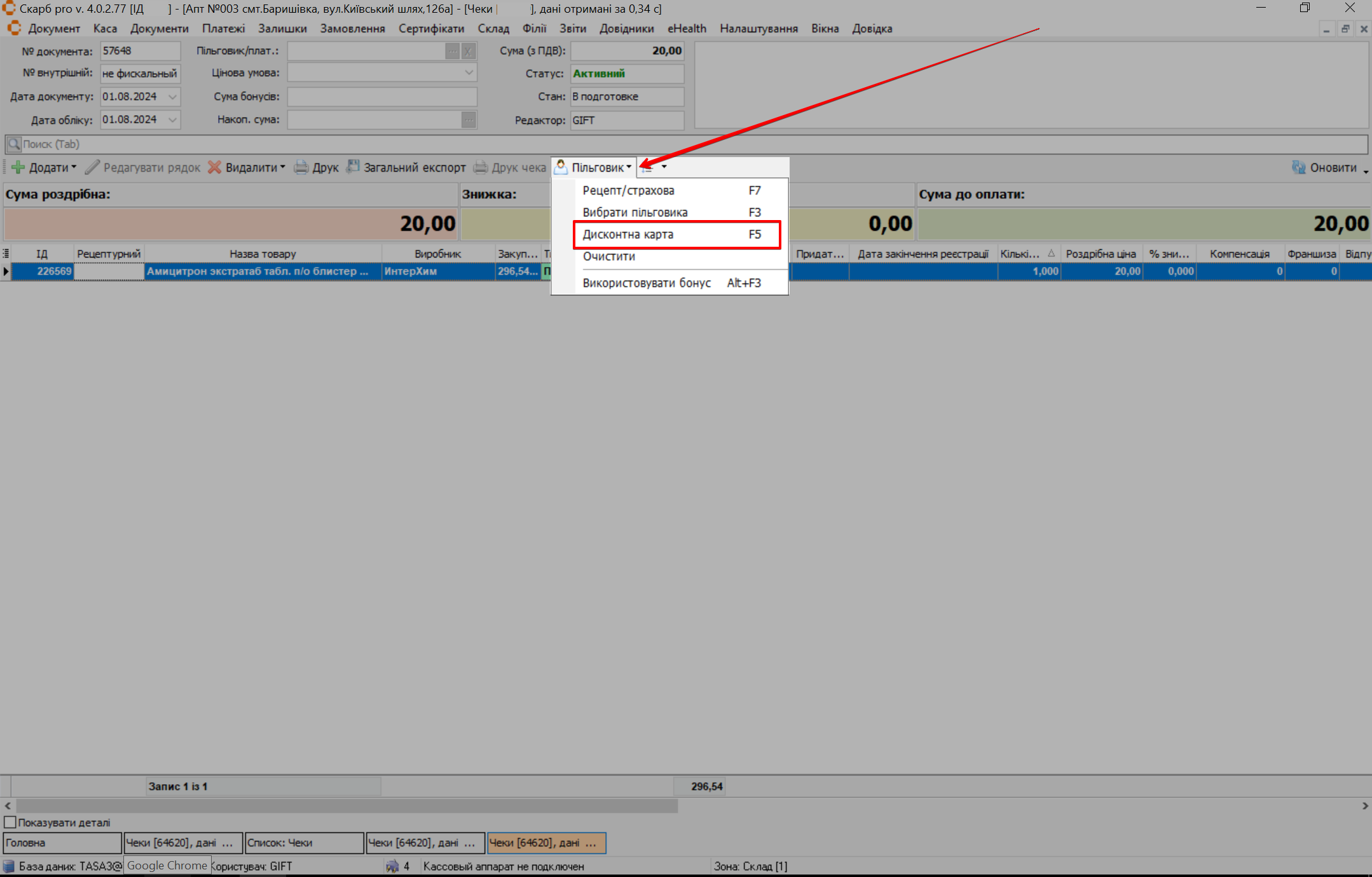
Відкриється поп-ап вікно Вибір дисконтної картки. Пошук дисконтної картки здійснюється у рядку Фільтр за ID, ПІБ або номером дисконтної картки:
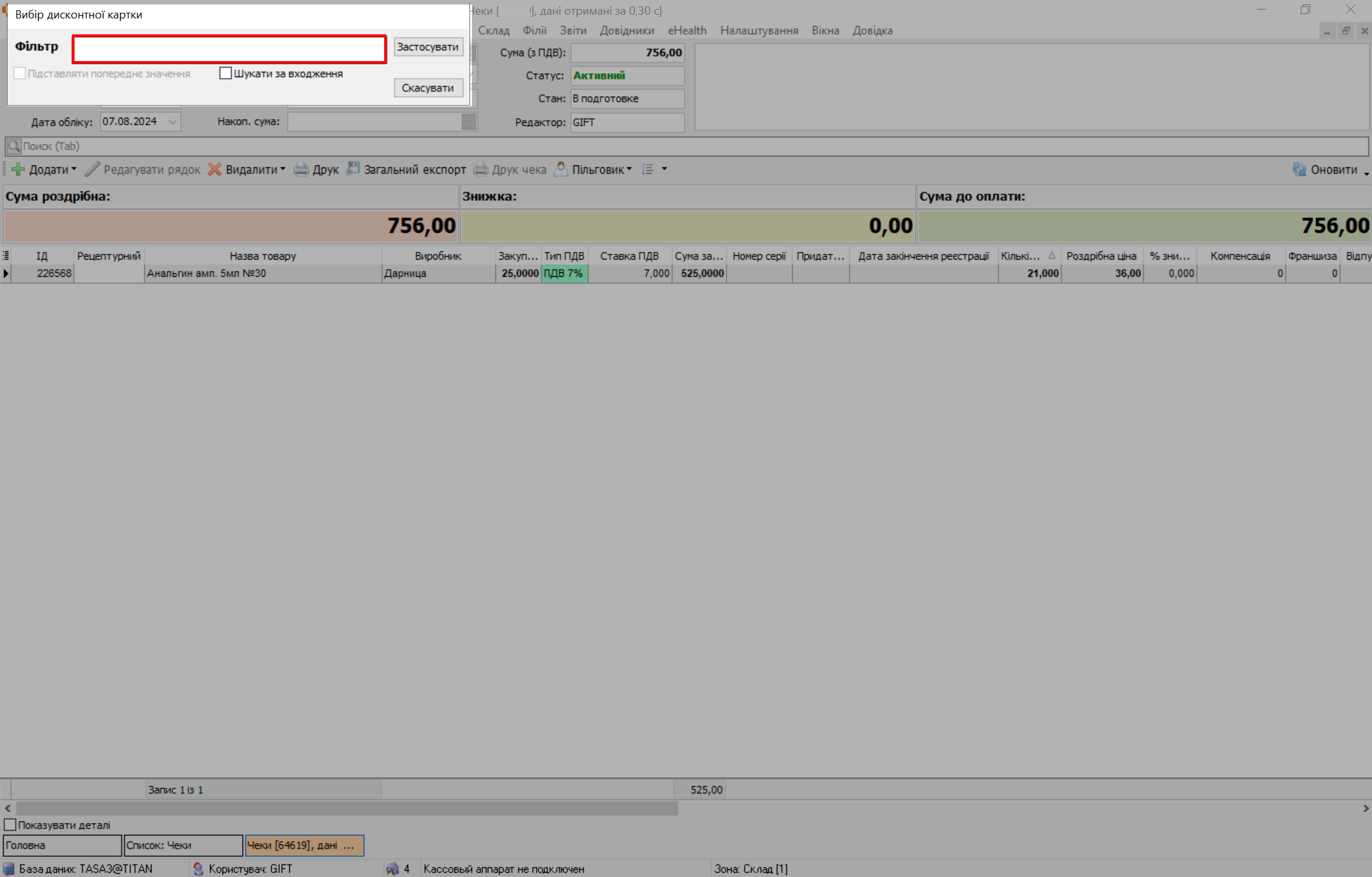
Очистити
Для видалення знижки оберіть пункт Пільговик → Очистити:
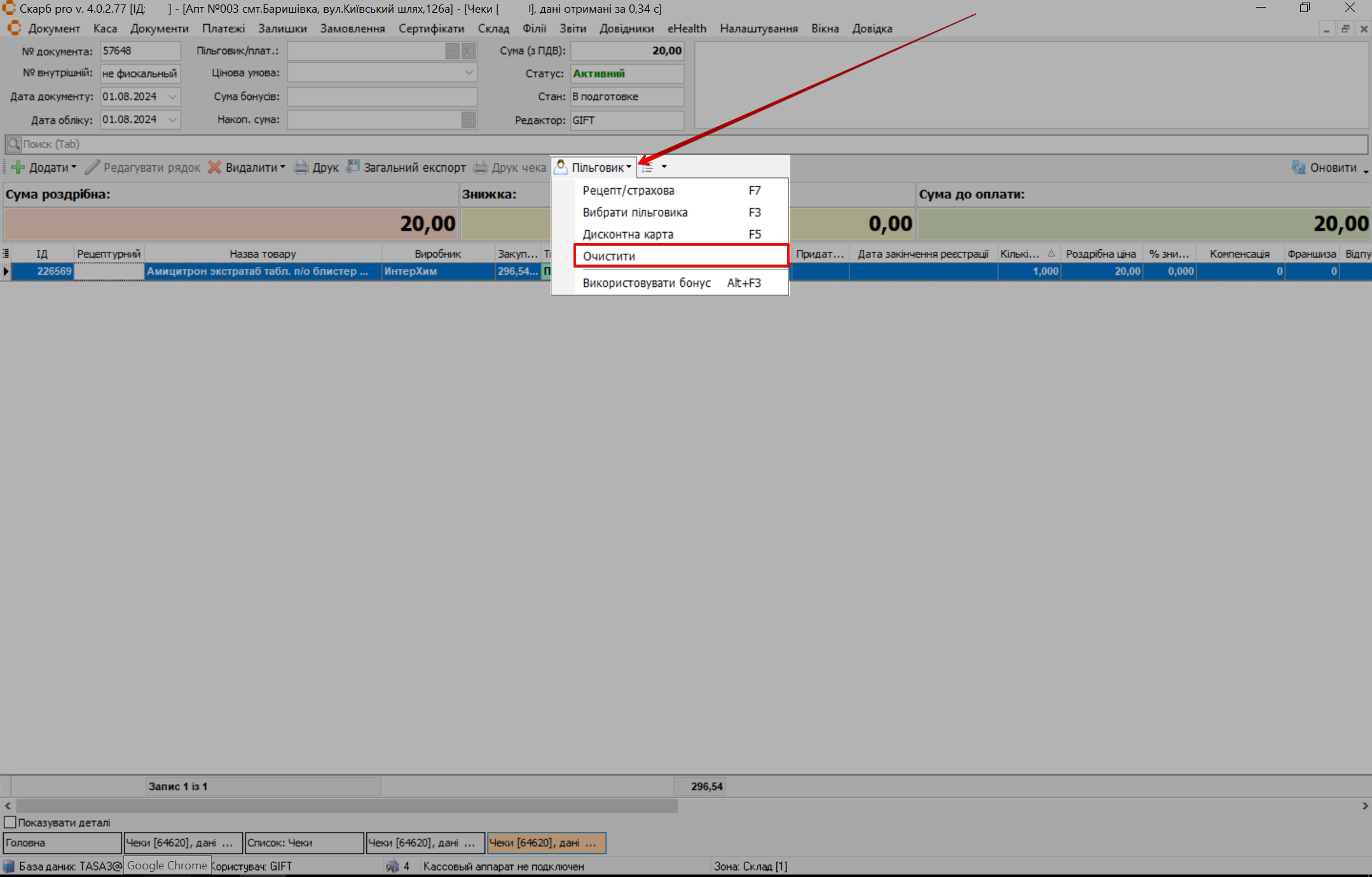
Використовувати бонус
Щоб використати бонуси, оберіть пункт Пільговик → Використовувати бонус або скористайтеся комбінацію клавіш [Alt+F3]:
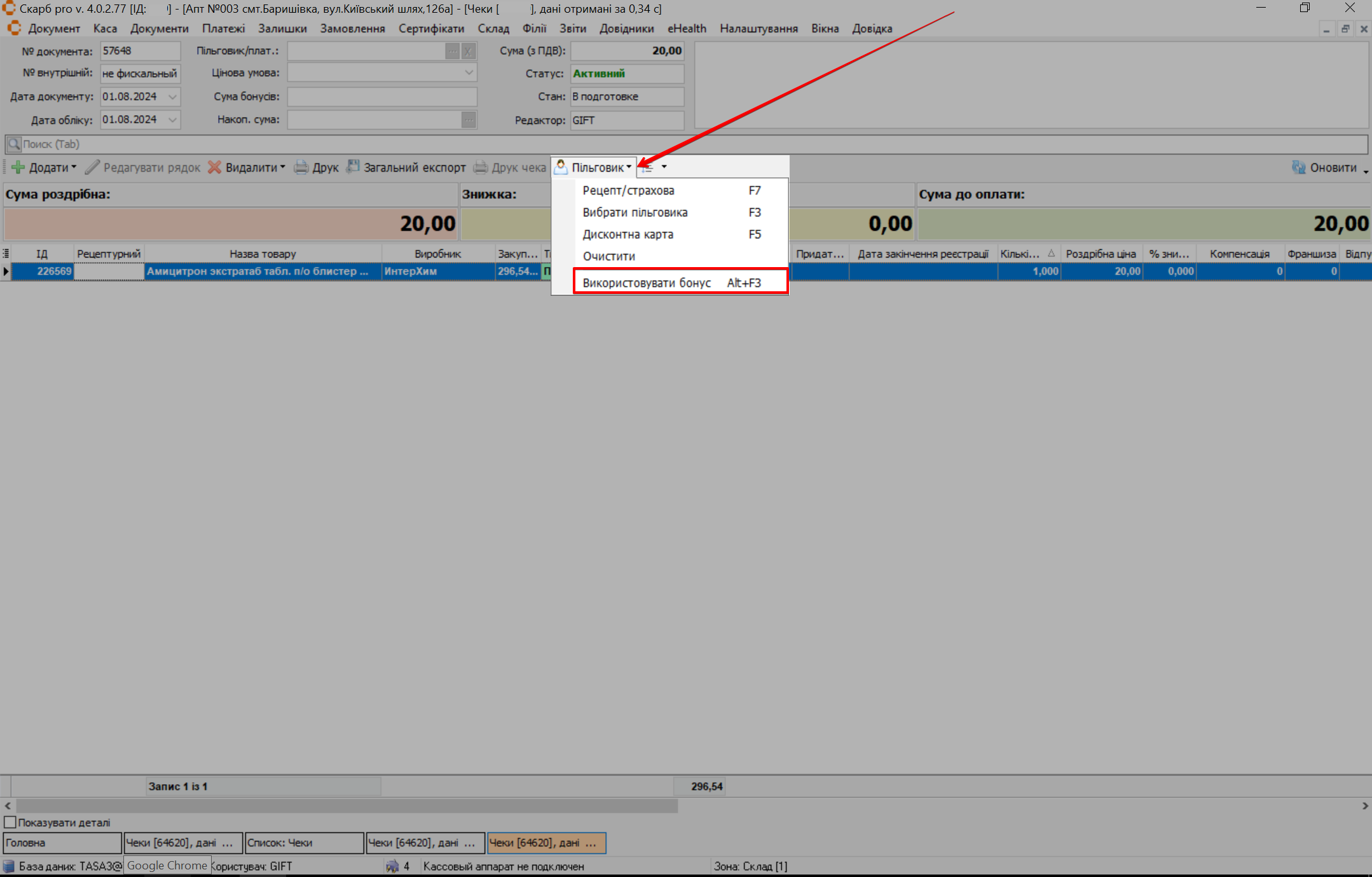
Відкриється вікно Вибір суми бонусу з інформацією про бонуси. У полі Використати вкажіть суму бонусів для списання. Натисніть кнопку Вибрати для підтвердження вибору або Скасувати для скасування:
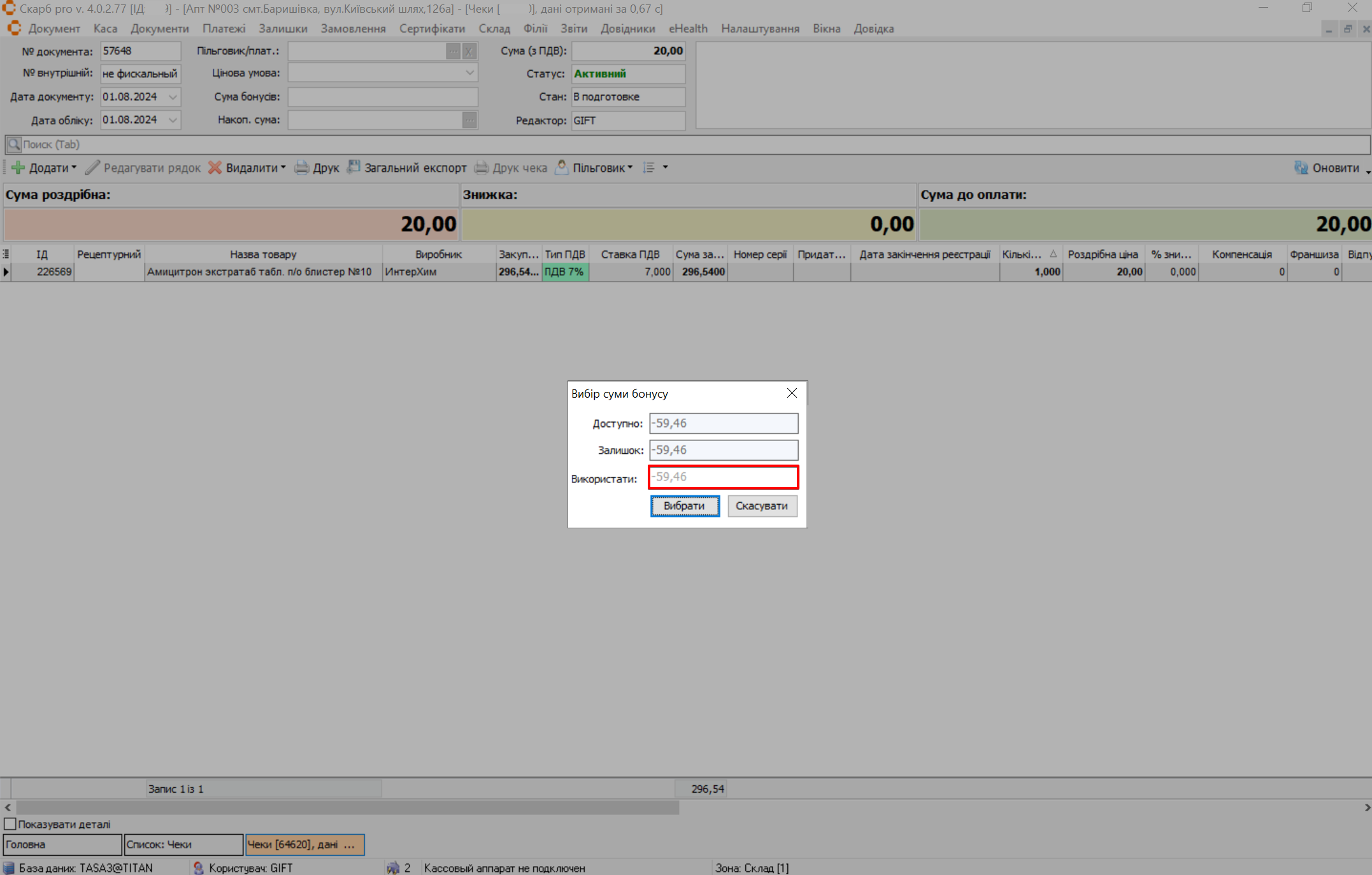
Відкладення створеного чека
Щоб відкласти створений чек, натисніть правим кліком миші по вмісту чека та виберіть пункт Відкласти чек або натисніть комбінацію клавіш [Ctrl] + [G]. Статус чека залишиться Пасивний. Відкладений чек закриється і відкриється новий порожній чек:
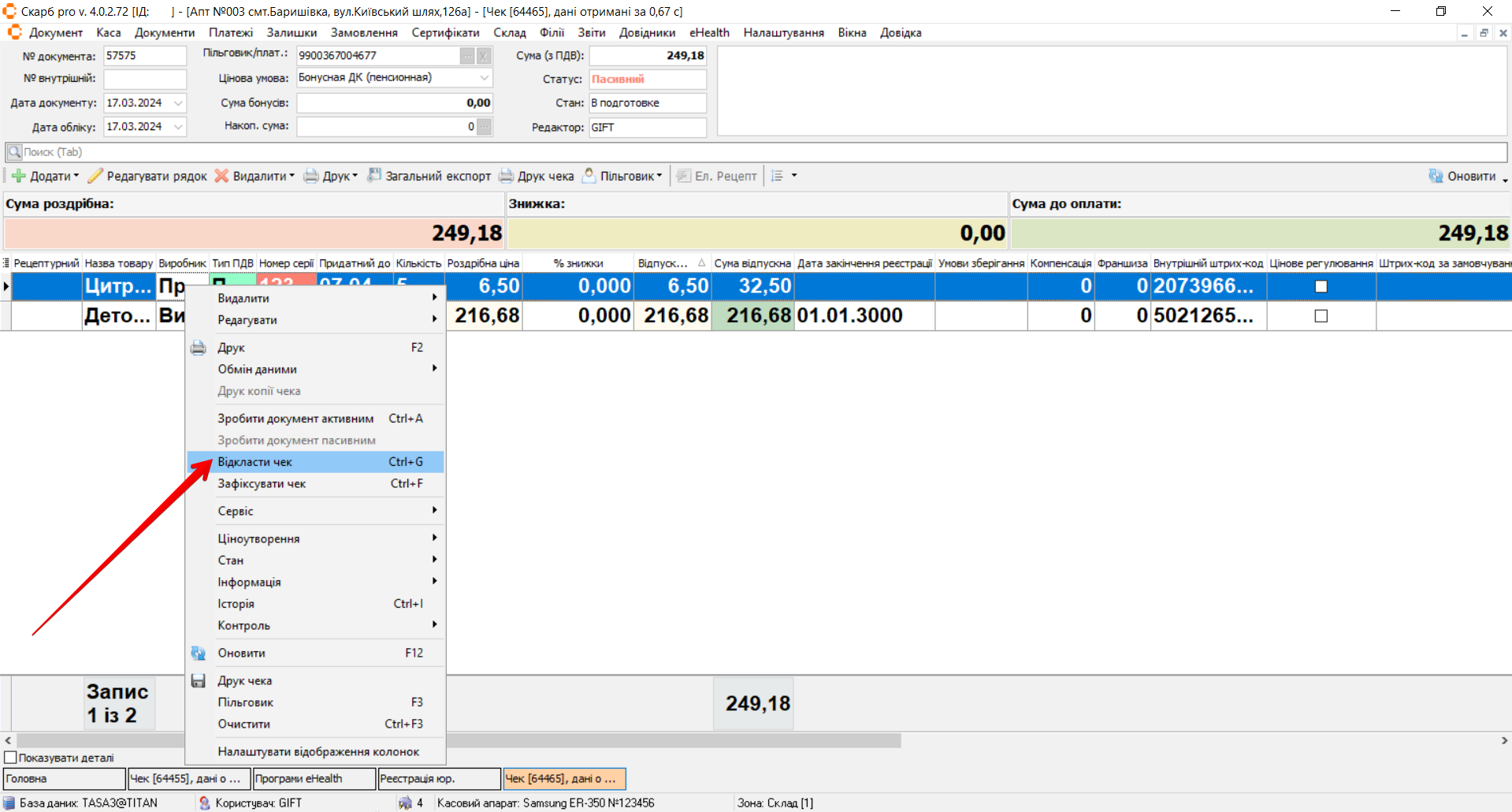
Для відкриття відкладеного чека у порожньому чеку закрийте вікно Вибір товару для чека. Натисніть правим кліком миші по вмісту чека та виберіть пункт Сервіс → Відкрити відкладений чек або натисніть комбінацію клавіш [Ctrl]+[X]:
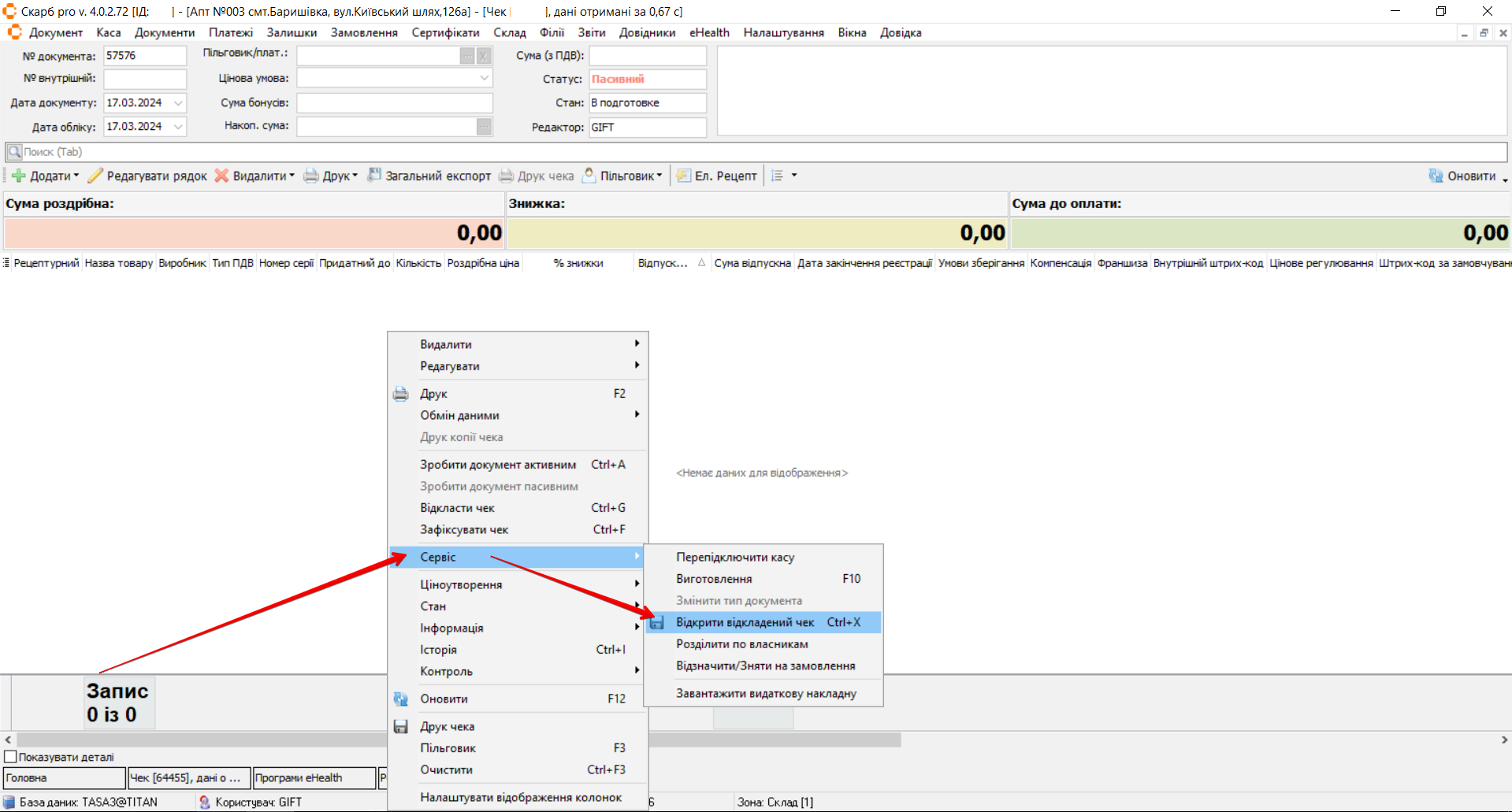
Відкриється вікно Вибір відкладеного чека за штрих-кодом. За замовчуванням відбираються тільки чеки, які створені на цій касі, але якщо встановити у фільтрі параметр Всі каси, то відкриється перелік усіх пасивних чеків у робочій зоні.
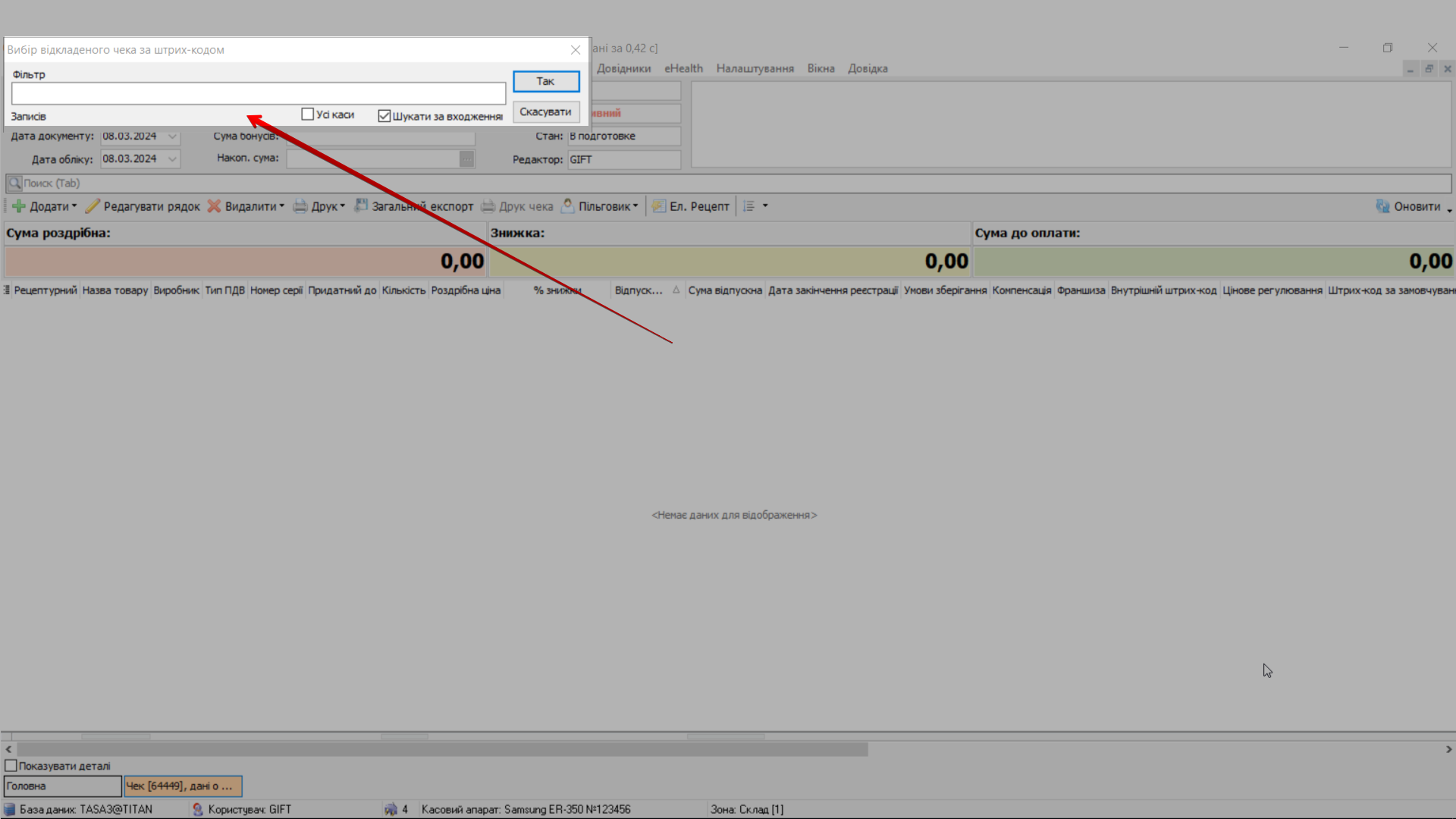
Якщо відкрили не той відкладений чек, то вийти з нього, не видаливши і не пробиваючи, можна тільки відклавши знову
Пасивні чеки
Відкрити перелік чеків зі статусом Пасивний можливо через меню Каса → Пасивні чеки або натисніть комбінацію клавіш [Shift+F6]:

Відкриється список пасивних чеків за замовчуванням за поточний день і тільки створені на цій касі. Для пошуку пасивних чеків за іншими параметрами, натисніть Фільтр на панелі інструментів:
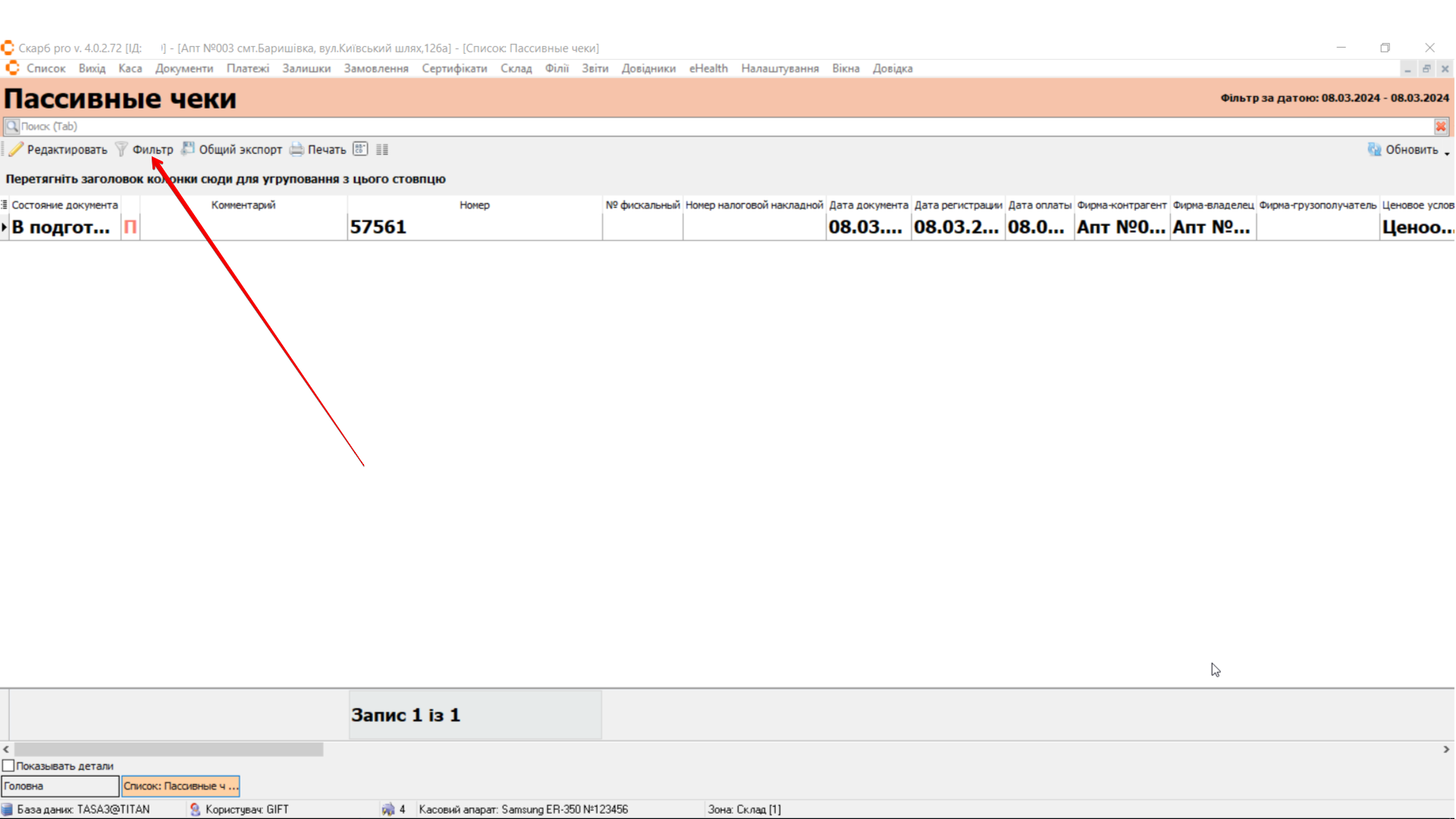
Відкриється поп-ап вікно Фільтр списку документів. Налаштуйте фільтри списку документів аналогічно Фільтр та натисніть кнопку Відкрити.
Якщо роботу з програмою некоректно завершено в момент, коли було відкрито чек, то цей чек зберігається автоматично в Пасивні чеки. Товар, який було додано в пасивний чек, резервується і не відображається на залишках. Тому важливо перевіряти, чи не залишилося таких не активованих чеків у базі?
Закриття чека, вибір типу оплати
Для проведення чека необхідно при закритому вікні фільтра Вибір товару для чека натиснути клавішу [ESC] або кнопку Друк чека. Відкриється поп-ап вікно Оплата за чеком. Порожній чек закриється:
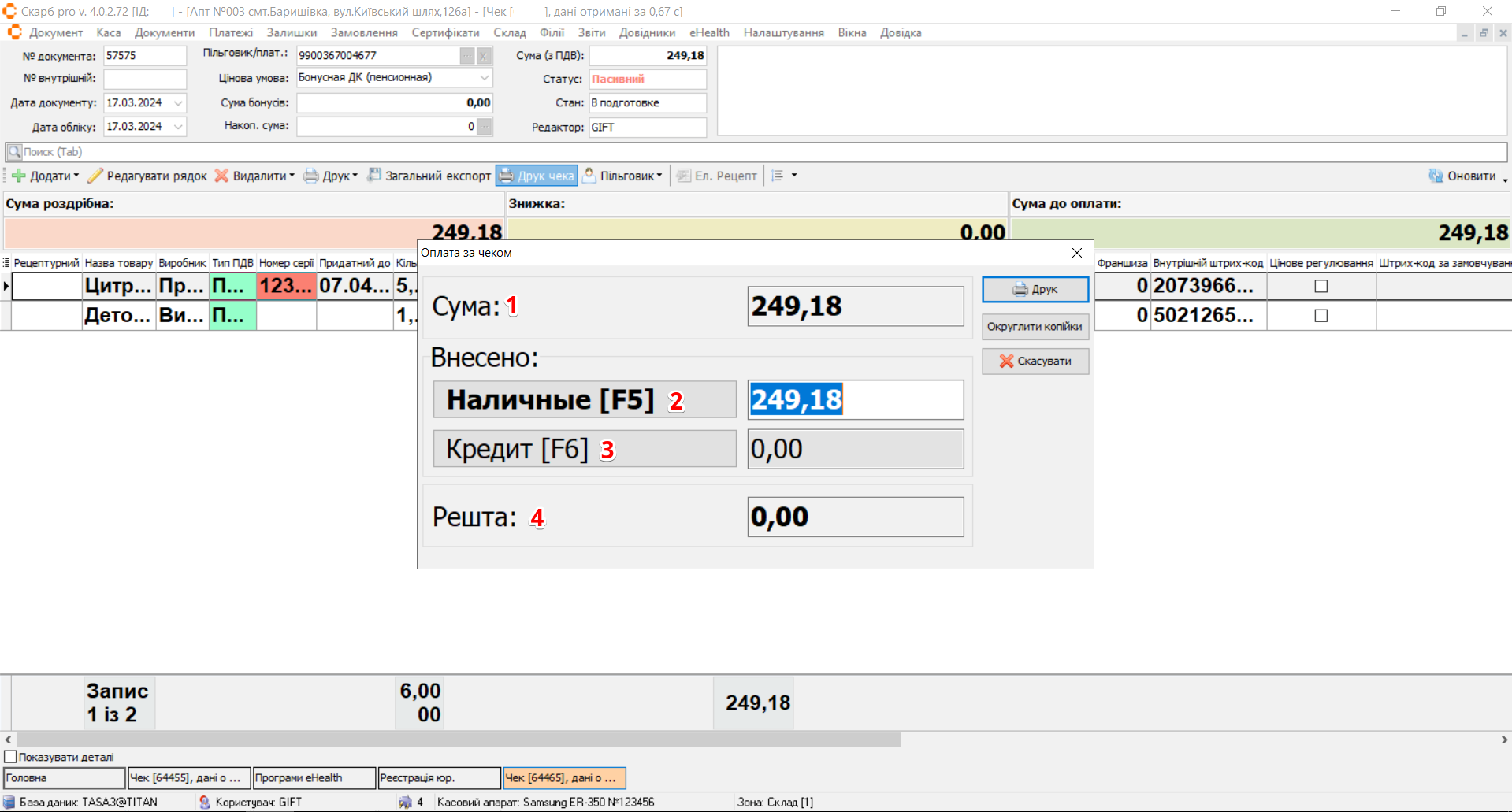
| № | Пункт | Опис |
|---|---|---|
| 1 | Сума | Сума до сплати за чеком |
| 2 | Готівка | Задано за замовчуванням |
| 3 | Кредит | Оплата карткою |
| 4 | Решта | Автоматично підраховує та відображає суму решти |
Після проведення чека автоматично відкривається новий чек.
Друк нульового чека
Друк копії чека
Електронний рецепт
В новому порожньому чеку натисніть кнопку Ел. рецепти. У відкрившомуся вікні введіть номер електронного рецепта та натисніть [Enter]:
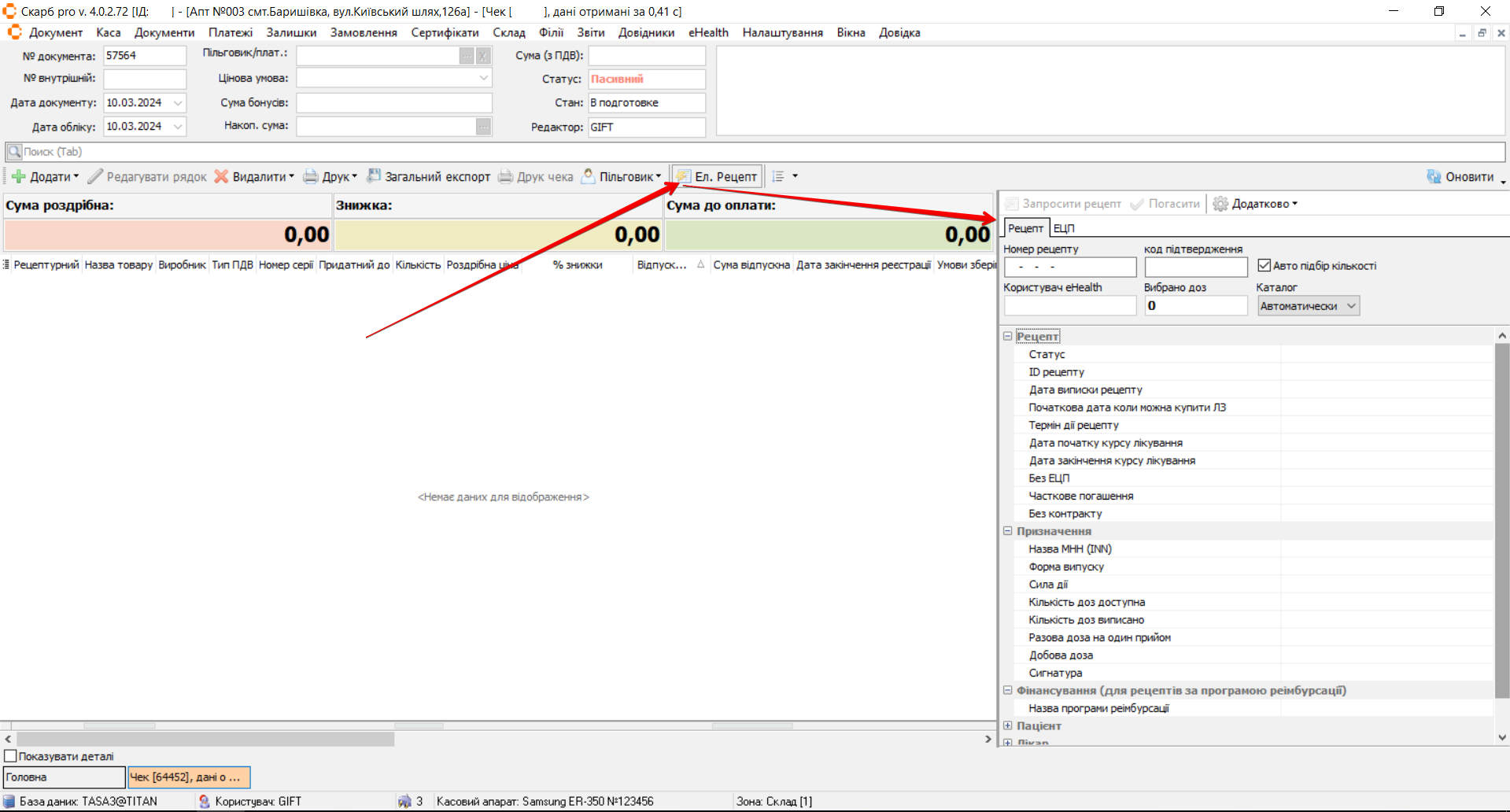
Відкриється вікно Вибір товару для чека з переліком товарів у необхідній кількості, які доступні до продажу за електронним рецептом. Додайте товар до чека та введіть код підтвердження. Натисніть [Enter]. Електронному рецепту буде присвоєно статус Зарезервовано:
СКРІНИ
Перейдіть до вкладки ЕЦП та підпишіть електронний рецепт:
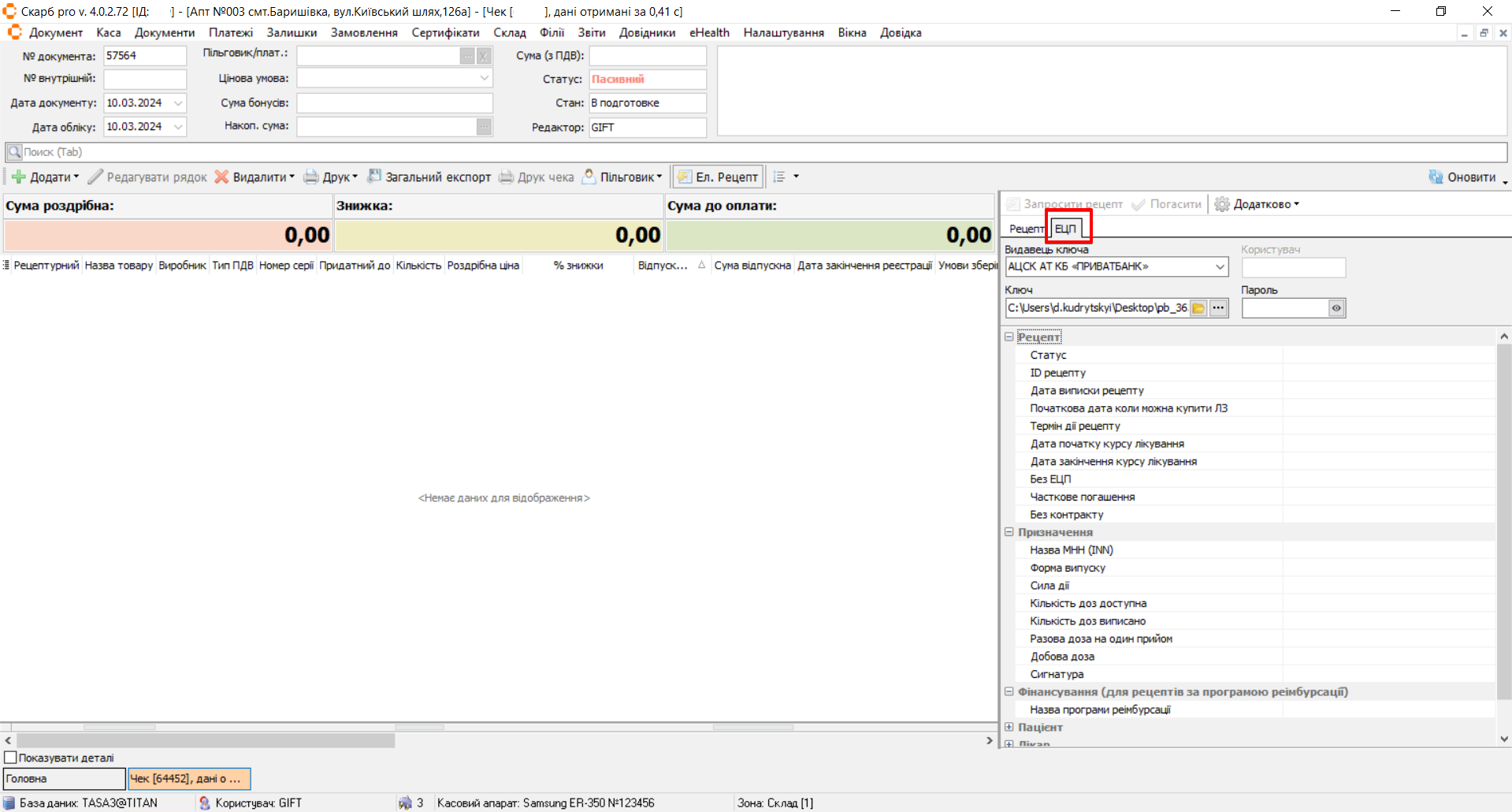
Роздрукуйте чек.
Якщо електронний рецепт потрібно закрити, натисніть кнопку Ел. рецепти повторно.