Видаткові накладні
Загальний опис
Розділ Видаткові накладні використовується для реалізації товарів юридичним особам і філіям.
Для переходу в розділ оберіть пункт меню Каса → Видаткові накладні:
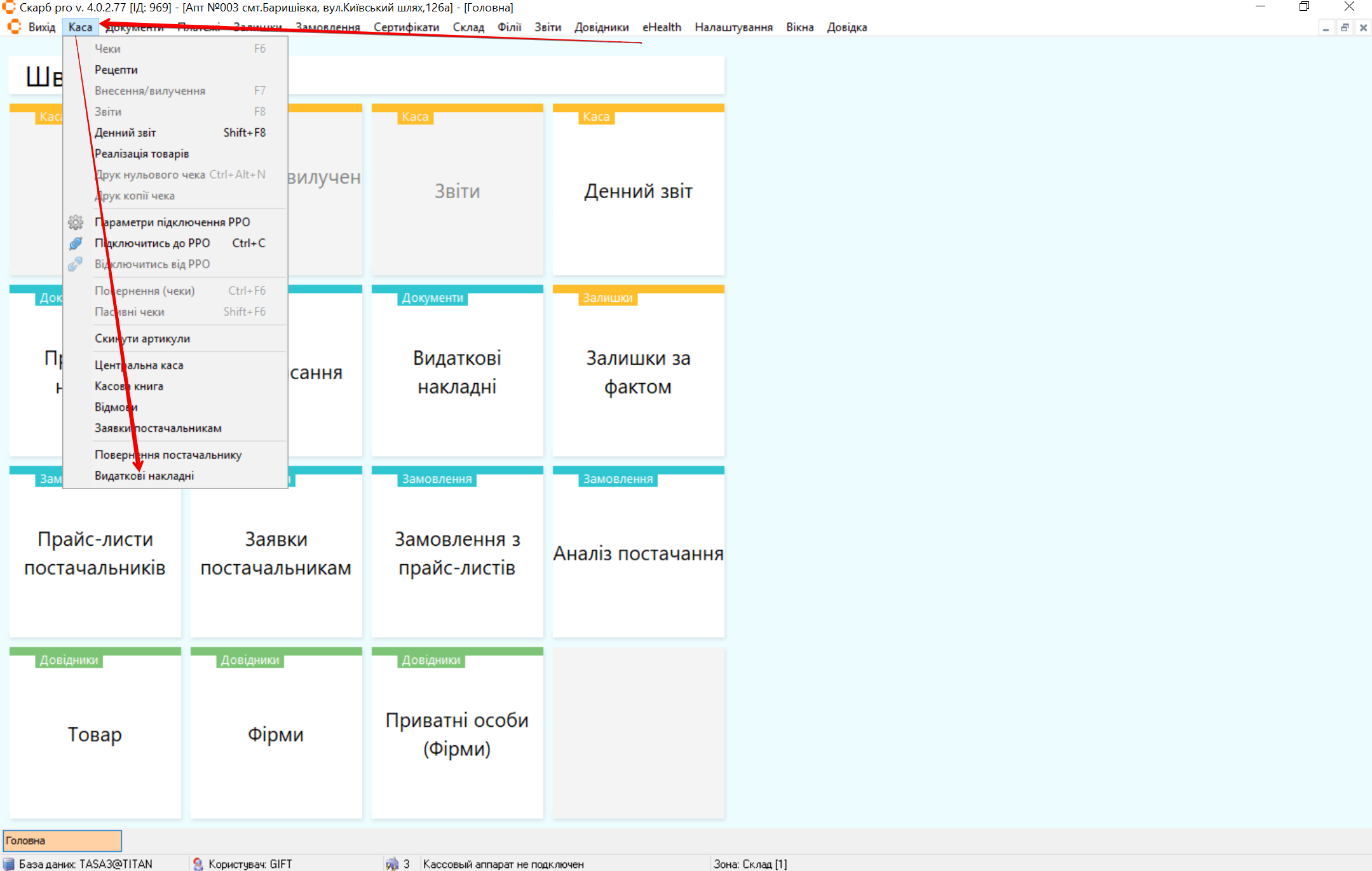
Фільтр
Відкриється спливаюче вікно Фільтр списку документів з формою. Для пошуку потрібної видаткової накладної налаштуйте фільтри (див. Фільтр):
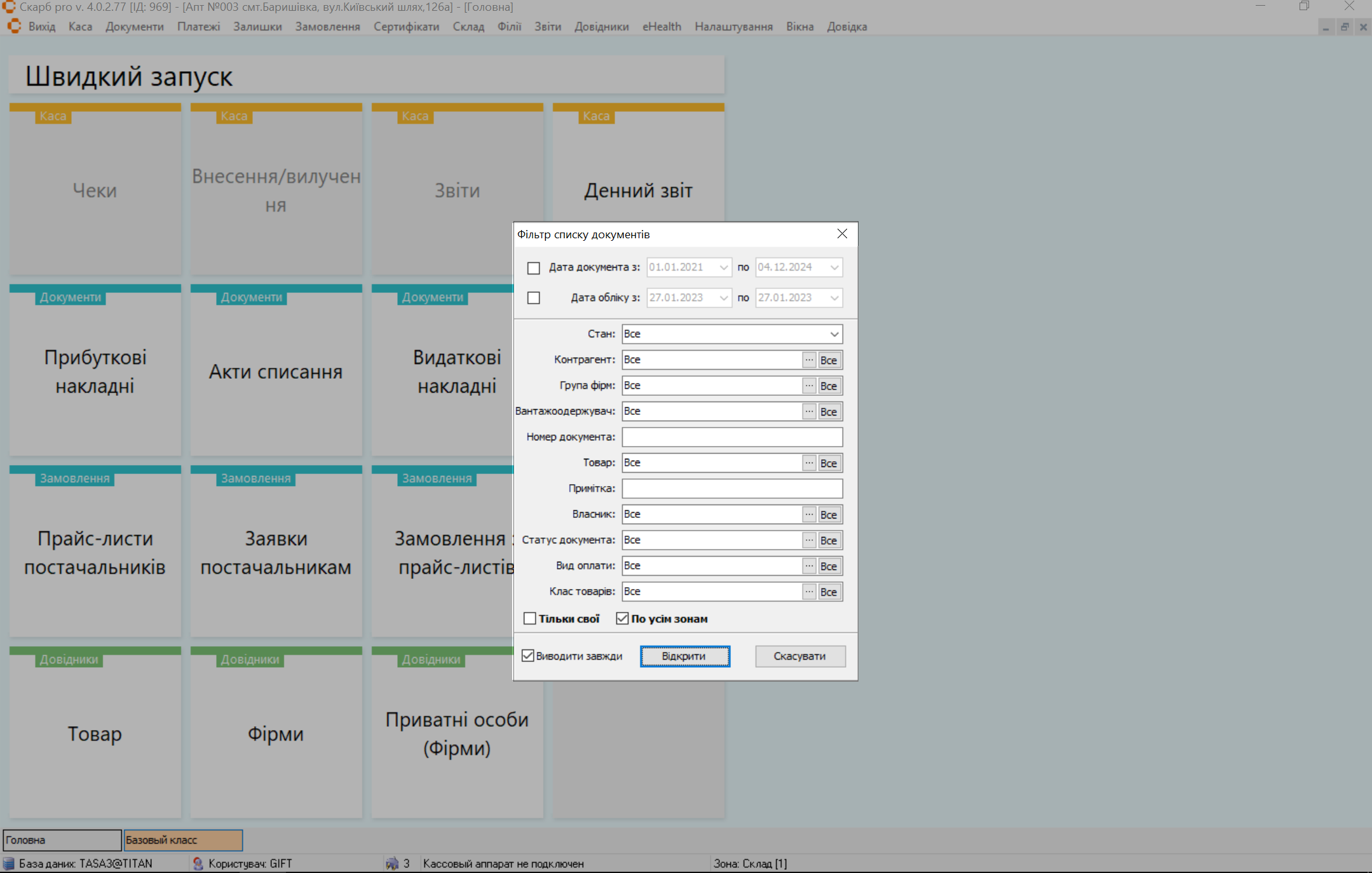
Головна сторінка розділу
Після натискання кнопки Відкрити відкриється сторінка Список [Видаткові документи], яка містить:
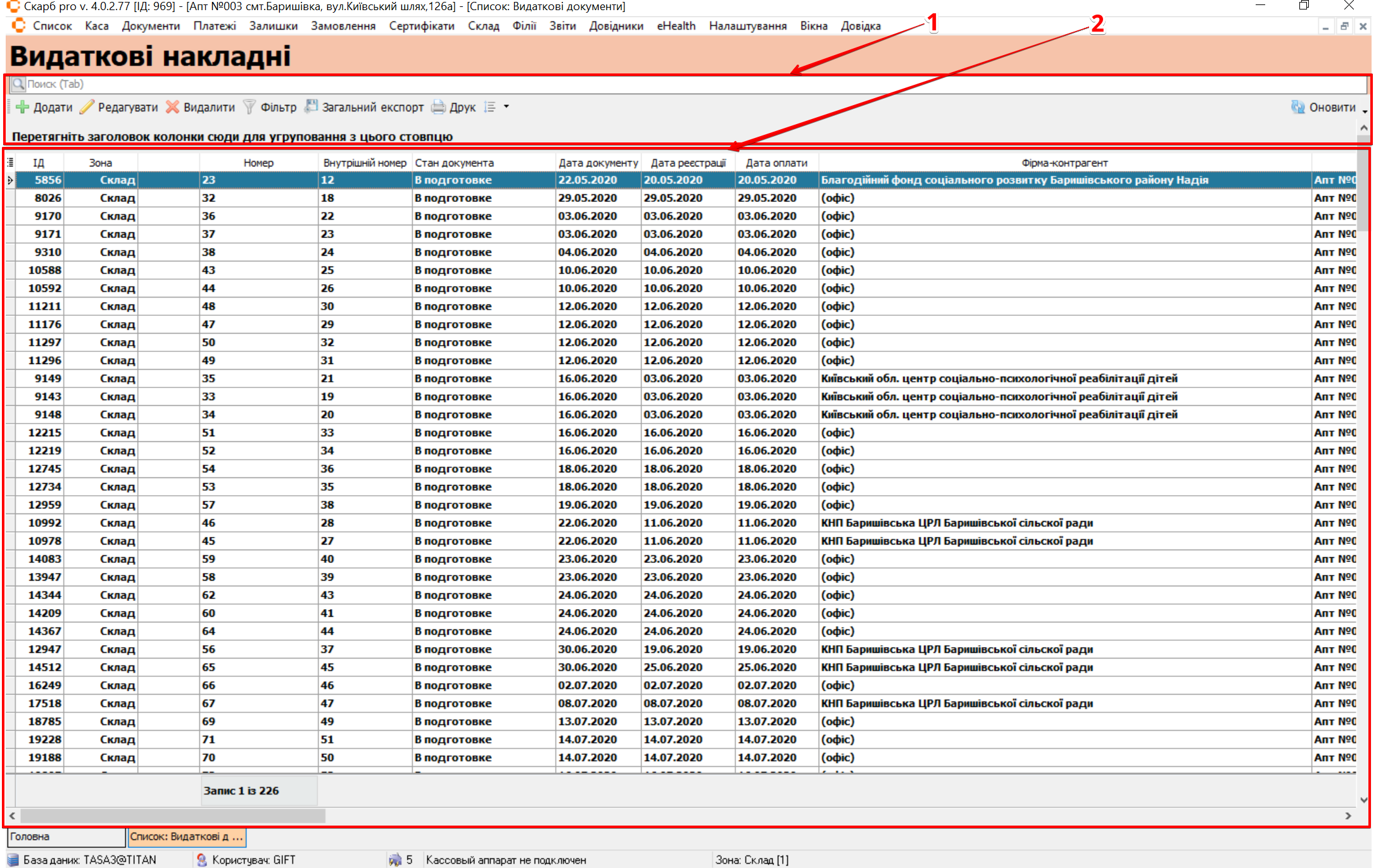
| № | Блок | Опис |
|---|---|---|
| 1 | Панель інструментів | Кнопки управління записами:
|
| 2 | Таблиця з записами | Список та зміст видаткових документів |
Додати
Щоб створити видаткову накладну на головній сторінці розділу, на панелі інструментів натисніть Додати або клавішу [Insert]:
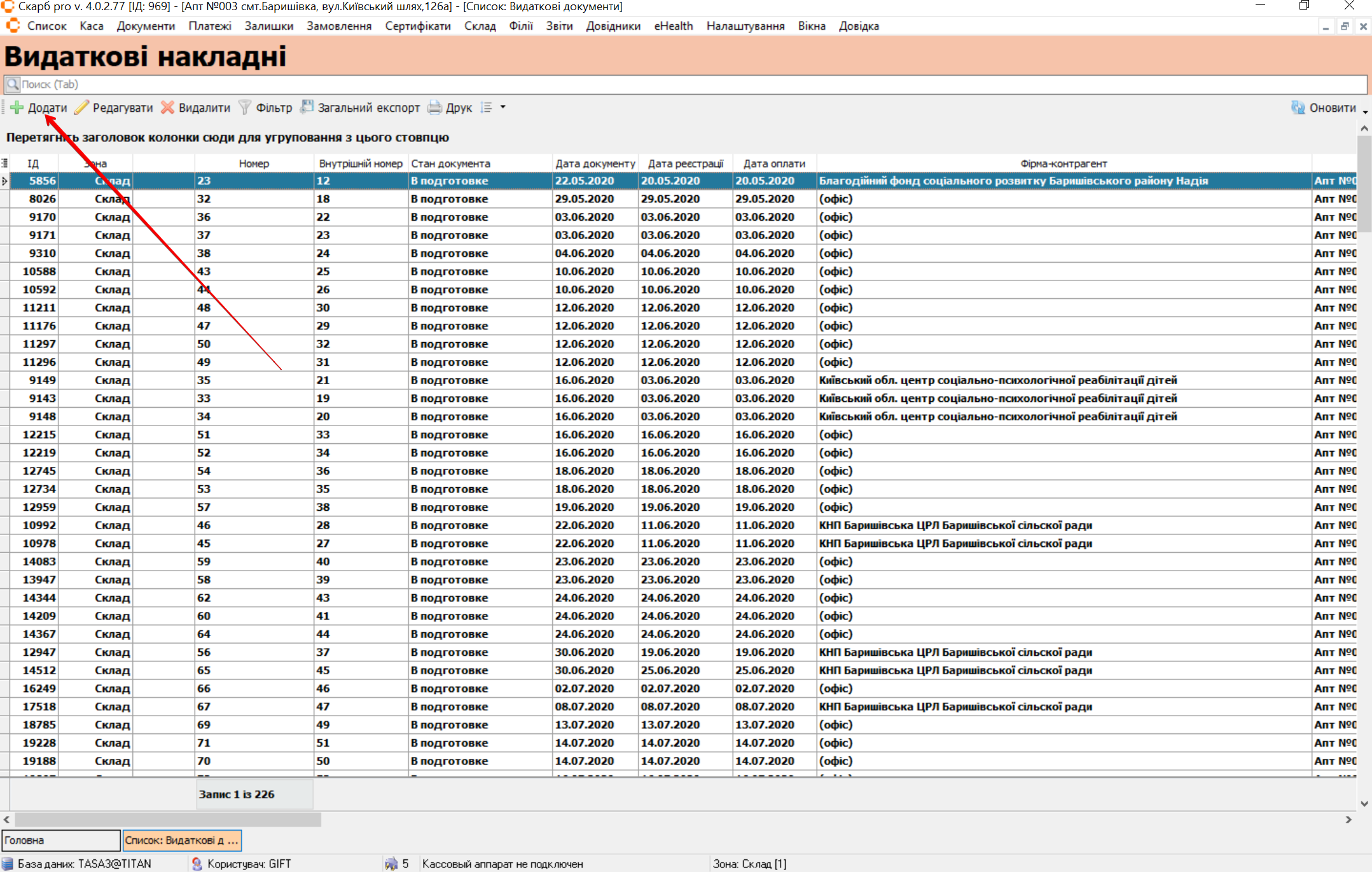
З'явиться спливаюче вікно Заголовок видаткового документа (новий запис), яке містить вкладки:
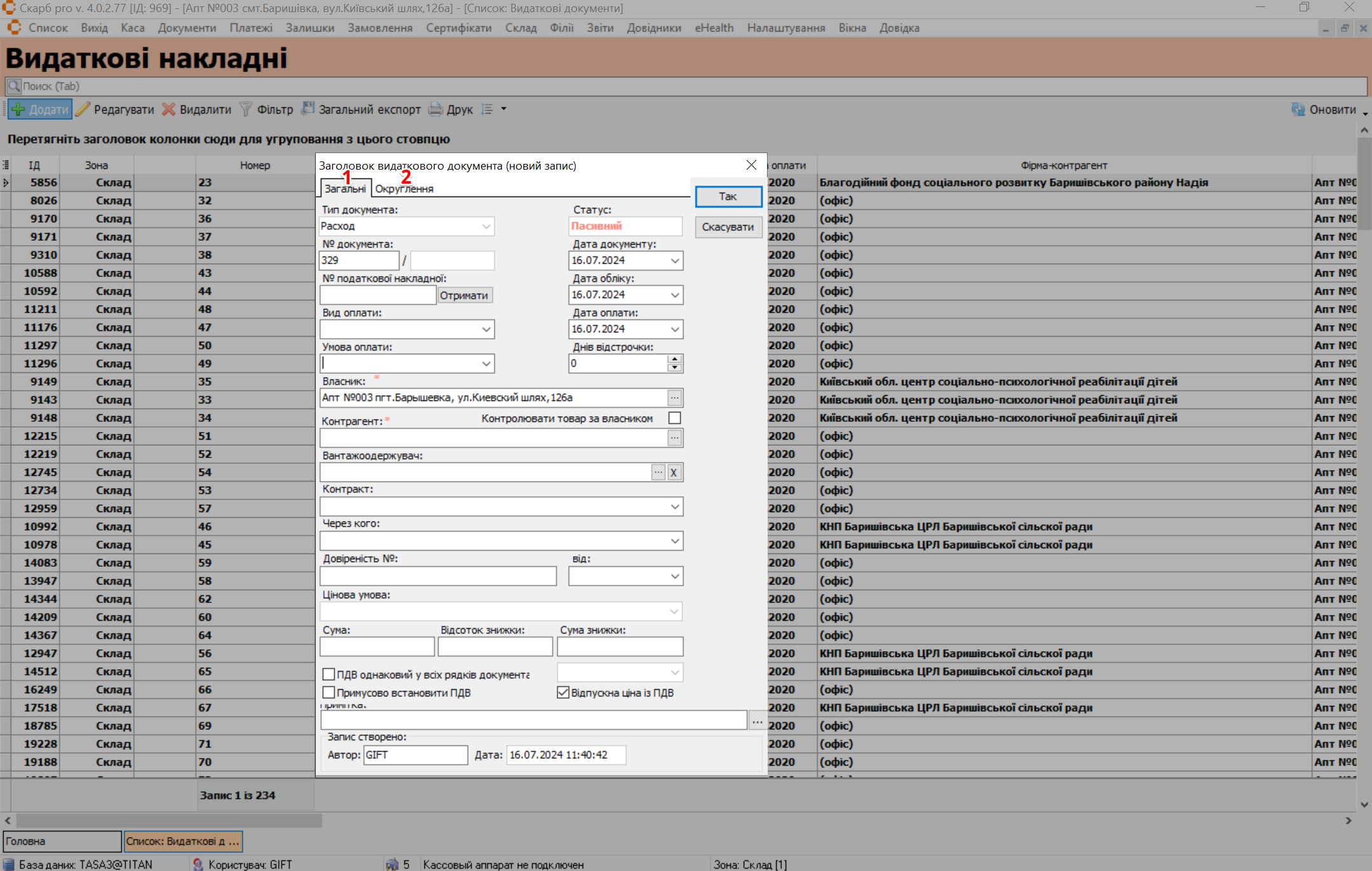
| № | Вкладка | Опис |
|---|---|---|
| 1 | Загальні | Загальна інформація про видатковий документ |
| 2 | Округлення | Інформація про ціни |
Відкрийте вкладку Загальні та заповніть поля форми:
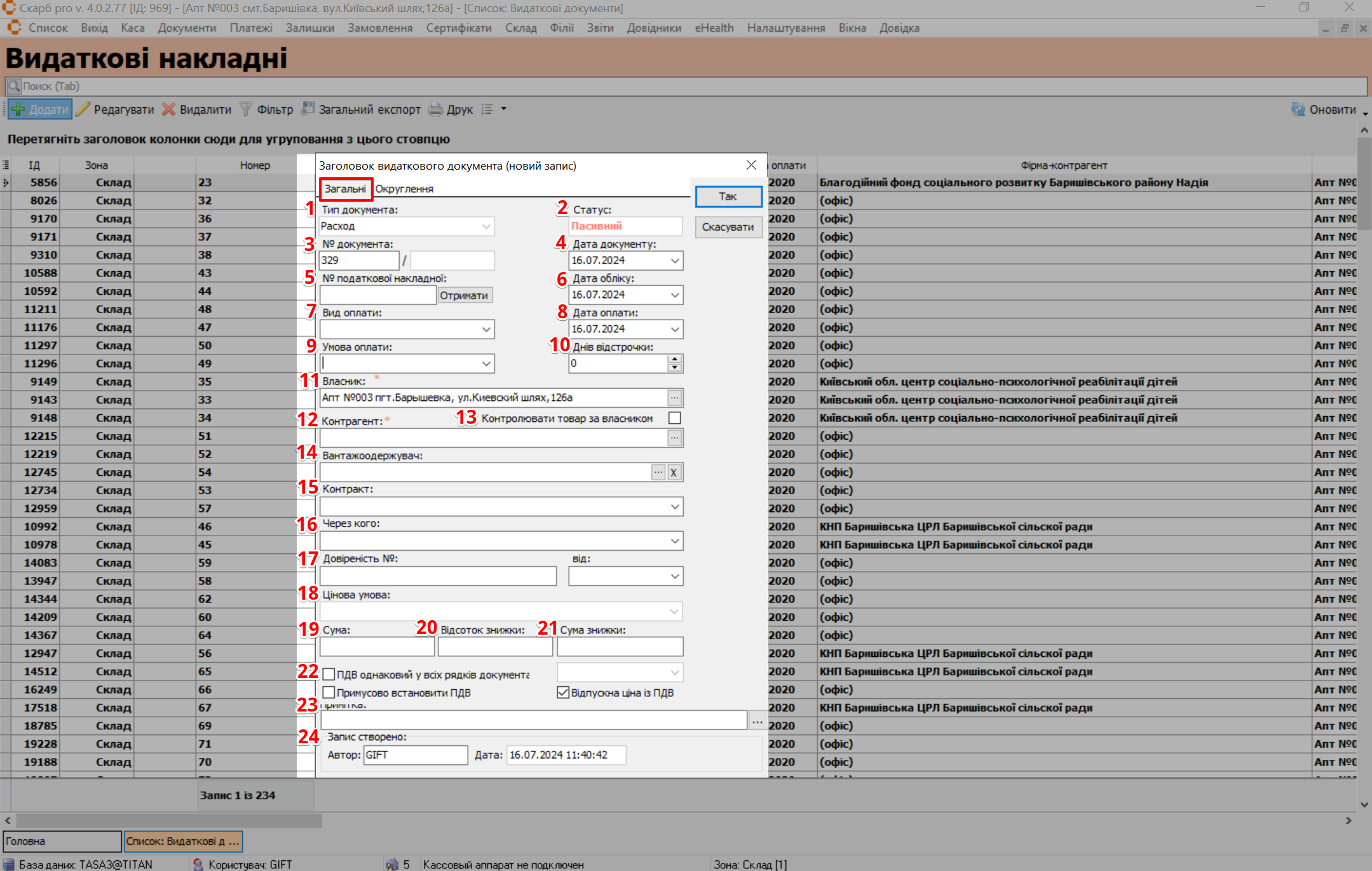
| № | Поля | Опис |
|---|---|---|
| 1 | Тип документа | Виберіть з випадаючого списку тип документа залежно від його призначення:
|
| 2 | Статус | Вкажіть статус видаткового документа:
|
| 3 | № документа | Вкажіть порядковий номер видаткового документа |
| 4 | Дата документа | Виберіть з випадаючого календаря дату створення видаткового документа |
| 5 | № податкової накладної | Вкажіть номер податкової накладної. Для отримання податкової накладної натисніть Отримати |
| 6 | Дата обліку | Виберіть з випадаючого календаря дату обліку видаткового документа |
| 7 | Вид оплати | Виберіть з випадаючого списку вид оплати видаткового документа:
|
| 8 | Дата оплати | Виберіть з випадаючого календаря дату створення видаткового документа |
| 9 | Умова оплати | Виберіть з випадаючого списку вид оплати видаткового документа:
|
| 10 | Днів відстрочки | Вкажіть або виберіть за допомогою перемикача кількість днів відстрочки |
| 11 | Власник | Введіть або виберіть з випадаючого списку власника видаткового документа (аптека) |
| 12 | Контрагент | Введіть або виберіть з випадаючого списку постачальника, з яким іде взаємодія |
| 13 | Контролювати товар за власником | Поставте позначку в чекбокс за необхідності |
| 14 | Вантажоодержувач | Вкажіть або виберіть з випадаючого списку отримувача товару |
| 15 | Контракт | Вкажіть або виберіть з випадаючого списку номер контракту, згідно з яким здійснюється операція |
| 16 | Через кого | Вкажіть або виберіть з випадаючого списку через кого був укладений контракт |
| 17 | Довіреність | Вкажіть номер та дату створення довіреності |
| 18 | Цінова умова | Вкажіть або виберіть з випадаючого списку цінову умову |
| 19 | Сума | Вкажіть суму замовлення |
| 20 | Відсоток знижки | Вкажіть відсоток знижки |
| 21 | Сума знижки | Вкажіть суму, яку покупець зекономить при придбанні товару за умови застосування знижки (грошова одиниця) |
| 22 | Параметри ПДВ | Виберіть потрібний запис та поставте біля нього позначку в чекбокс (за потреби):
|
| 23 | Примітка | Введіть додаткову інформацію (не обов'язково) |
| 24 | Запис створено | Вкажіть ким та коли був створений запис:
|
Поля Власник та Контрагент обов'язкові для заповнення.
Поля Примітка та Запис створено спільні для обох вкладок
Відкрийте вкладку Округлення та заповніть поля форми:
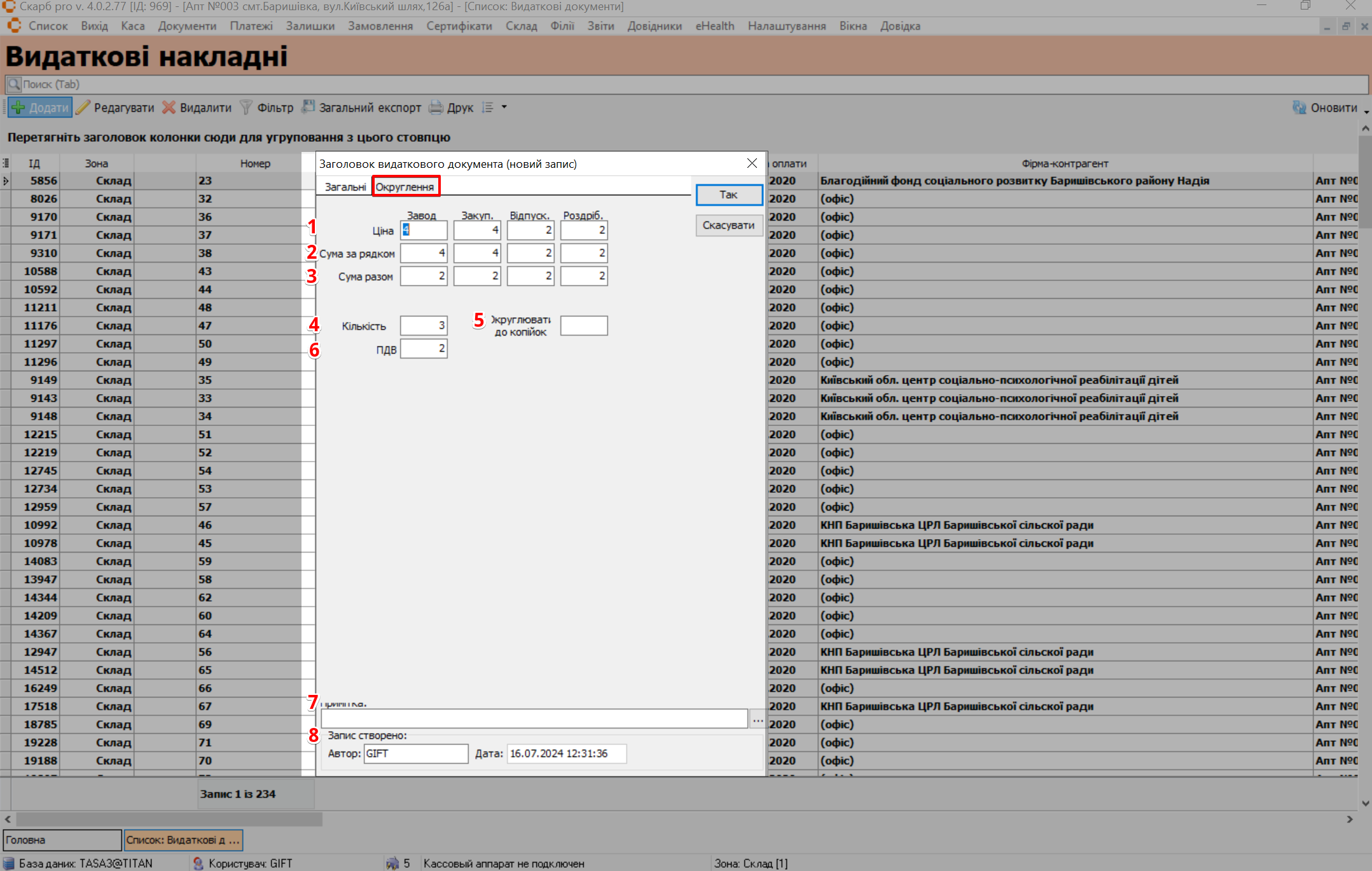
| № | Поля | Опис |
|---|---|---|
| 1 | Ціна | Вкажіть ціну товару |
| 2 | Сума за рядком | Вкажіть суму за рядком |
| 3 | Сума разом | Вкажіть порядковий номер заявки |
| 4 | Кількість | Вкажіть кількість товару |
| 5 | Округлювати до копійок | Вкажіть суму, до якої буде відбуватися округлення |
| 6 | ПДВ | Вкажіть суму ПДВ |
| 7 | Примітка | Введіть додаткову інформацію. Не обов'язково |
| 8 | Запис створено | Вкажіть ким та коли був створений запис:
|
Поля Ціна, Сума за рядком та Сума разом мають колонки для заповнення:
- Завод
- Закуп
- Відпуск
- Роздріб
Для збереження налаштувань в обох вкладках, натисніть Так. Щоб скасувати, натисніть Скасувати:
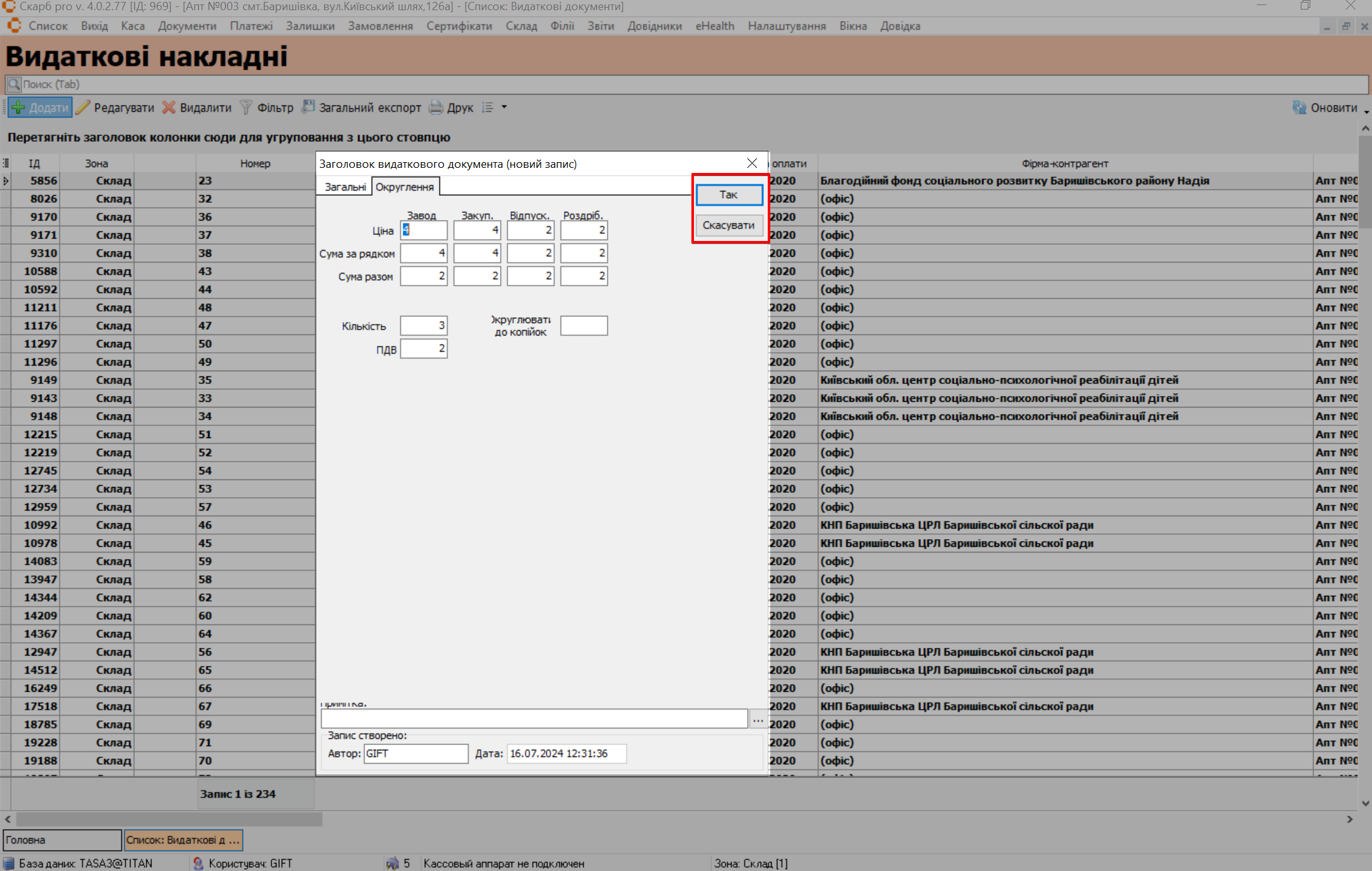
Після збереження налаштувань відкриється сторінка Витратний документ [Порядковий номер у програмі Скарб Про] з загальною інформацією про витратний документ. Автоматично з'являться спливаючі вікна:
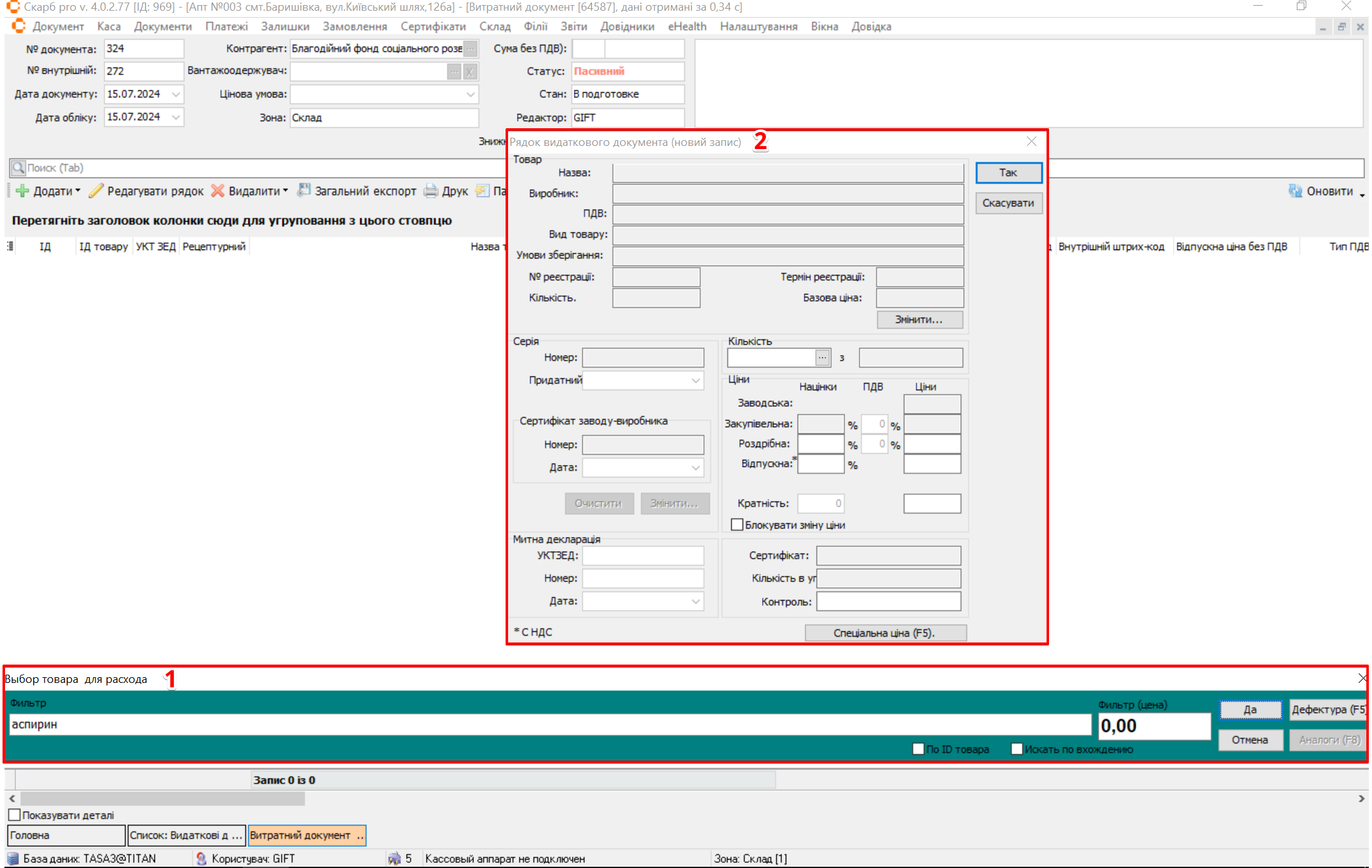
| № | Вікно | Опис |
|---|---|---|
| 1 | Вибір товару для витрати | Вибір товару до видаткового документа |
| 2 | Рядок видаткового документа (новий запис) | Додавання інформації про товар до видаткового документа |
Вікно Рядок видаткового документа (новий запис) стає активним після вибору товару у вікні Вибір товару
Вибір товару для витрати
Вибір товару відбувається у вікні Вибір товару для витрати.
У поле Фільтр введіть найменування товару, який потрібно додати до видаткового документа:
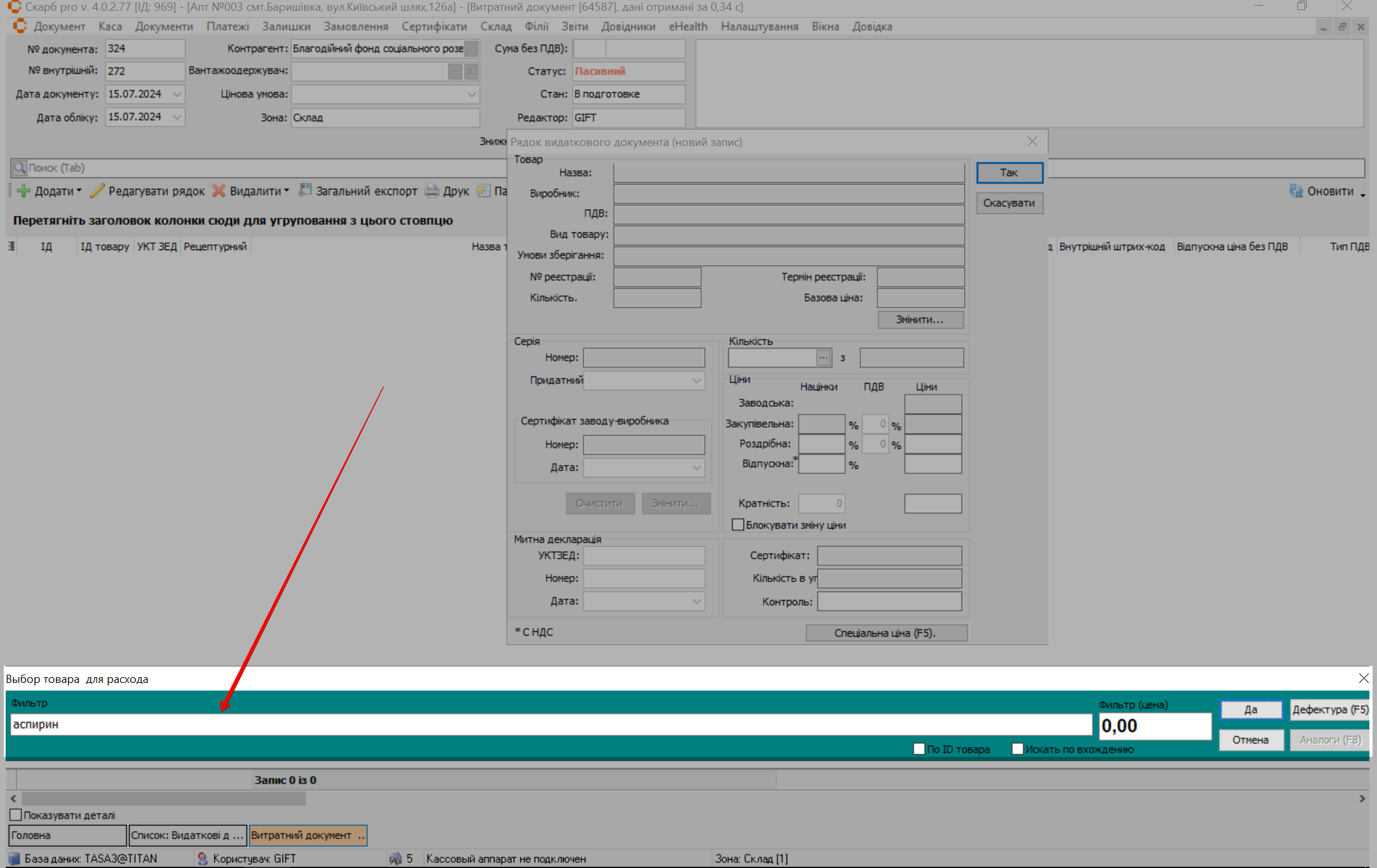
Під час пошуку можна користуватися як штрих-кодами, внесеними в довідники, так і назвами. Також пошук можна здійснювати за ціною товару
Для пошуку товару натисніть Так. Щоб скасувати, натисніть Скасувати:
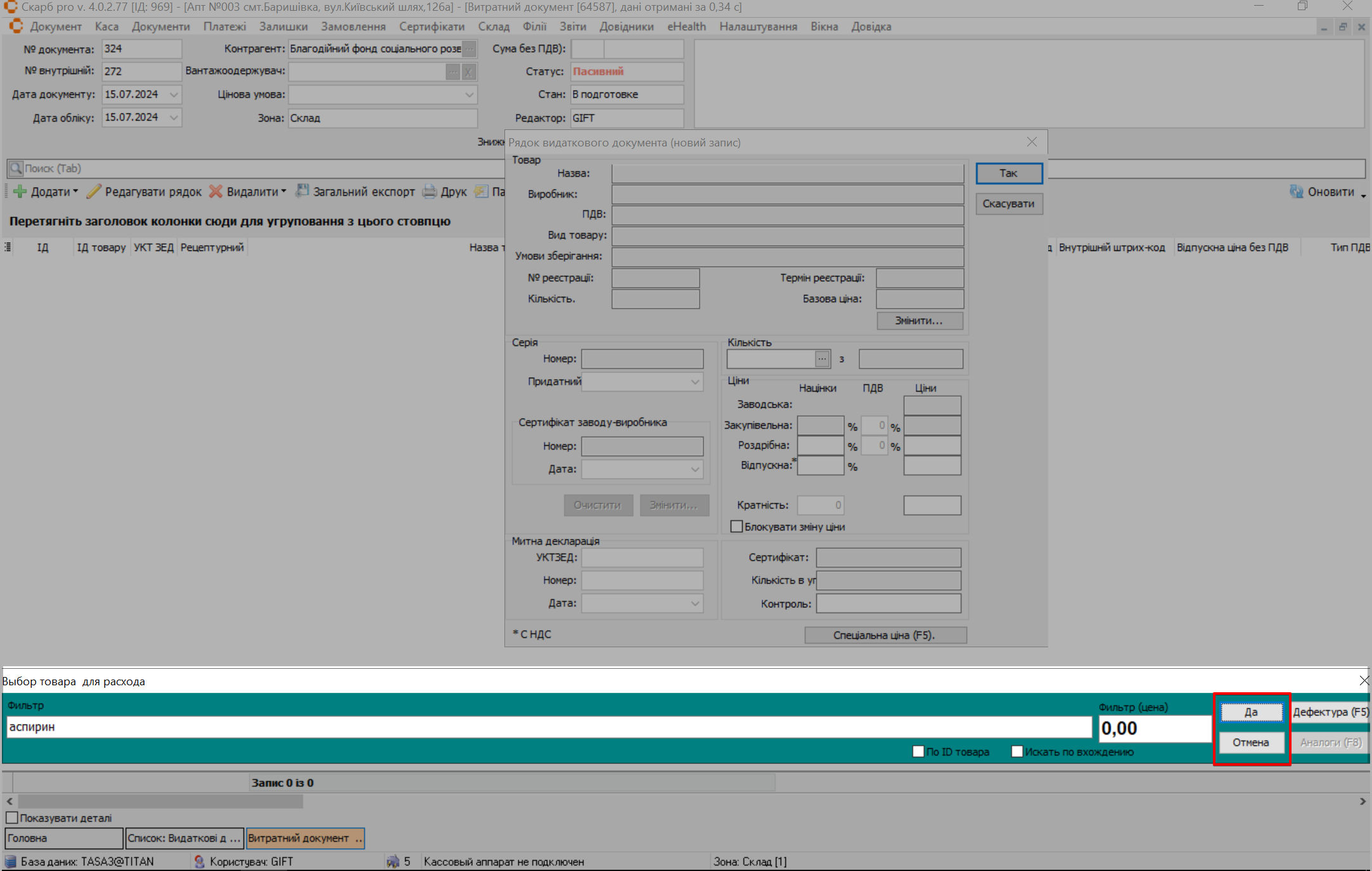
Рядок видаткового документа (новий запис)
Після вибору товару вікно Вибір товару для витрати закриється. Інформація про вибраний товар відобразиться у вікні Рядок видаткового документа (новий запис) у полі Товар. Заповніть потрібні поля форми:
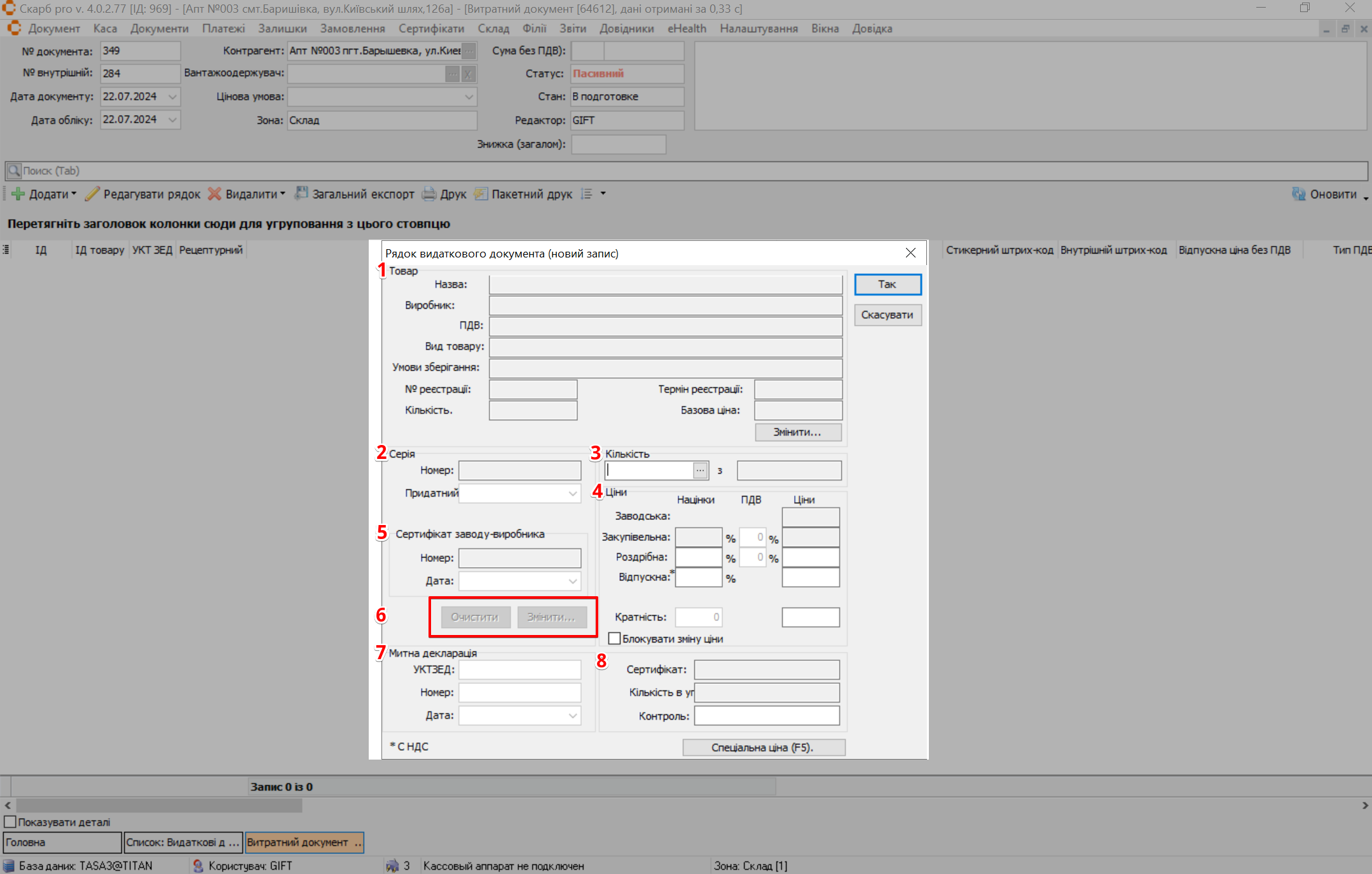
| № | Поле | Опис |
|---|---|---|
| 1 | Товар | Вкажіть потрібні дані про вибраний товар:
|
| 2 | Серія | Вкажіть або виберіть з випадаючого списку:
|
| 3 | Кількість | Натисніть на три крапки та у спливаючому вікні вкажіть дробову кількість товару |
| 4 | Ціни | Вкажіть Націнки, ПДВ та Ціни:
|
| 5 | Сертифікат заводу-виробника | Вкажіть або виберіть:
|
| 6 | Кнопки управління записами | Натисніть, за потреби:
|
| 7 | Митна декларація | Вкажіть або виберіть з випадаючого списку:
|
| 8 | Загальна інформація | Вкажіть:
|
Для збереження даних натисніть Так. Щоб скасувати, натисніть Скасувати:
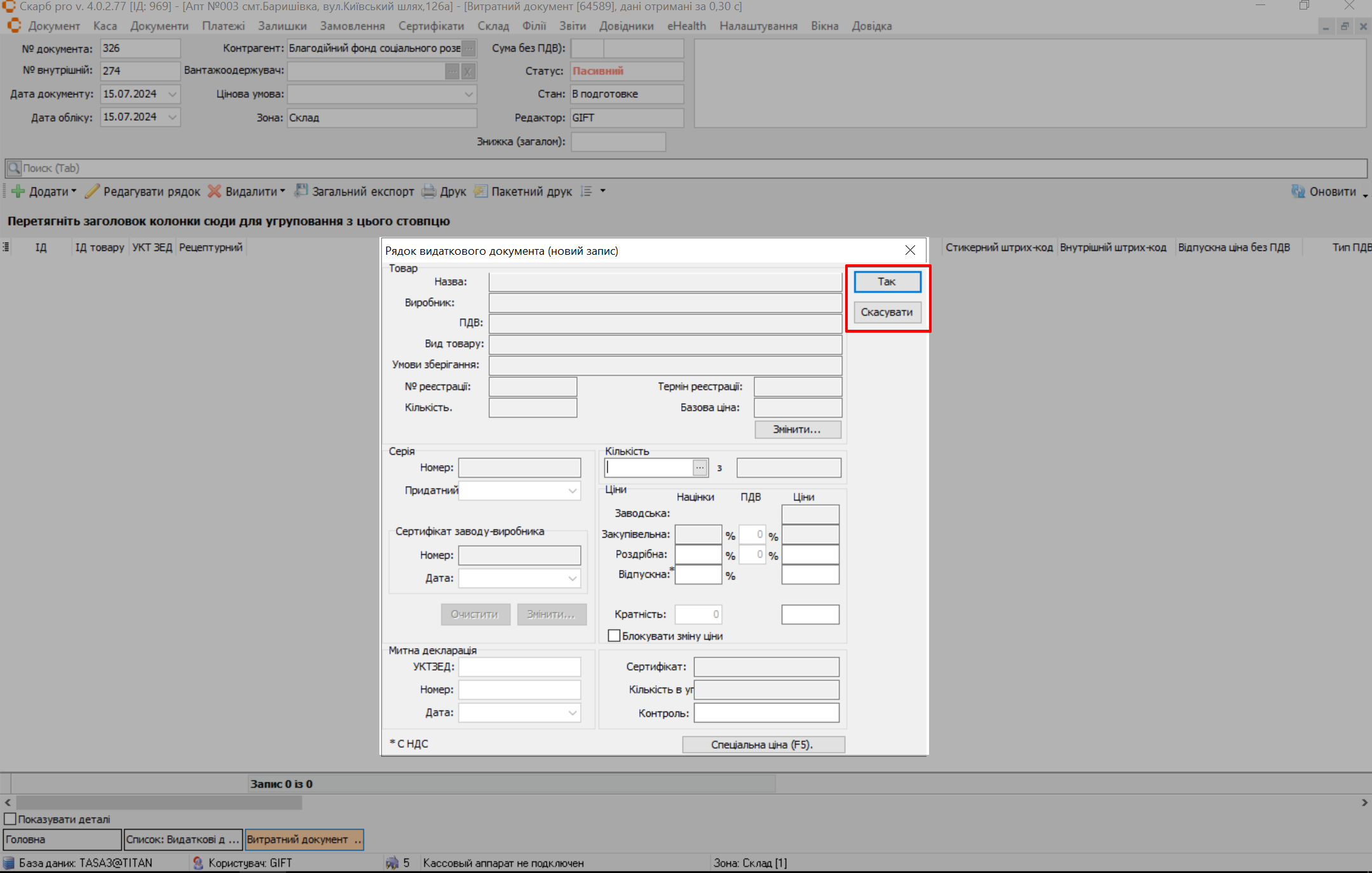
Після збереження даних до видаткового документа буде додано новий рядок з інформацією про товар.
Редагувати
Для редагування виділіть на головній сторінці розділу необхідний запис клавішами [↓] і [↑] або курсором миші. На панелі інструментів натисніть Редагувати:
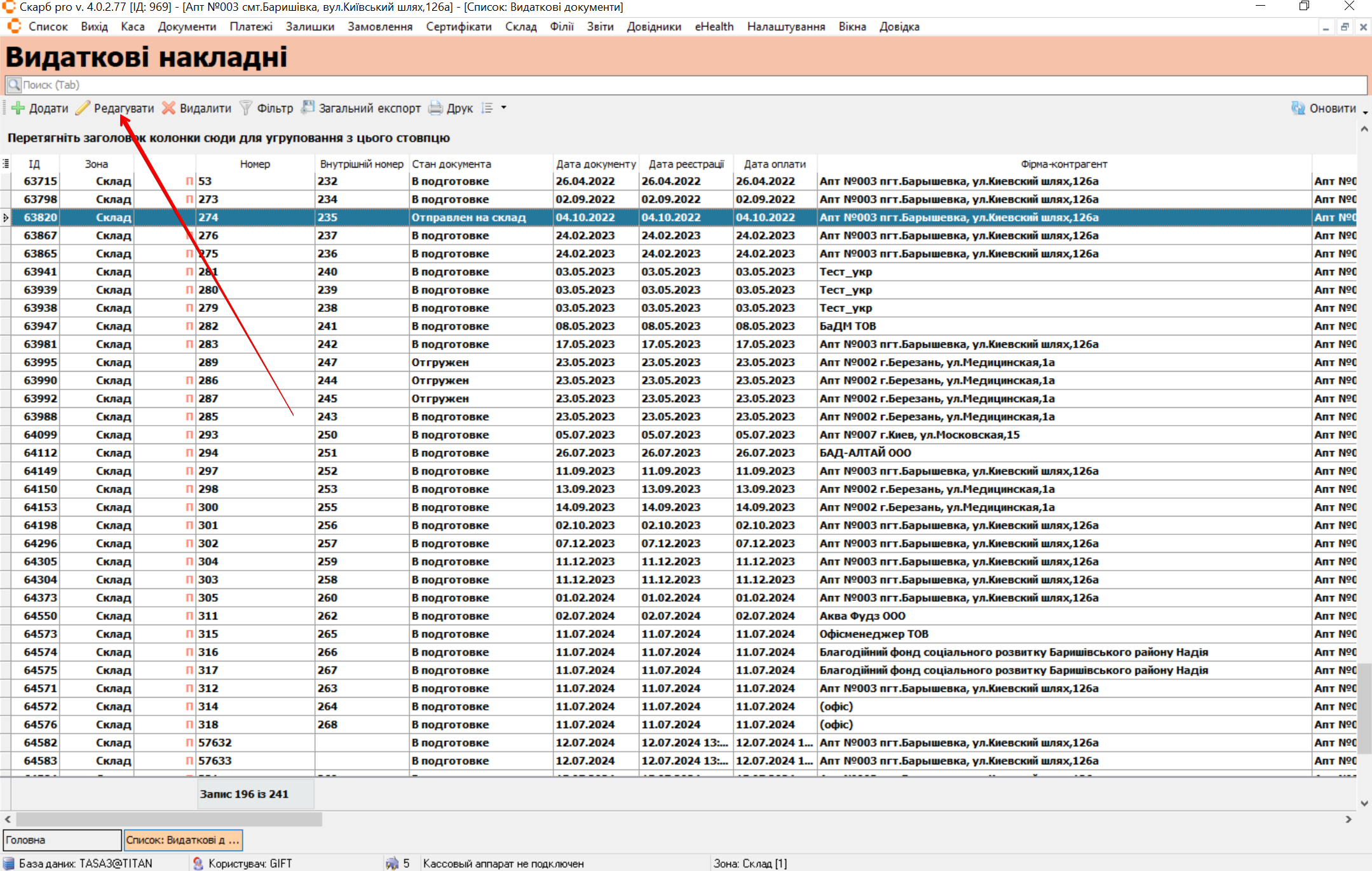
Відкриється сторінка Витратний документ [Порядковий номер у програмі Скарб] для редагування.
Перекидання позицій до іншого видаткового документа
Щоб додати товари до іншого витратного документа, відкрийте контекстне меню, натиснувши правою кнопкою миші на потрібний документ. Виберіть Сервіс → Перекидання позицій до іншого видаткового документа
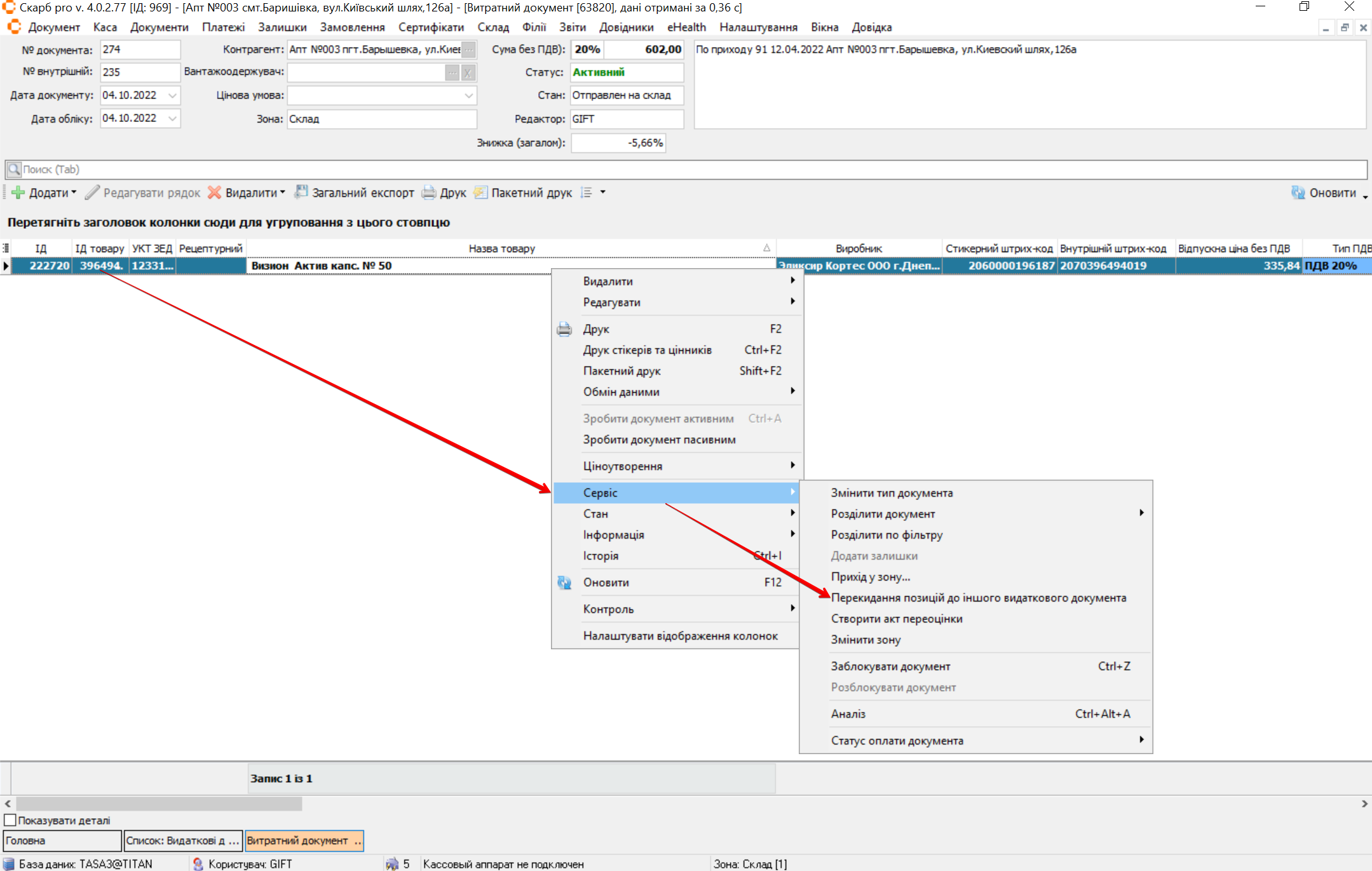
Відкриється сторінка Вибір витратного документа для перекидання. У спливаючому вікні Фільтр списку документів налаштуйте фільтри для вибору потрібного документа та натисніть Відкрити. Виберіть витратний документ для перекидання зі списку. На сторінці Вибір витратного документа для перекидання натисніть Вибрати:
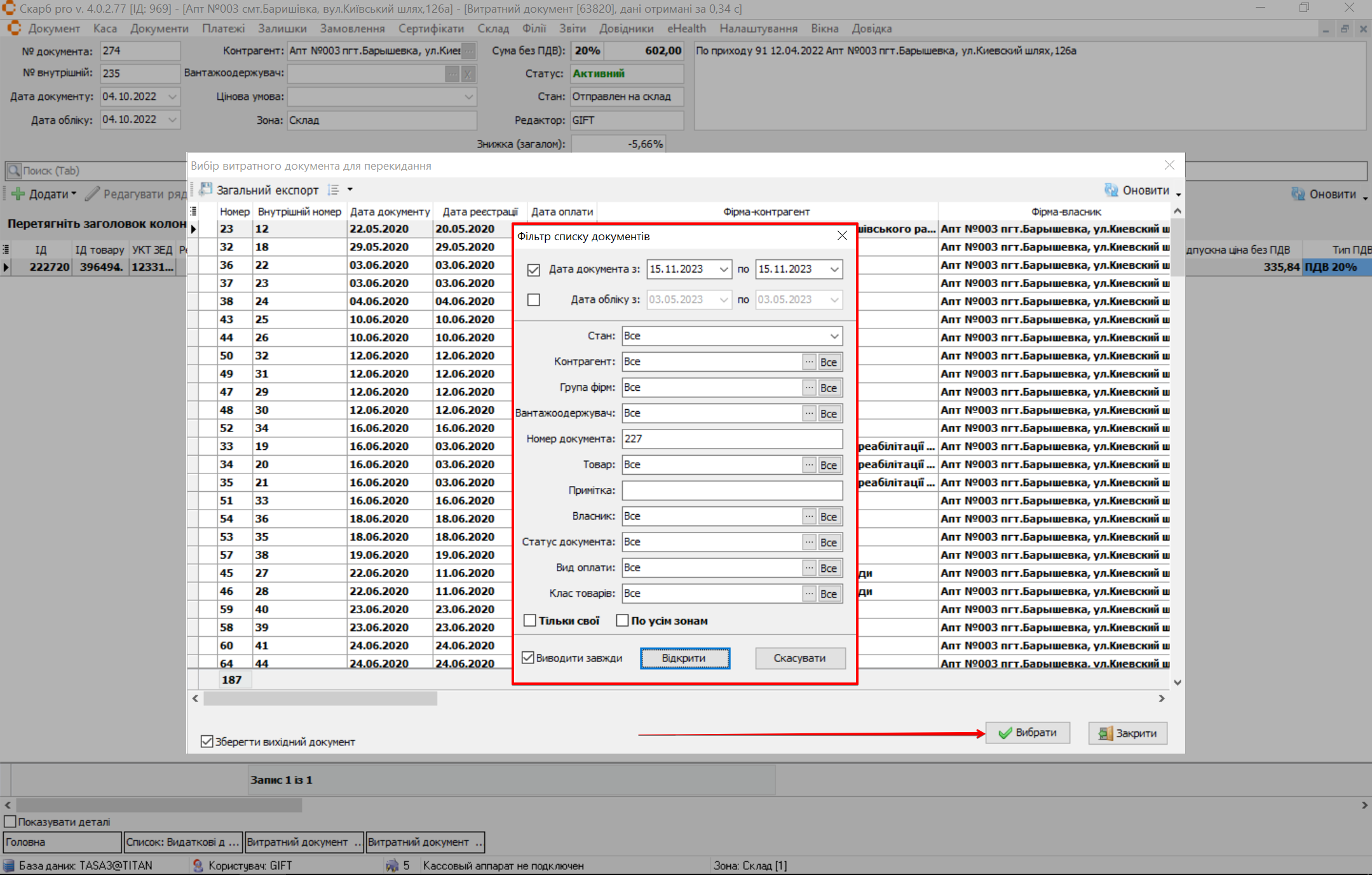
Для завантаження всіх залишків у видаткову накладну, відкрийте контекстне меню, натиснувши правою кнопкою миші на потрібний документ. Виберіть Сервіс → Додати залишки:

Відкриється фільтр вибору товарів. Виберіть потрібні фільтри, поставивши позначку навпроти потрібного запису:
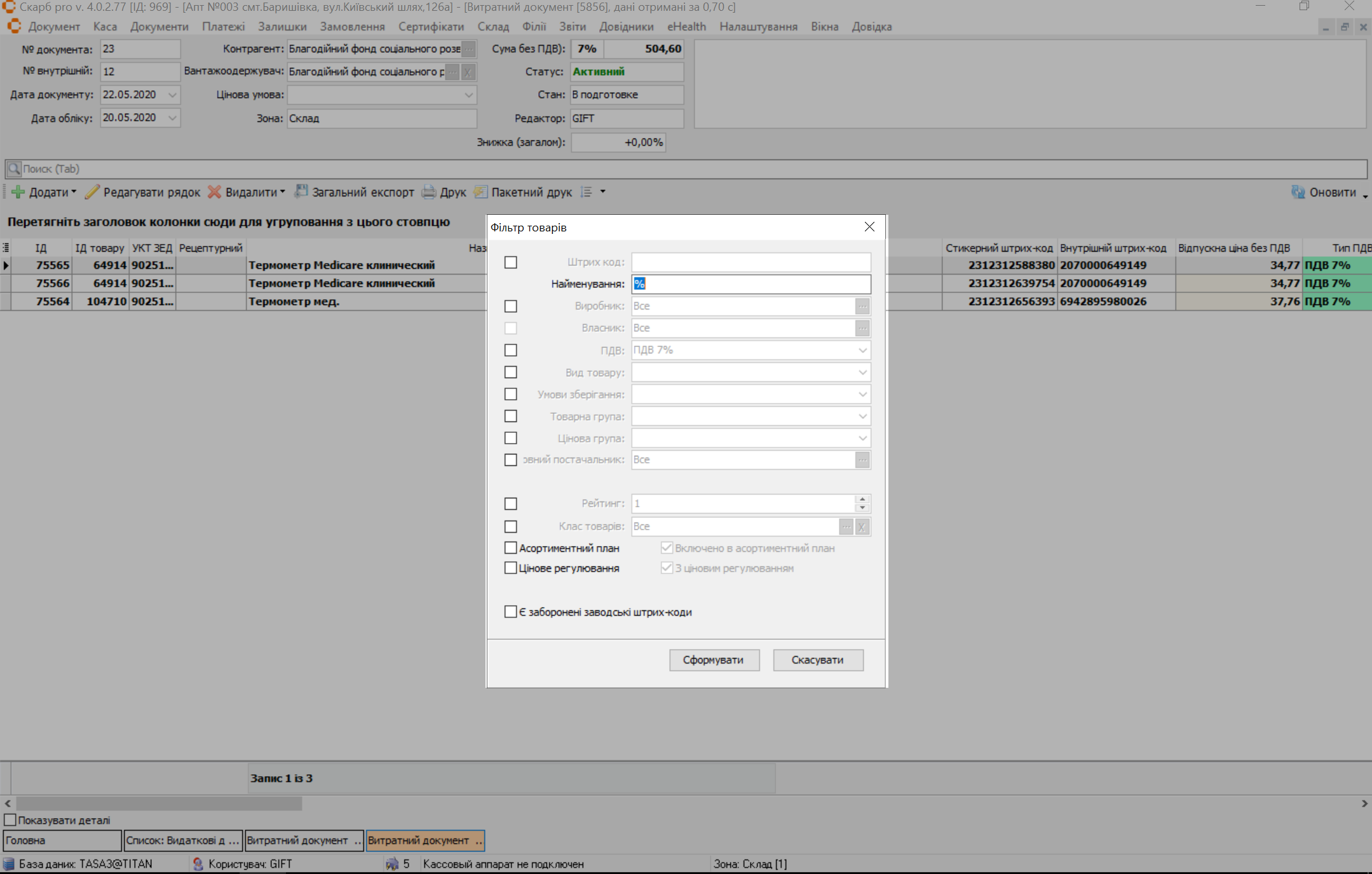
Якщо встановити позначку в чекбокс Асортиментний план, то завантажаться всі товари із залишків, в яких у картці не встановлено чекбокс Асортиментний план.
Якщо встановити позначки в чекбокс Асортиментний план та Включений в асортиментний план, то будуть завантажені тільки ті препарати, у яких встановлено чекбокс Асортиментний план.
Якщо встановити позначку в чекбокс Цінове регулювання, у накладну будуть завантажені товари без ознаки ЦРГ.
Якщо встановити позначки в чекбокс Цінове регулювання та З ціновим регулюванням, то в документ будуть завантажені залишки товарів з ознакою ЦРГ
Щоб повернути не всі товари з накладної, виділіть курсором документ, який потрібно видалити. Натисніть Видалити → Видалити рядок або клавішу [Delete].
Для додавання товару натисніть Додати або клавішу [Insert] та виконайте дії, описані раніше.
Розділення видаткової накладної
Одну велику видаткову накладну можна розділити на декілька за певними параметрами.
Відкрийте контекстне меню, натиснувши правою кнопкою миші на потрібний документ. Перейдіть Сервіс → Розділити документ та виберіть потрібний параметр:
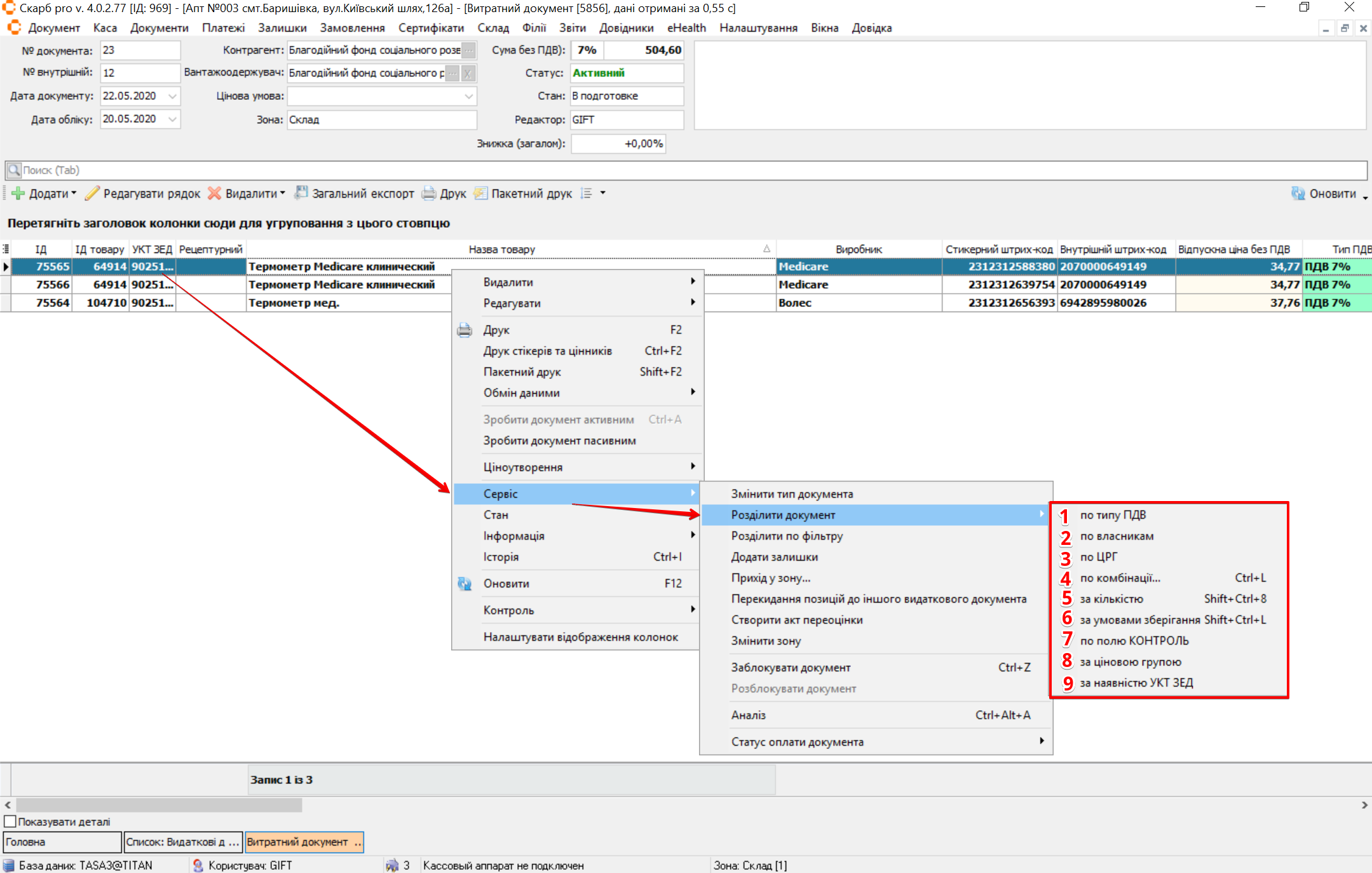
| № | Параметр | Опис |
|---|---|---|
| 1 | по типу ПДВ | У з'явившомуся вікні поставте позначку в чекбокс навпроти потрібного запису. Натисніть Вибрати. Відкриється заголовок нового документа, до якого буде додано товари з обраним типом ПДВ. Якщо у вікні з вибором типів ПДВ виділити всі типи, то буде створено стільки документів, скільки типів ПДВ було виділено чекбоксами, а вихідний документ залишиться порожнім |
| 2 | по власникам | У з'явившомуся вікні виберіть зі списку власника товару, поставивши позначку в чекбокс навпроти потрібного запису. Натисніть Вибрати |
| 3 | по ЦРГ | У з'явившомуся вікні поставте позначку в чекбокс навпроти ознаки Ні. Натисніть Вибрати |
| 5 | по комбінації | У з'явившомуся вікні поставте позначку в чекбокс навпроти потрібного критерія. Натисніть Сформувати:
|
| 5 | за кількістю | У з'явившомуся вікні введіть значення для поділу. Наприклад, якщо в документі 15 рядків, а у вікні поділу ввести значення 5, то буде створено 3 документи по 5 рядків |
| 6 | за умовами зберігання | У з'явившомуся вікні вкажіть фільтр для вибору умови зберігання. Натисніть Вибір. Документ буде розділено за обраною умовою зберігання |
| 7 | по полю КОНТРОЛЬ | В новий документ потраплять всі товари, у яких є позначка КОНТРОЛЬ |
| 8 | за ціновою групою | У з'явившомуся вікні поставте позначку в чекбокс навпроти потрібного запису. Натисніть Вибрати. Якщо у вікні з вибором цінових груп виділити все, то буде створено стільки документів, скільки цінових груп використано в документі, а вихідний документ залишиться порожнім |
| 9 | за наявністю УКТ ЗЕД | У з'явившомуся вікні поставте позначку в чекбокс навпроти ознаки Ні. Натисніть Вибрати. Буде створено документ, у якому будуть товари без коду УКТ ЗЕД, а в існуючому документі залишаться всі товари з кодом УКТ ЗЕД. Якщо в існуючому документі немає товарів з кодом УКТ ЗЕД і спробувати розділити за ознакою УКТ ЗЕД, у новий документ перемістяться всі товари без коду УКТ ЗЕД, а існуючий документ залишиться порожнім |