Звіти ДЖЕРЕЛА
Розділ Звіти ДЖЕРЕЛА використовується для отримання аналітичної інформації щодо різних аспектів роботи аптечної мережі.
Для переходу в розділ оберіть рядок меню Звіти → Звіти ДЖЕРЕЛА. З випадаючого списку оберіть потрібний для перегляду звіт, натиснувши на відповідний пункт:
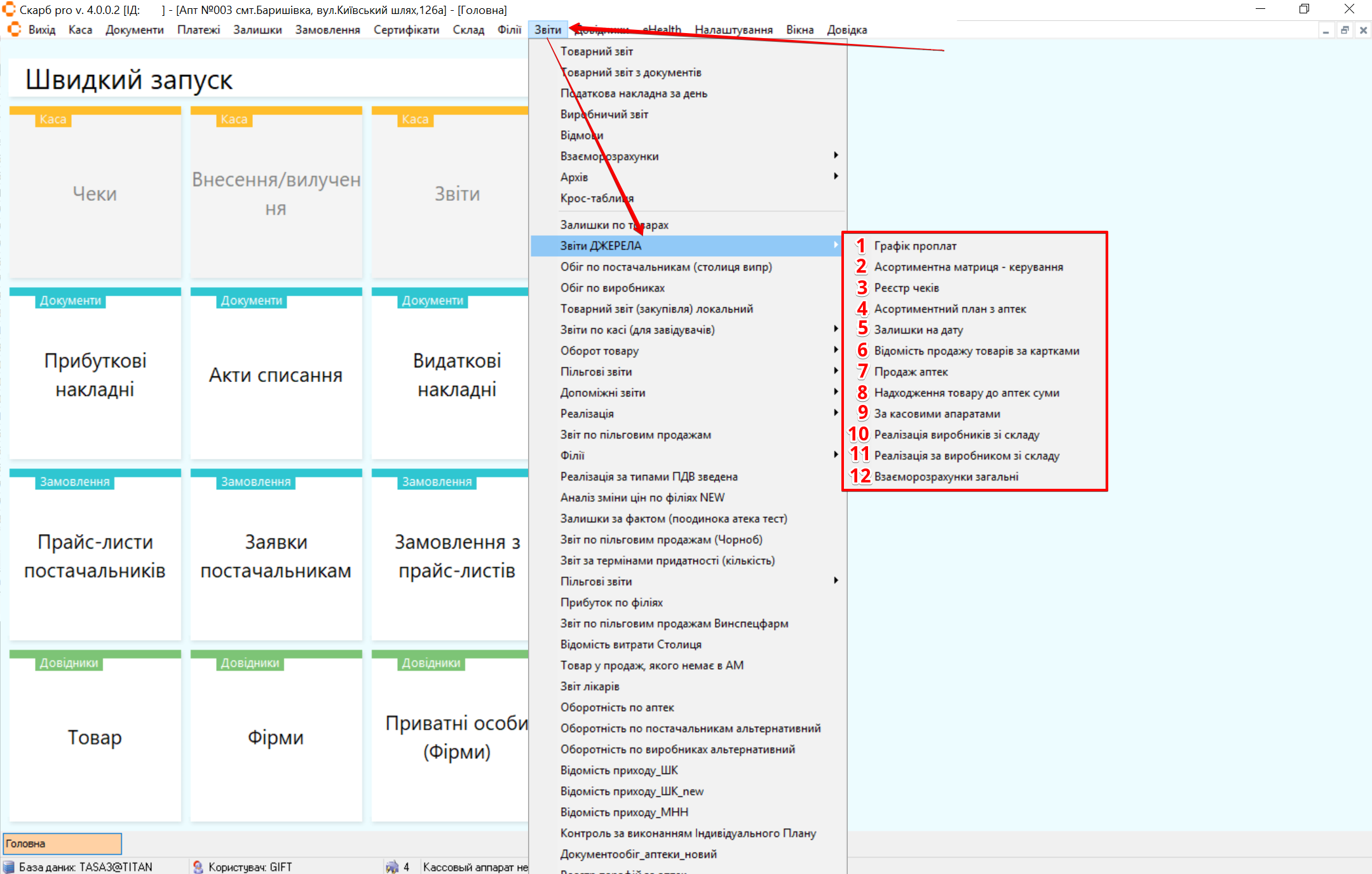
| № | Звіт | Опис |
|---|---|---|
| 1 | Графік проплат | Використовується для контролю платежів постачальникам |
| 2 | Асортиментна матриця – керування | Використовується для оптимізації товарного асортименту в аптеках |
| 3 | Реєстр чеків | Використовується для перегляду, аналізу та контролю касових операцій, виконаних в аптеках |
| 4 | Асортиментний план з аптек | Використовується для оцінки відповідності асортименту плановим завданням |
| 5 | Залишки на дату | Використовується для моніторингу залишків товарів |
| 6 | Відомість продажу товарів за картками | Використовується для аналізу клієнтських програм |
| 7 | Продаж аптек | Використовується для оцінки ефективності роботи аптек |
| 8 | Надходження товару до аптек суми | Використовується для аналізу постачання товарів |
| 9 | За касовими апаратами | Використовується для перевірки касових операцій |
| 10 | Реалізація виробників зі складу | Використовується для аналізу обсягу продажів товарів від окремих виробників |
| 11 | Реалізація за виробником зі складу | Використовується для аналізу обсягу продажів товарів від окремих виробників |
| 12 | Взаєморозрахунки загальні | Використовується для аналізу фінансових операцій з постачальниками |
Графік проплат
При виборі пункту Графік проплат з'явиться спливаюче вікно Фільтр [Графік проплат]. Налаштуйте потрібні фільтри та натисніть кнопку:
- Експорт у CSV — для збереження даних у файлі формату CSV
- Сформувати — для застосування налаштувань
- Скасувати — для закриття вікна без внесення змін
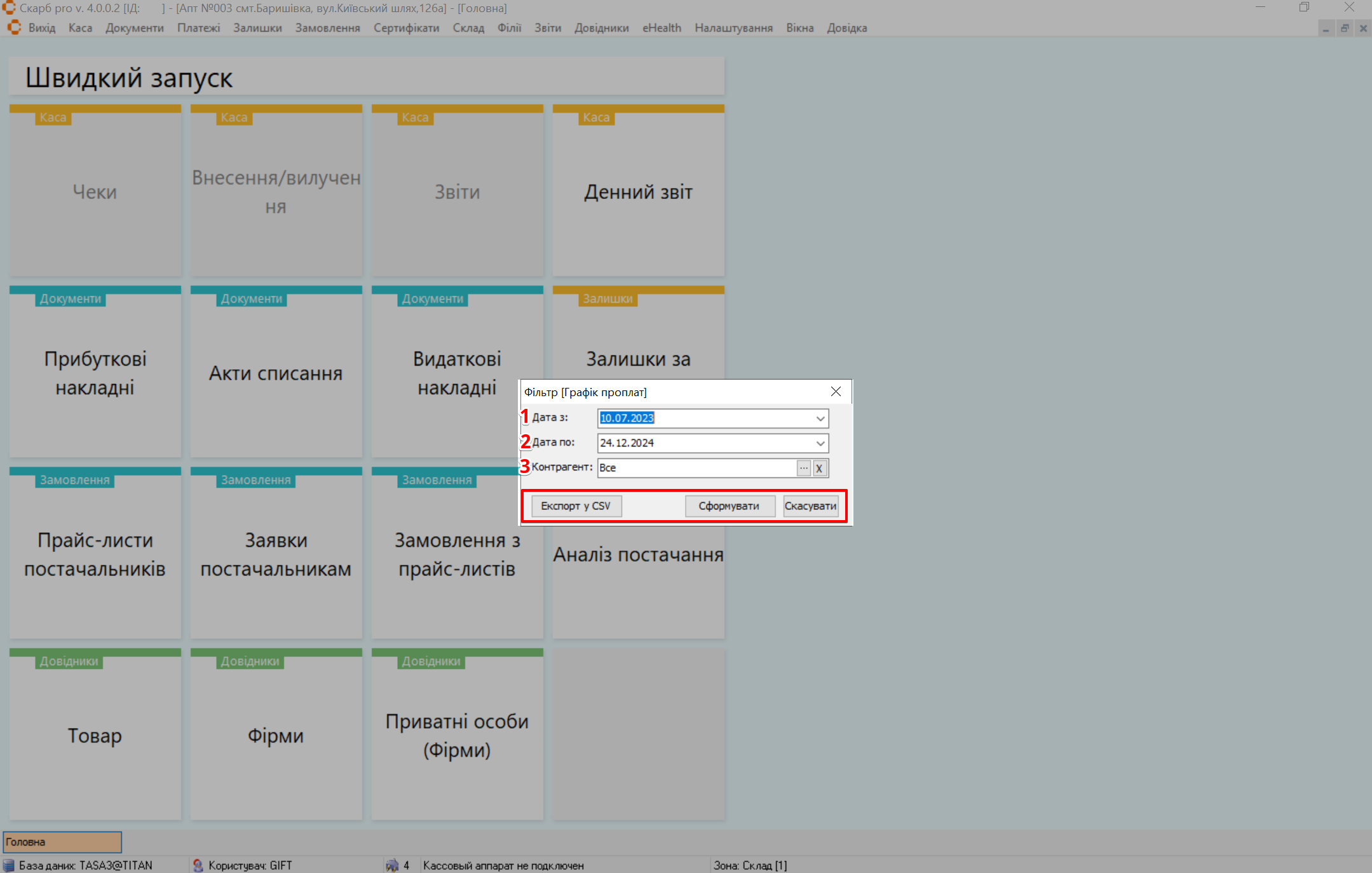
| № | Поле | Дія |
|---|---|---|
| 1 | Дата з | Оберіть з випадаючого календаря дату початку формування звіту |
| 2 | Дата по | Оберіть з випадаючого календаря дату закінчення формування звіту |
| 3 | Контрагент | Оберіть всіх або певного контрагента. Кнопка [...] відкриває список для вибору. Кнопка X скасовує вибране значення |
Після збереження налаштувань для перегляду відкриється таблиця з інформацією про обраний звіт:
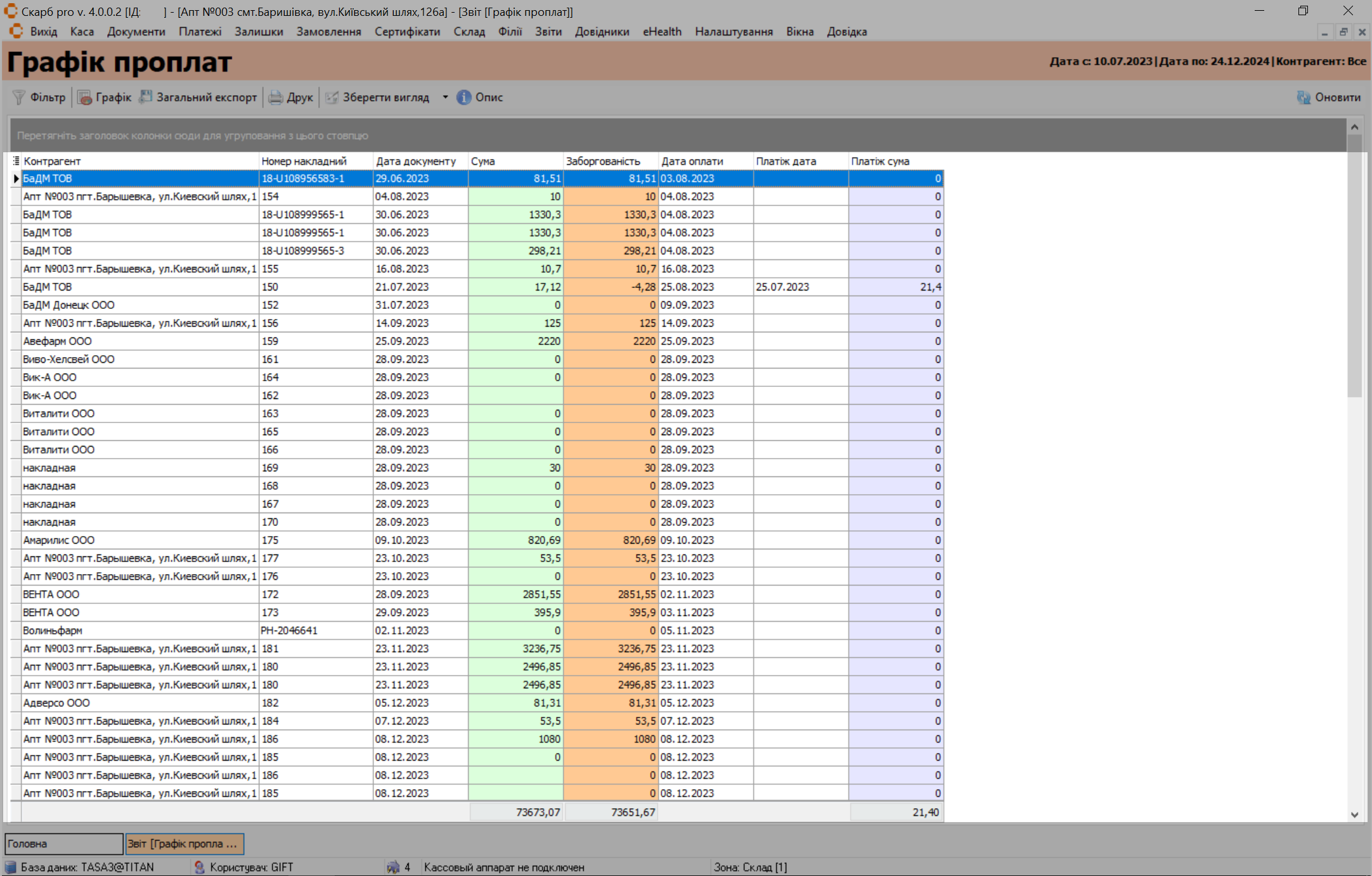
Асортиментна матриця – керування
При виборі пункту Асортиментна матриця — керування з'явиться спливаюче вікно Фільтр [Асортиментна матриця – керування]. Налаштуйте потрібні фільтри та натисніть кнопку:
- Експорт у CSV — для збереження даних у файлі формату CSV
- Сформувати — для застосування налаштувань
- Скасувати — для закриття вікна без внесення змін
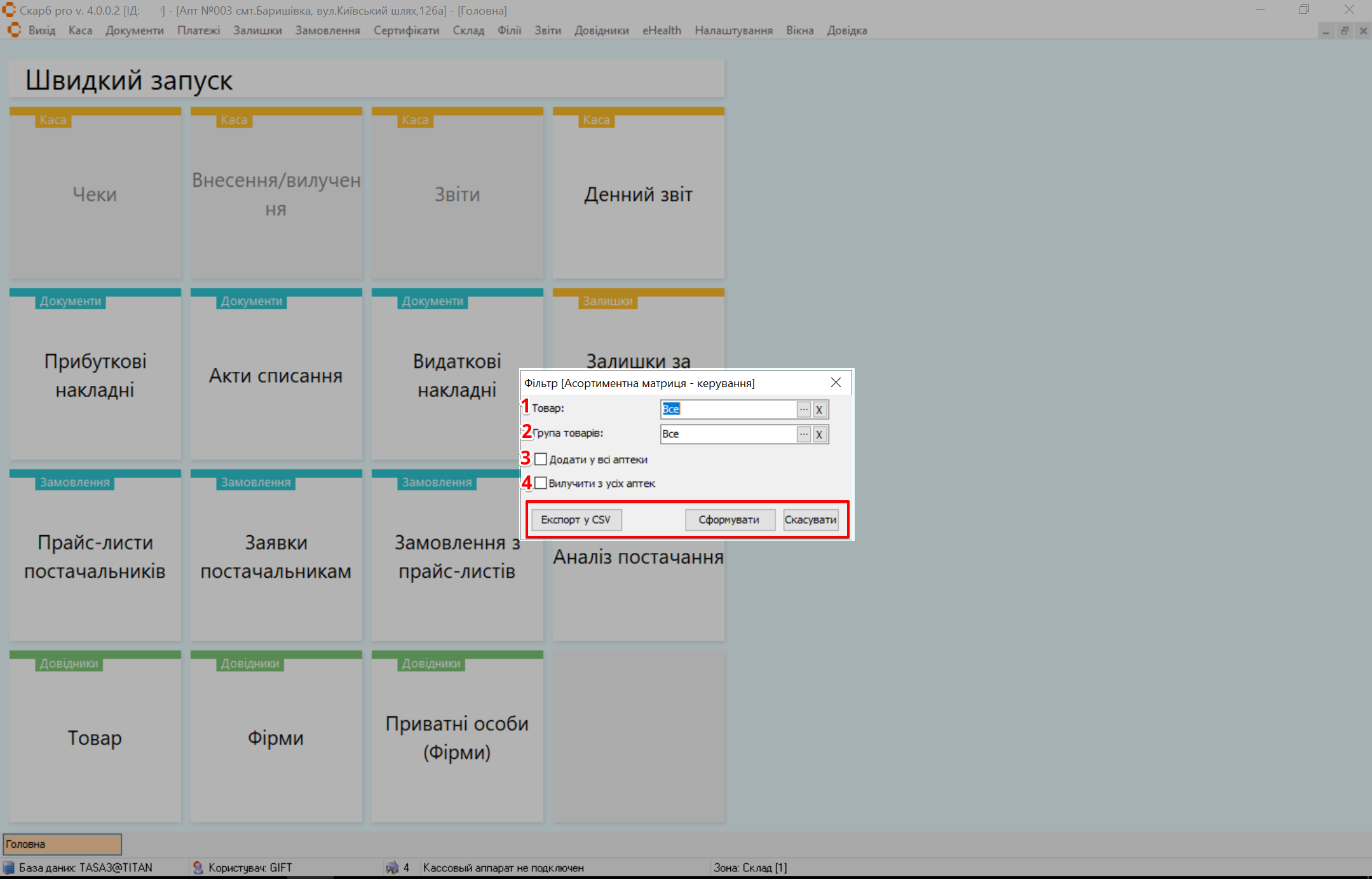
| № | Поле | Дія |
|---|---|---|
| 1 | Товар | Оберіть всі товари або конкретну назву товару. Кнопка [...] відкриває список для вибору. Кнопка X скасовує вибране значення |
| 2 | Група товарів | Оберіть всі або конкретну групу товарів. Кнопка [...] відкриває список для вибору. Кнопка X скасовує вибране значення |
| 3 | Додати у всі аптеки | Встановіть позначку в чекбокс для додавання (за потреби) |
| 4 | Вилучити з усіх аптек | Встановіть позначку в чекбокс для вилучення (за потреби) |
Після збереження налаштувань для перегляду відкриється таблиця з даними про обраний звіт, яка містить блоки:
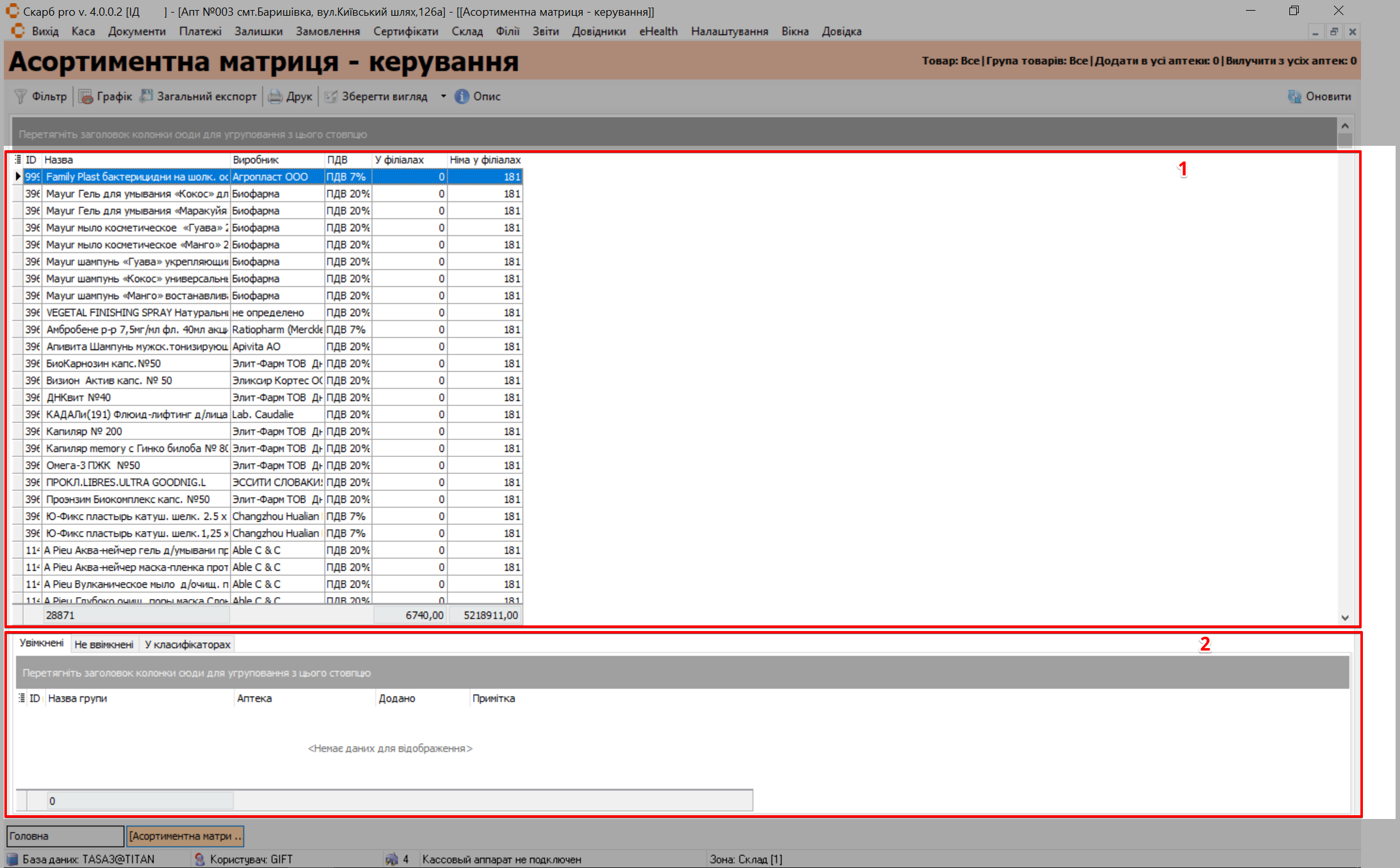
| № | Блок | Опис |
|---|---|---|
| 1 | Таблиця з записами | Детальна інформація по звіту:
|
| 2 | Вкладки | Відкрийте вкладку для перегляду інформації:
|
Реєстр чеків
При виборі пункту Реєстр чеків з'явиться спливаюче вікно Фільтр [Реєстр чеків]. Налаштуйте потрібні фільтри та натисніть кнопку:
- Експорт у CSV — для збереження даних у файлі формату CSV
- Сформувати — для застосування налаштувань
- Скасувати — для закриття вікна без внесення змін
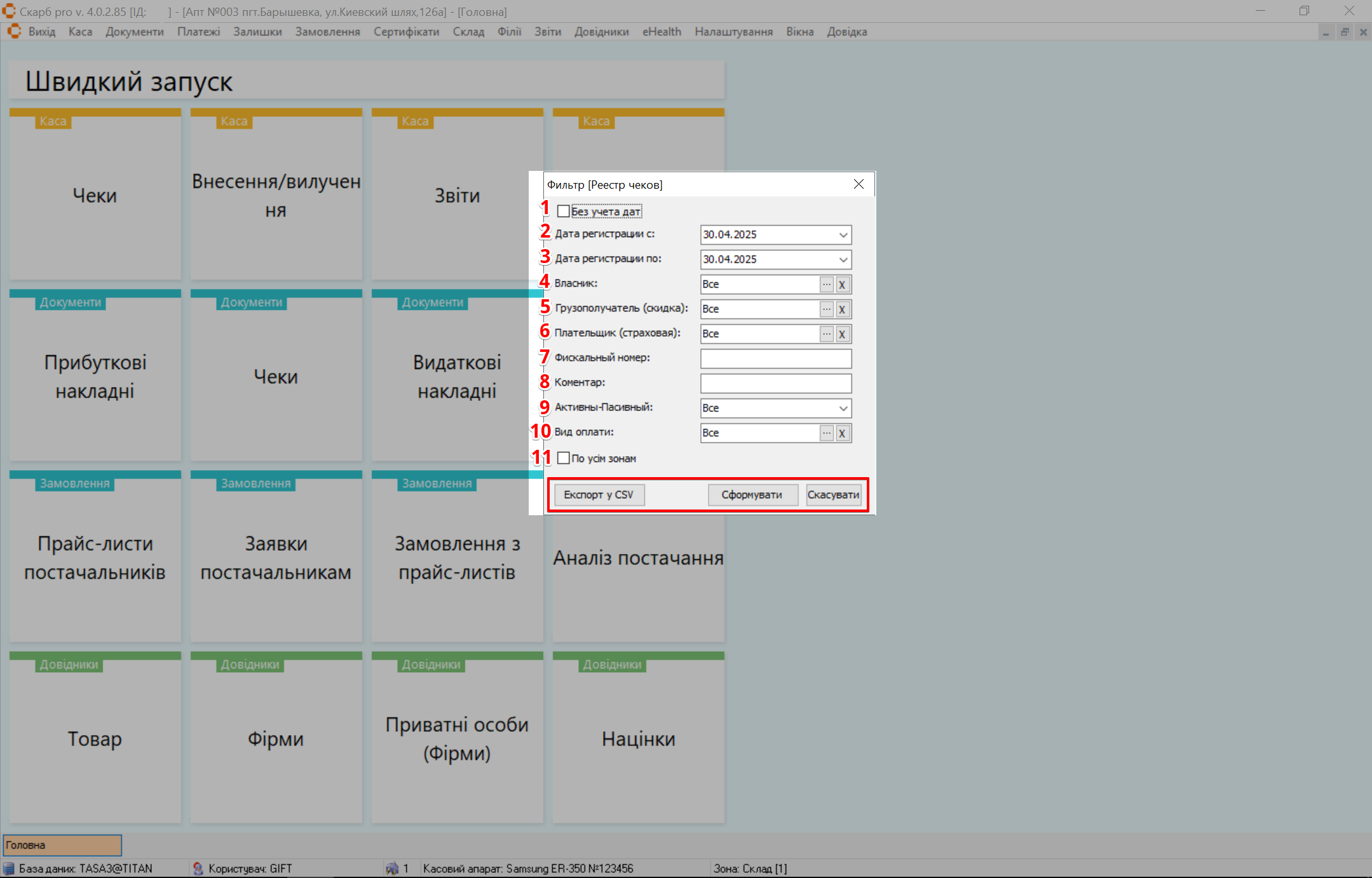
| № | Поле | Дія |
|---|---|---|
| 1 | Без урахування дат | Встановіть позначку в чекбокс, якщо не потрібно враховувати значення полів Дата реєстрації з та Дата реєстрації за |
| 2 | Дата реєстрації з | Оберіть з випадаючого календаря початкову дату реєстрації чеків |
| 3 | Дата реєстрації за | Оберіть з випадаючого календаря кінцеву дату реєстрації чеків |
| 4 | Власник | Оберіть всіх або конкретного власника товару. Кнопка [...] відкриває список для вибору. Кнопка X скасовує вибране значення |
| 5 | Вантажоодержувач (знижка) | Оберіть всіх або конкретного вантажоодержувача товару. Кнопка [...] відкриває список для вибору. Кнопка X скасовує вибране значення |
| 6 | Платник (страхова) | Оберіть всіх або конкретного платника. Кнопка [...] відкриває список для вибору. Кнопка X скасовує вибране значення |
| 7 | Фіскальний номер | Введіть фіскальний номер чека |
| 8 | Коментар | Залиште коментар, за яким можна знайти потрібний чек (за потреби) |
| 9 | Активно-пасивний | Оберіть статус чека:
|
| 10 | Вид оплати | Оберіть всі або конкретний вид оплати. Кнопка [...] відкриває список для вибору. Кнопка X скасовує вибране значення |
| 11 | По усім зонам | Встановіть позначку в чекбокс, якщо потрібно виконати пошук по усім зонам |
Після збереження налаштувань для перегляду відкриється таблиця з інформацією про обраний звіт:
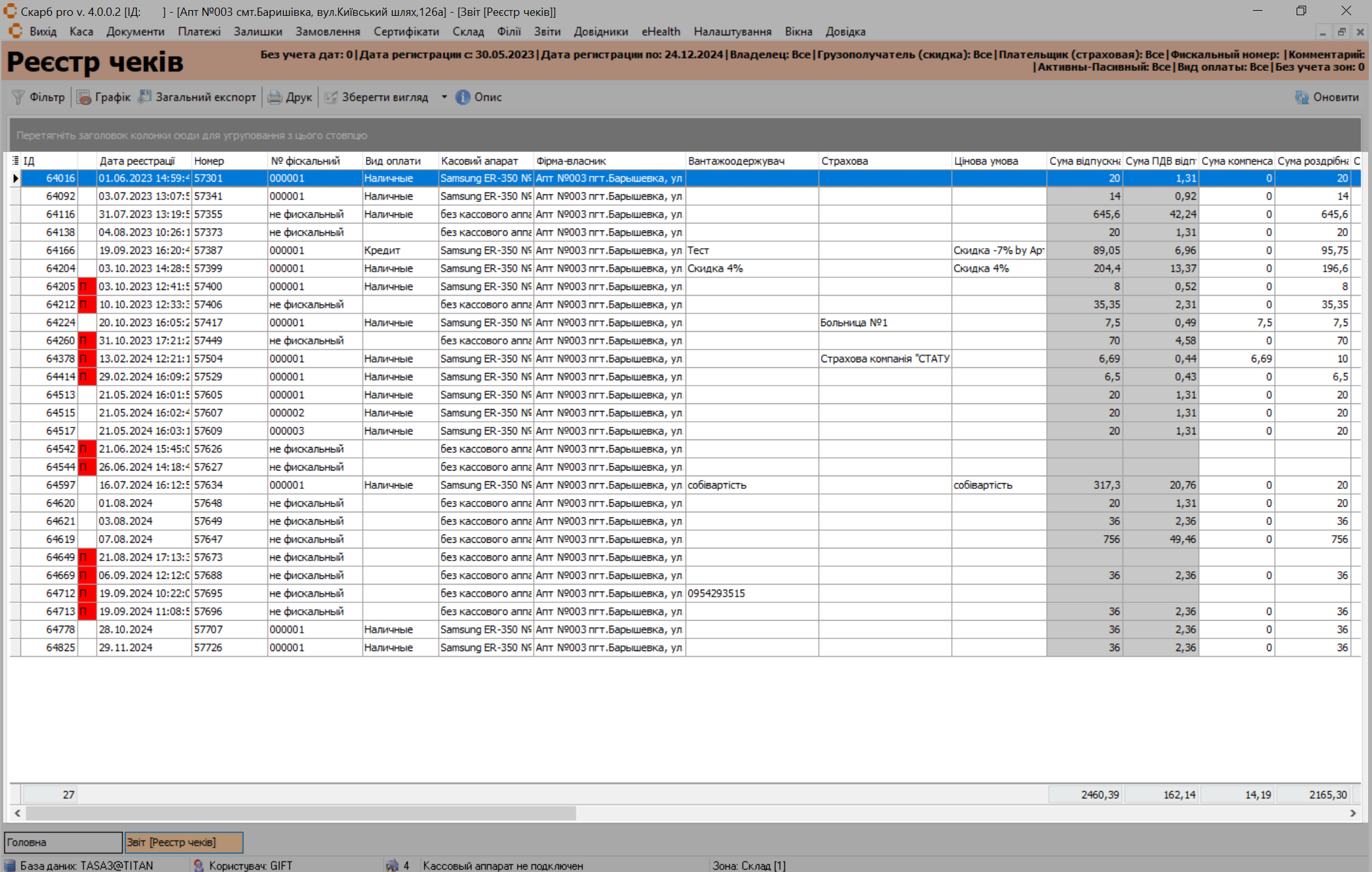
Асортиментний план з аптек
При виборі пункту Асортиментний план з аптек з'явиться спливаюче вікно Фільтр [Асортиментний план з аптек]. Налаштуйте потрібні фільтри та натисніть кнопку:
- Експорт у CSV — для збереження даних у файлі формату CSV
- Сформувати — для застосування налаштувань
- Скасувати — для закриття вікна без внесення змін
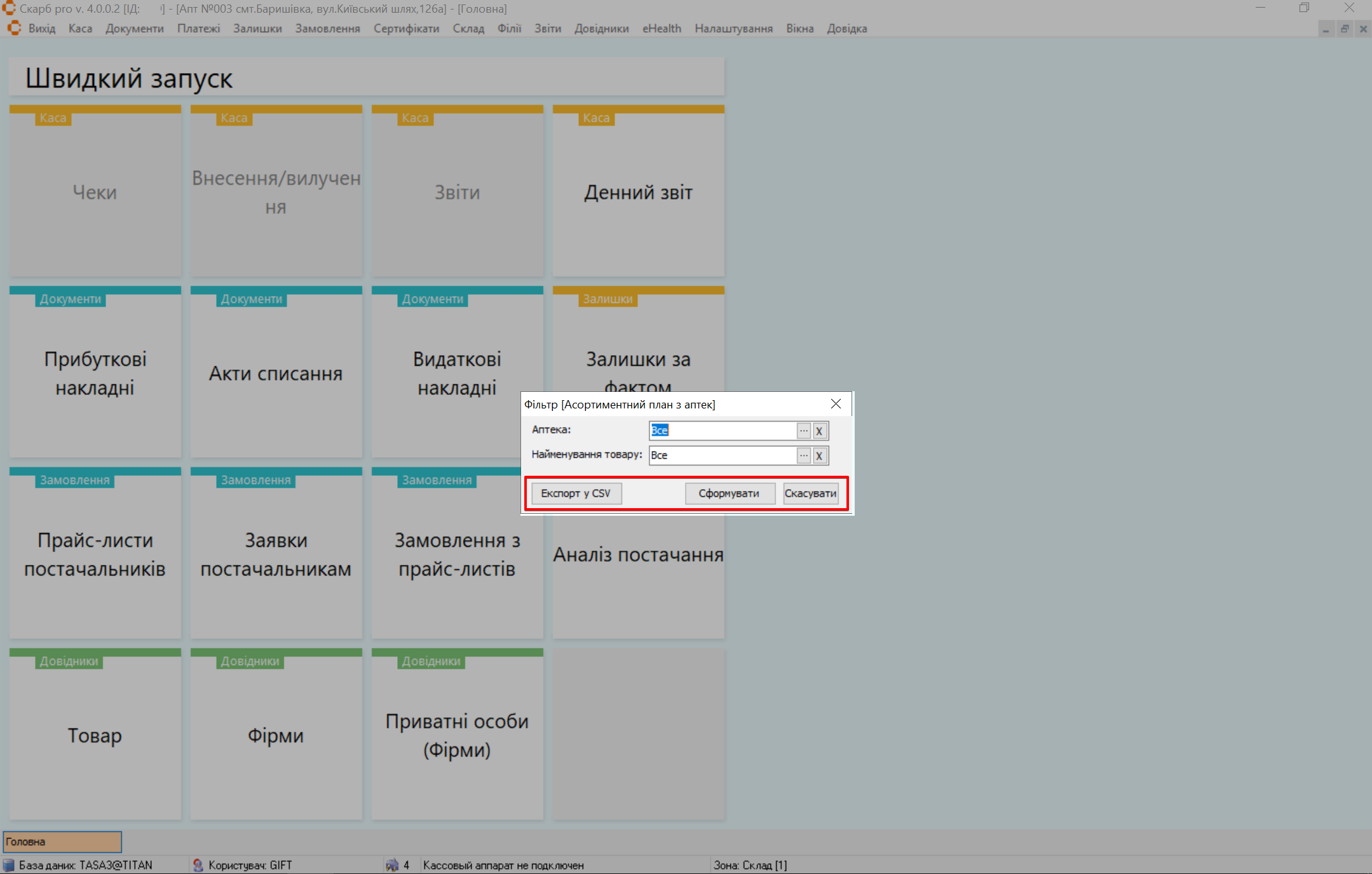
Після збереження налаштувань для перегляду відкриється таблиця з інформацією про обраний звіт:
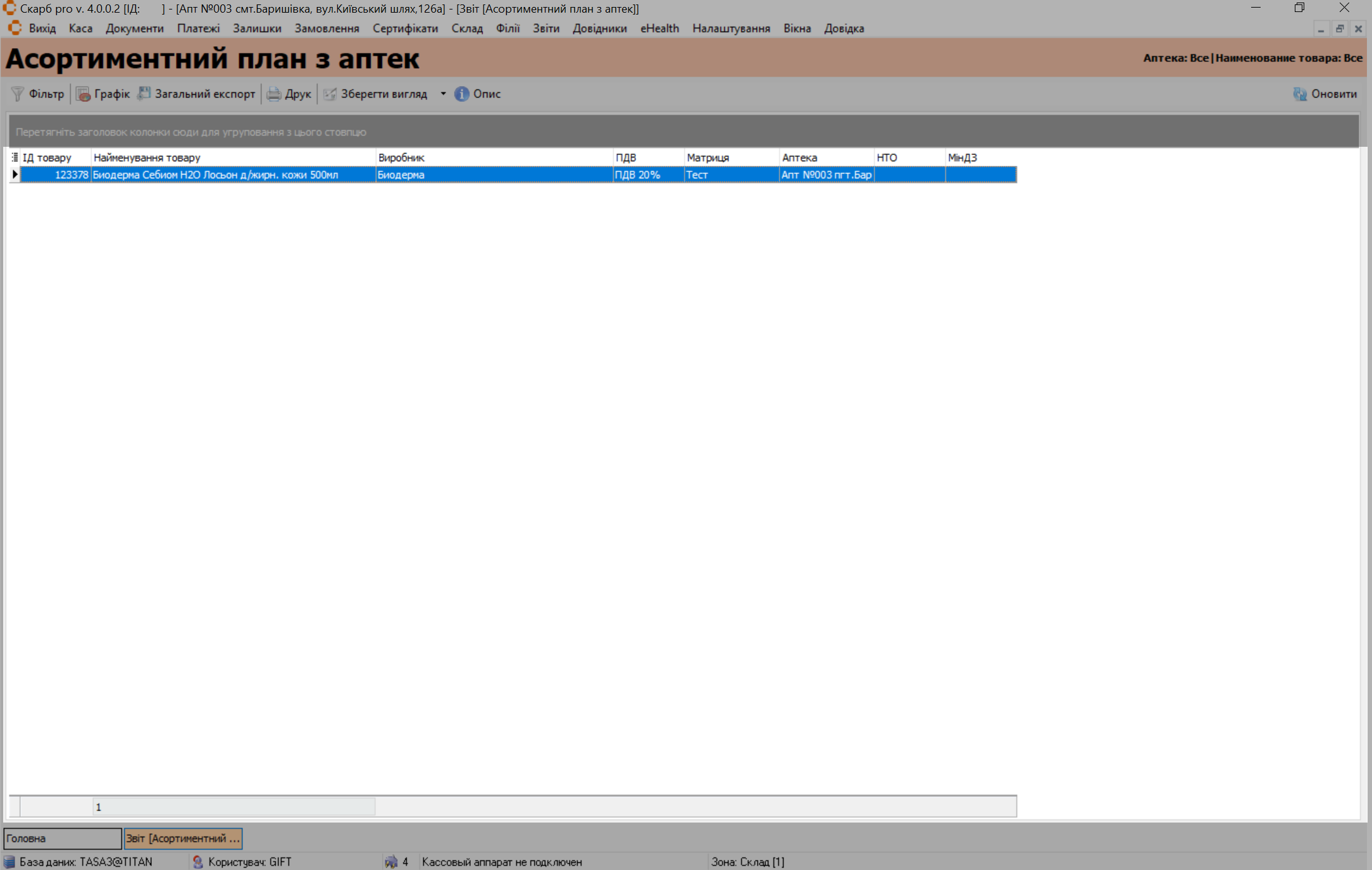
Залишки на дату
При виборі пункту Залишки на дату з'явиться спливаюче вікно Фільтр [Залишки на дату]. Налаштуйте потрібні фільтри та натисніть кнопку:
- Експорт у CSV — для збереження даних у файлі формату CSV
- Сформувати — для застосування налаштувань
- Скасувати — для закриття вікна без внесення змін
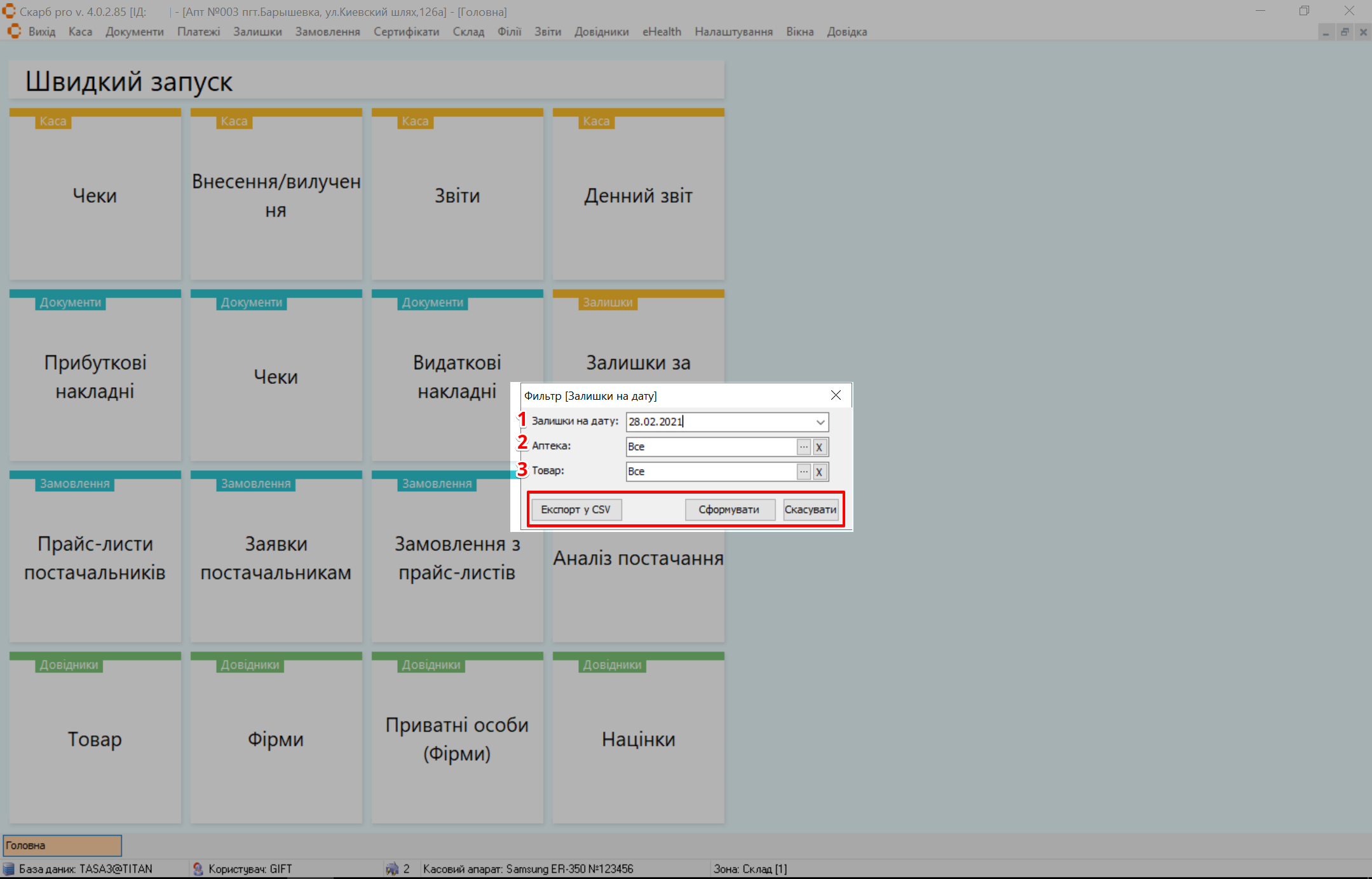
| № | Поле | Дія |
|---|---|---|
| 1 | Залишки на дату | Оберіть з випадаючого календаря дату, на яку потрібно відобразити залишки товарів у системі |
| 2 | Аптека | Оберіть всі або конкретну назву аптеки. Кнопка [...] відкриває список для вибору. Кнопка X скасовує вибране значення |
| 3 | Товар | Оберіть всі або конкретну назву товару. Кнопка [...] відкриває список для вибору. Кнопка X скасовує вибране значення |
Після збереження налаштувань для перегляду відкриється таблиця з інформацією про обраний звіт:
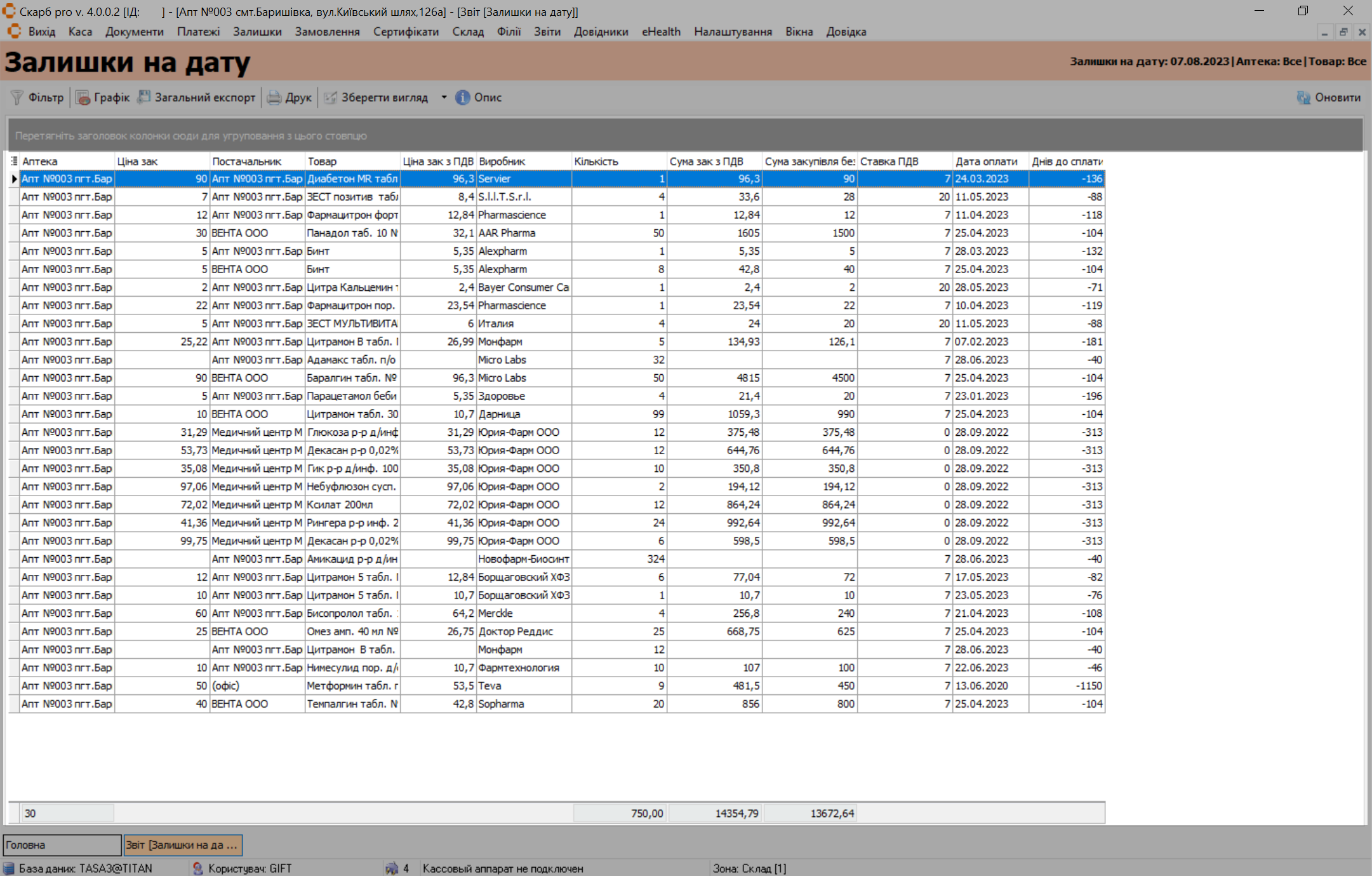
Відомість продажу товарів за картками
При виборі пункту Відомість продажу товарів за картками з'явиться спливаюче вікно Фільтр [Відомість продажу товарів за картками]. Налаштуйте потрібні фільтри та натисніть кнопку:
- Експорт у CSV — для збереження даних у файлі формату CSV
- Сформувати — для застосування налаштувань
- Скасувати — для закриття вікна без внесення змін
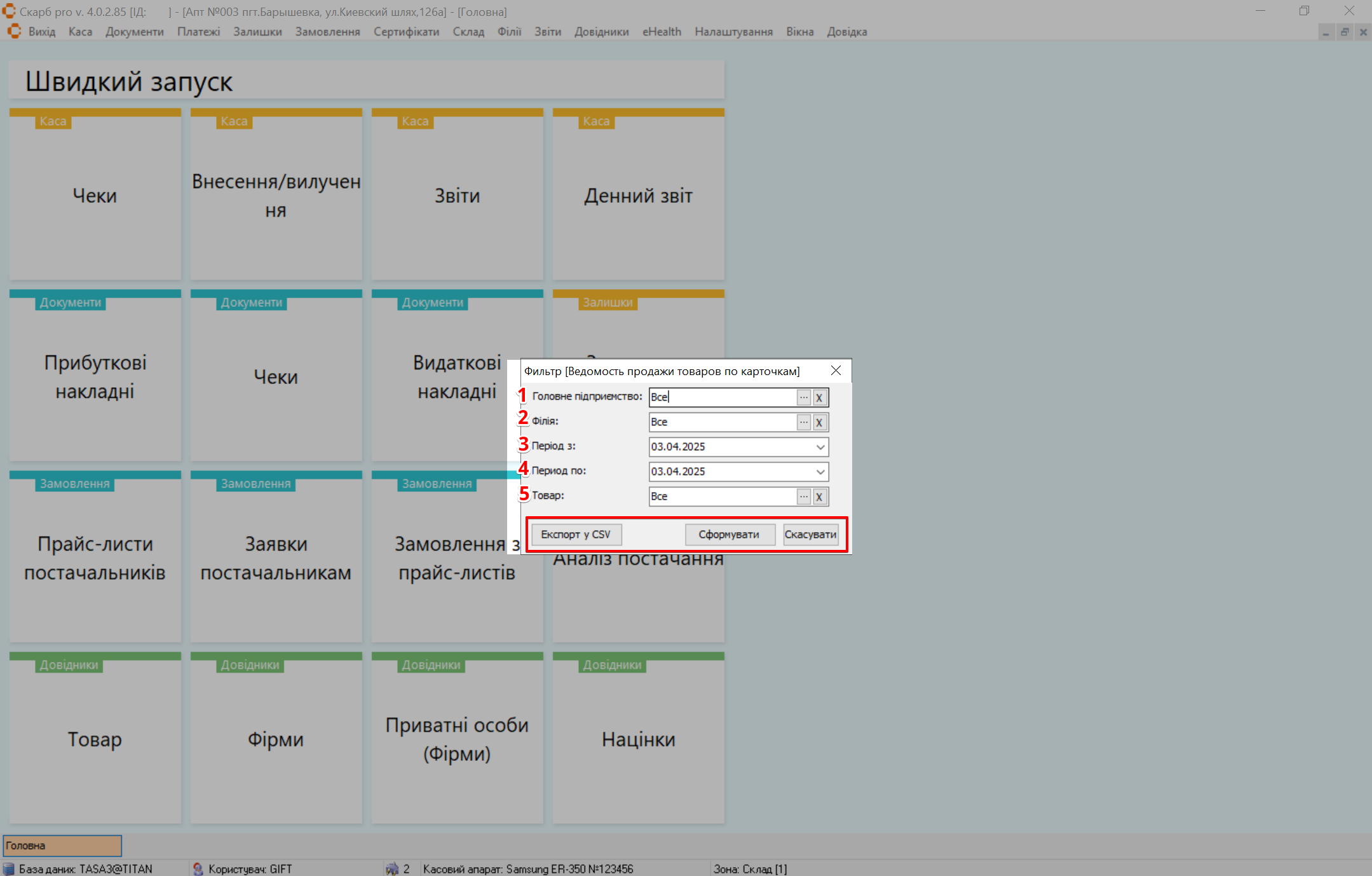
| № | Поле | Дія |
|---|---|---|
| 1 | Головне підприємство | Оберіть всі підприємства або конкретне. Кнопка [...] відкриває список для вибору. Кнопка X скасовує вибране значення |
| 2 | Філія | Оберіть всі або конкретну філію. Кнопка [...] відкриває список для вибору. Кнопка X скасовує вибране значення |
| 3 | Період з | Оберіть з випадаючого календаря дату початку формування звіту |
| 4 | Період по | Оберіть з випадаючого календаря дату закінчення формування звіту |
| 5 | Товар | Оберіть всі або конкретну назву товару. Кнопка [...] відкриває список для вибору. Кнопка X скасовує вибране значення |
Після збереження налаштувань для перегляду відкриється таблиця з інформацією про обраний звіт:
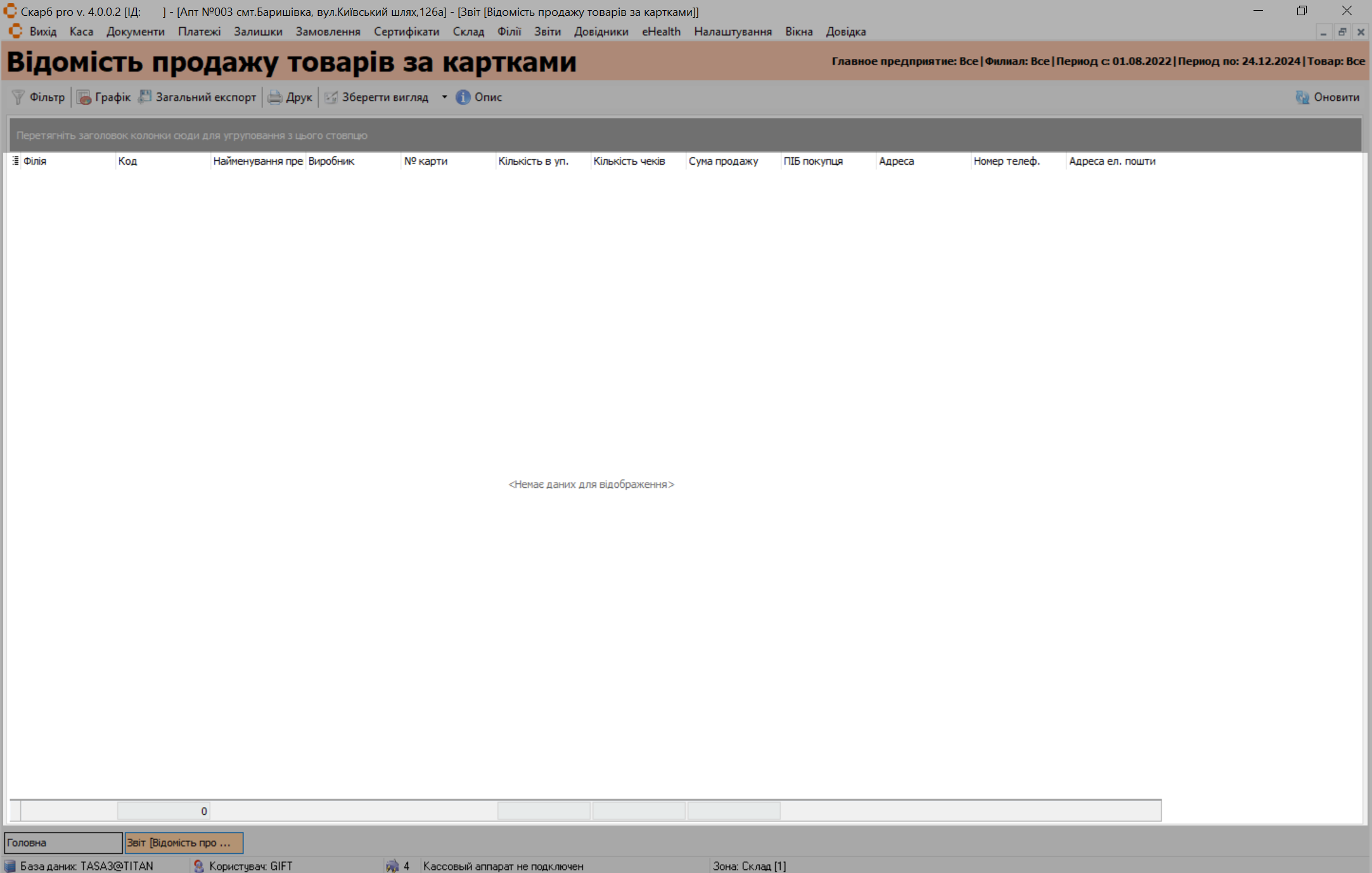
Продаж аптек
При виборі пункту Продаж аптек з'явиться спливаюче вікно Фільтр [Продаж аптек]. Налаштуйте потрібні фільтри та натисніть кнопку:
- Експорт у CSV — для збереження даних у файлі формату CSV
- Сформувати — для застосування налаштувань
- Скасувати — для закриття вікна без внесення змін
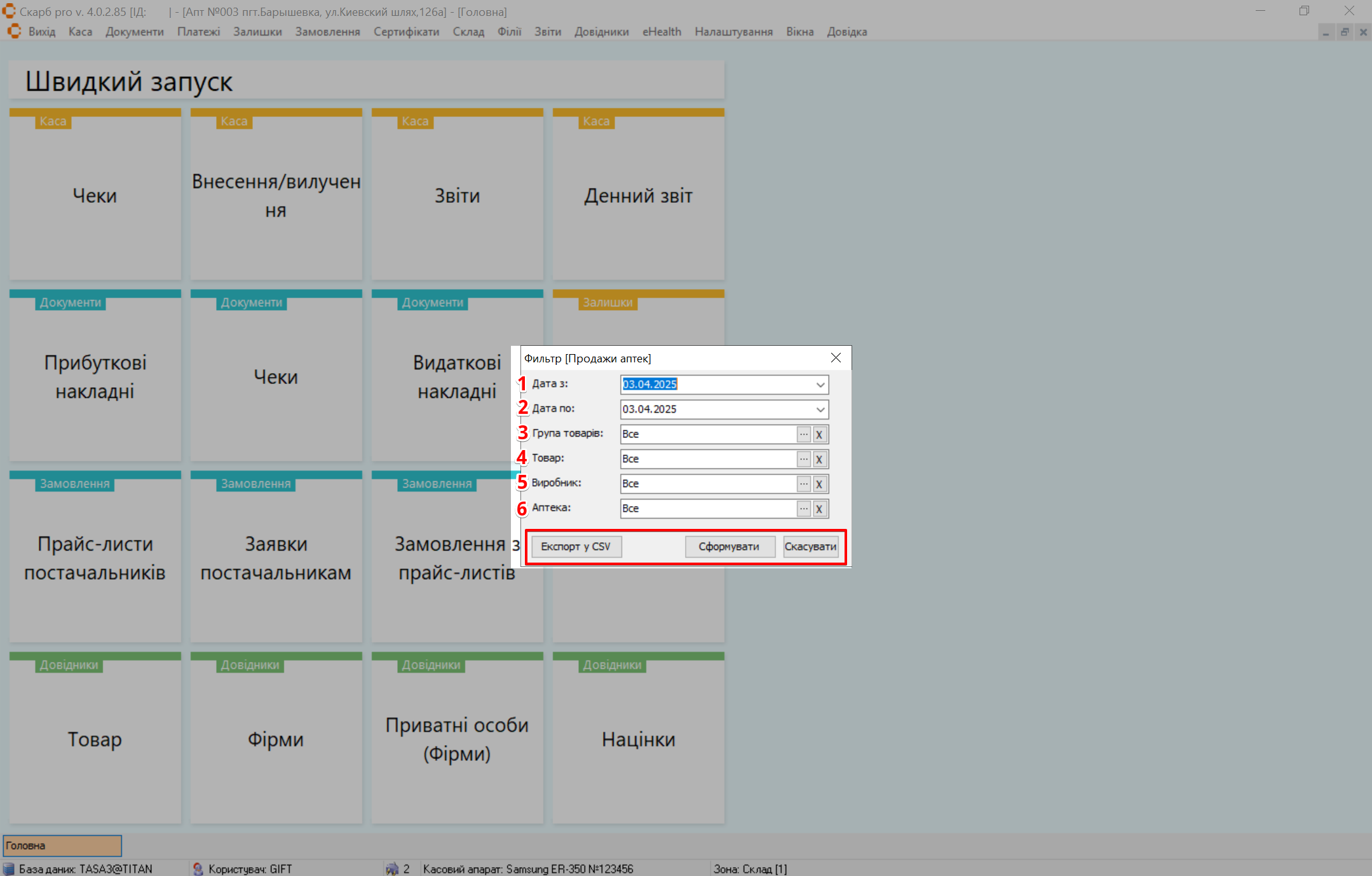
| № | Поле | Дія |
|---|---|---|
| 1 | Дата з | Оберіть з випадаючого календаря дату початку формування звіту |
| 2 | Дата по | Оберіть з випадаючого календаря дату закінчення формування звіту |
| 3 | Група товарів | Оберіть всі або конкретну групу товарів. Кнопка [...] відкриває список для вибору. Кнопка X скасовує вибране значення |
| 4 | Товар | Оберіть всі або конкретну назву товару. Кнопка [...] відкриває список для вибору. Кнопка X скасовує вибране значення |
| 5 | Виробник | Оберіть всіх або конкретного виробника товару. Кнопка [...] відкриває список для вибору. Кнопка X скасовує вибране значення |
| 6 | Аптека | Оберіть всі або конкретну назву аптеки. Кнопка [...] відкриває список для вибору. Кнопка X скасовує вибране значення |
Після збереження налаштувань для перегляду відкриється таблиця з інформацією про обраний звіт:
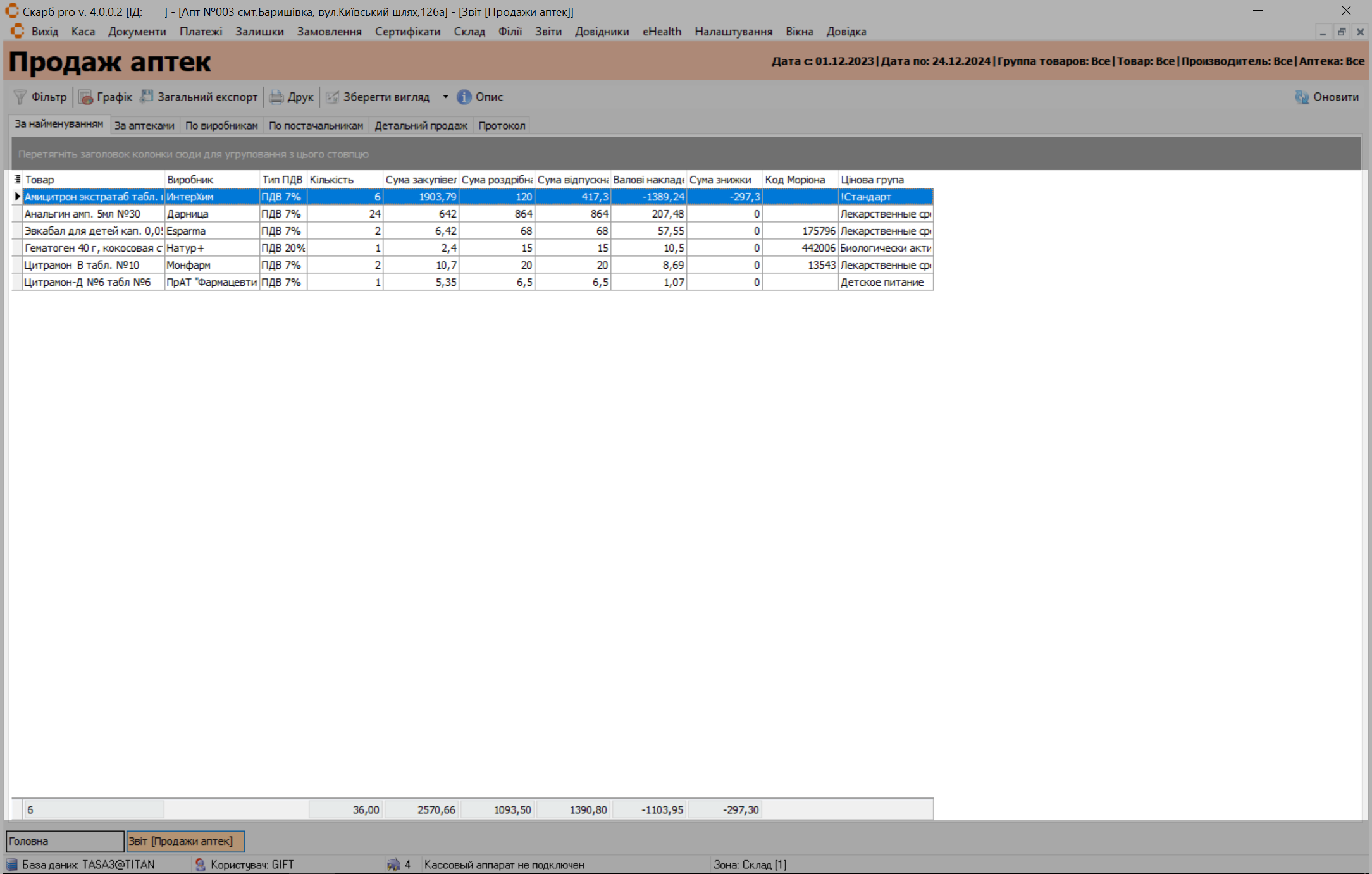
Надходження товару до аптек суми
При виборі пункту Надходження товару до аптек суми з'явиться спливаюче вікно Фільтр [Надходження товару до аптек суми]. Налаштуйте потрібні фільтри та натисніть кнопку:
- Експорт у CSV — для збереження даних у файлі формату CSV
- Сформувати — для застосування налаштувань
- Скасувати — для закриття вікна без внесення змін
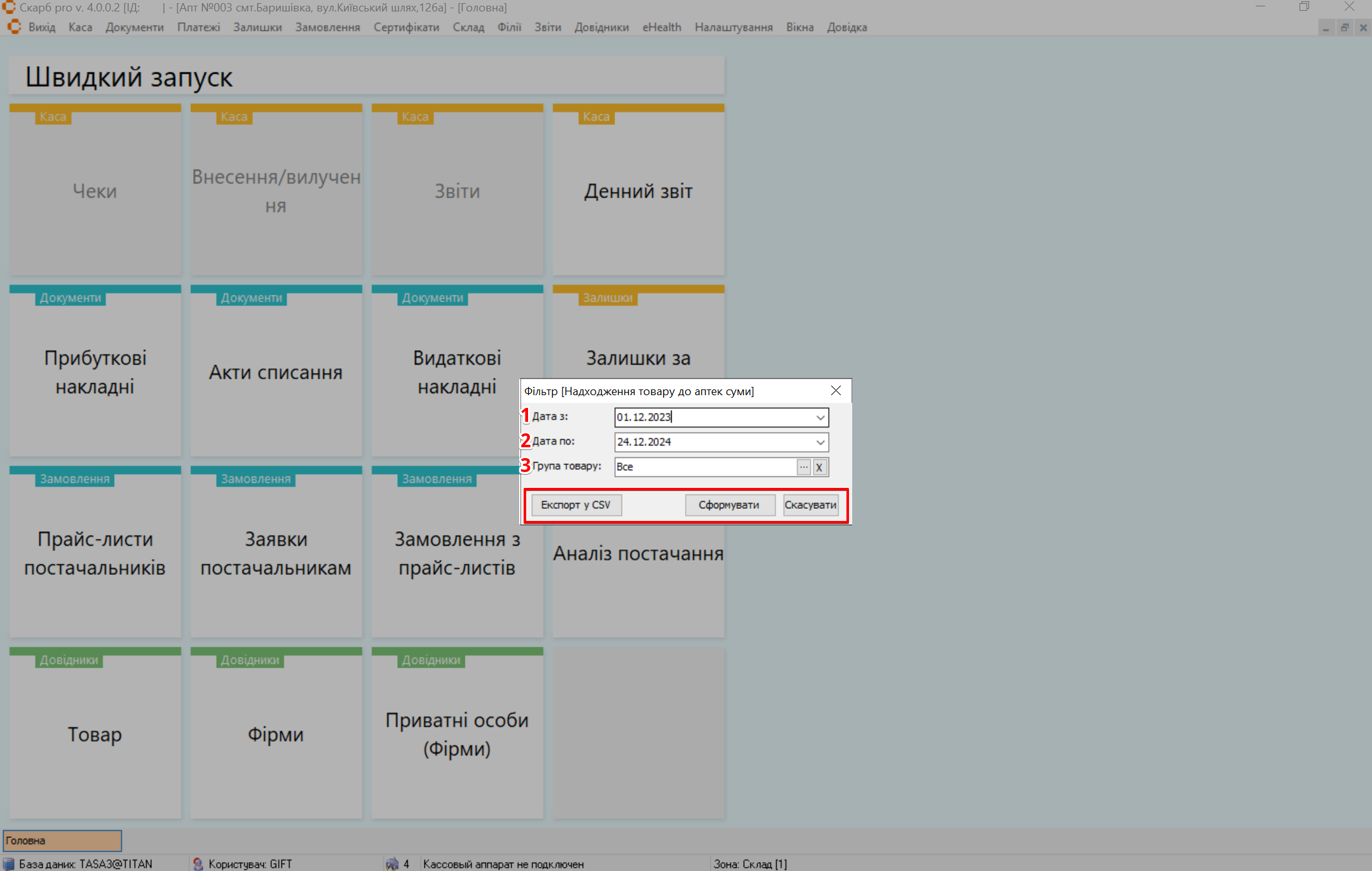
| № | Поле | Дія |
|---|---|---|
| 1 | Дата з | Оберіть з випадаючого календаря дату початку формування звіту |
| 2 | Дата по | Оберіть з випадаючого календаря дату закінчення формування звіту |
| 3 | Група товарів | Оберіть всі або конкретну групу товарів. Кнопка [...] відкриває список для вибору. Кнопка X скасовує вибране значення |
Після збереження налаштувань для перегляду відкриється таблиця з інформацією про обраний звіт:
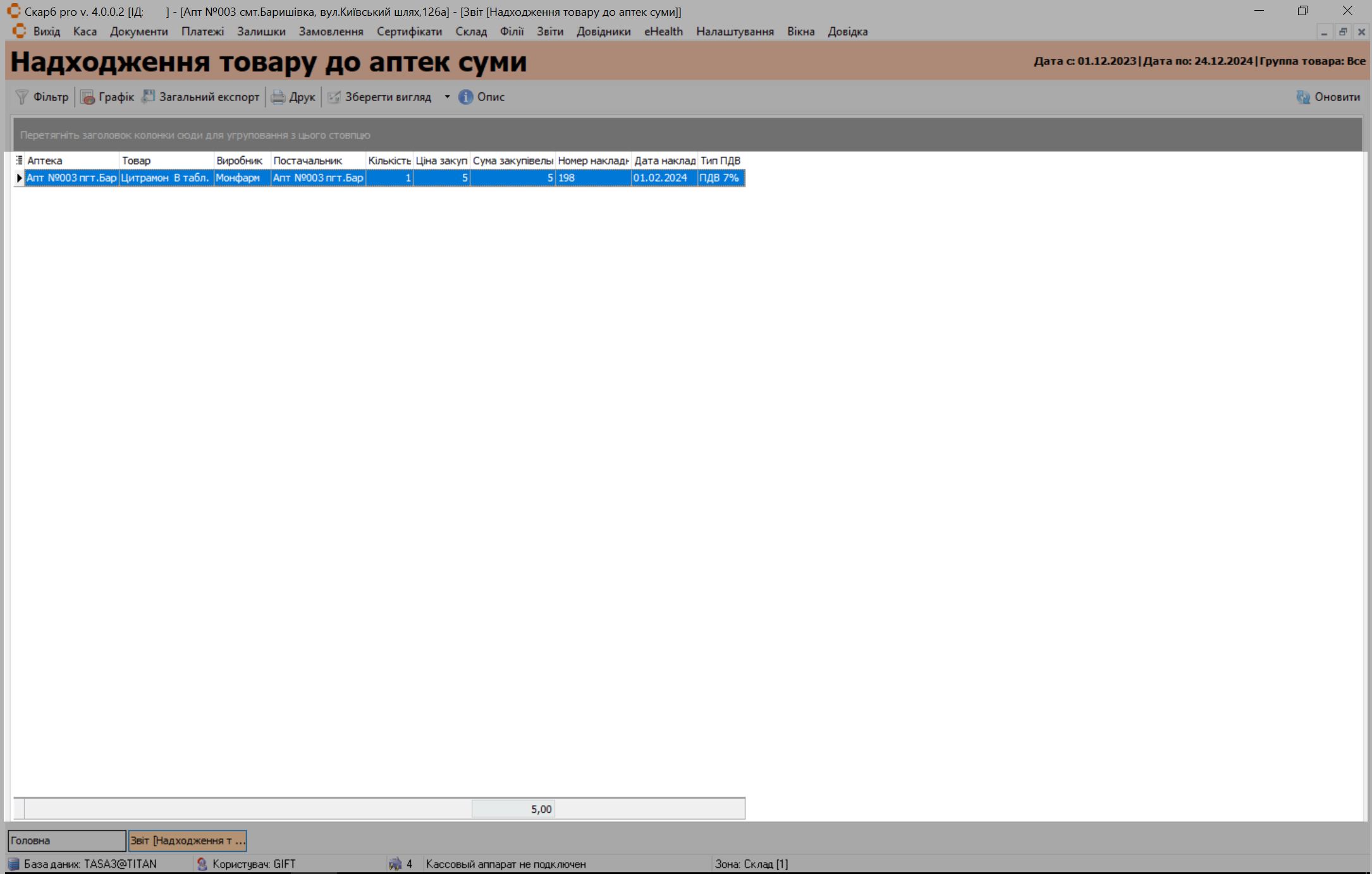
За касовими апаратами
При виборі пункту За касовими апаратами з'явиться спливаюче вікно Фільтр [За касовими апаратами]. Налаштуйте потрібні фільтри та натисніть кнопку:
- Експорт у CSV — для збереження даних у файлі формату CSV
- Сформувати — для застосування налаштувань
- Скасувати — для закриття вікна без внесення змін
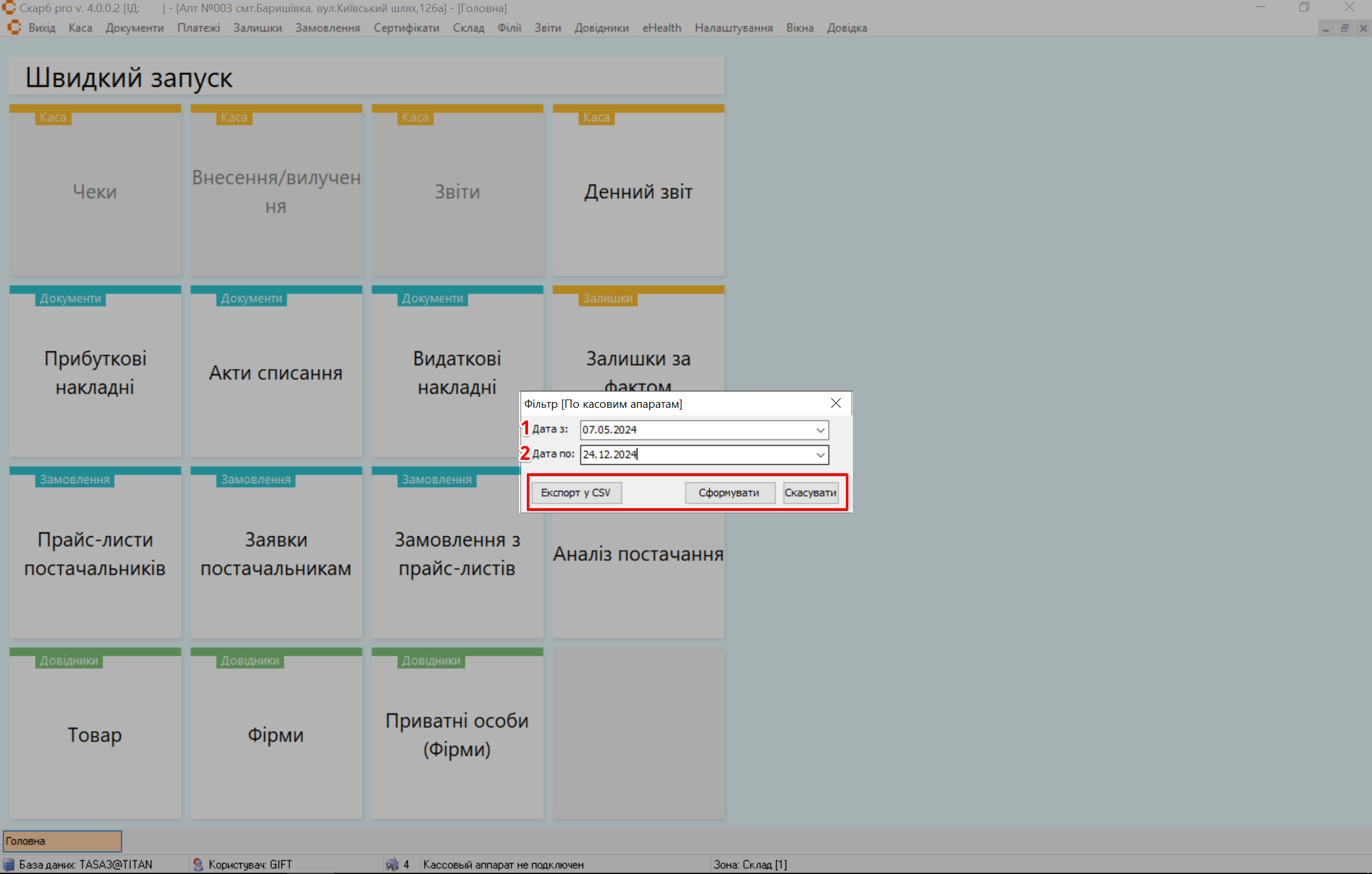
| № | Поле | Дія |
|---|---|---|
| 1 | Дата з | Оберіть з випадаючого календаря дату початку формування звіту |
| 2 | Дата по | Оберіть з випадаючого календаря дату закінчення формування звіту |
Після збереження налаштувань для перегляду відкриється таблиця з інформацією про обраний звіт:
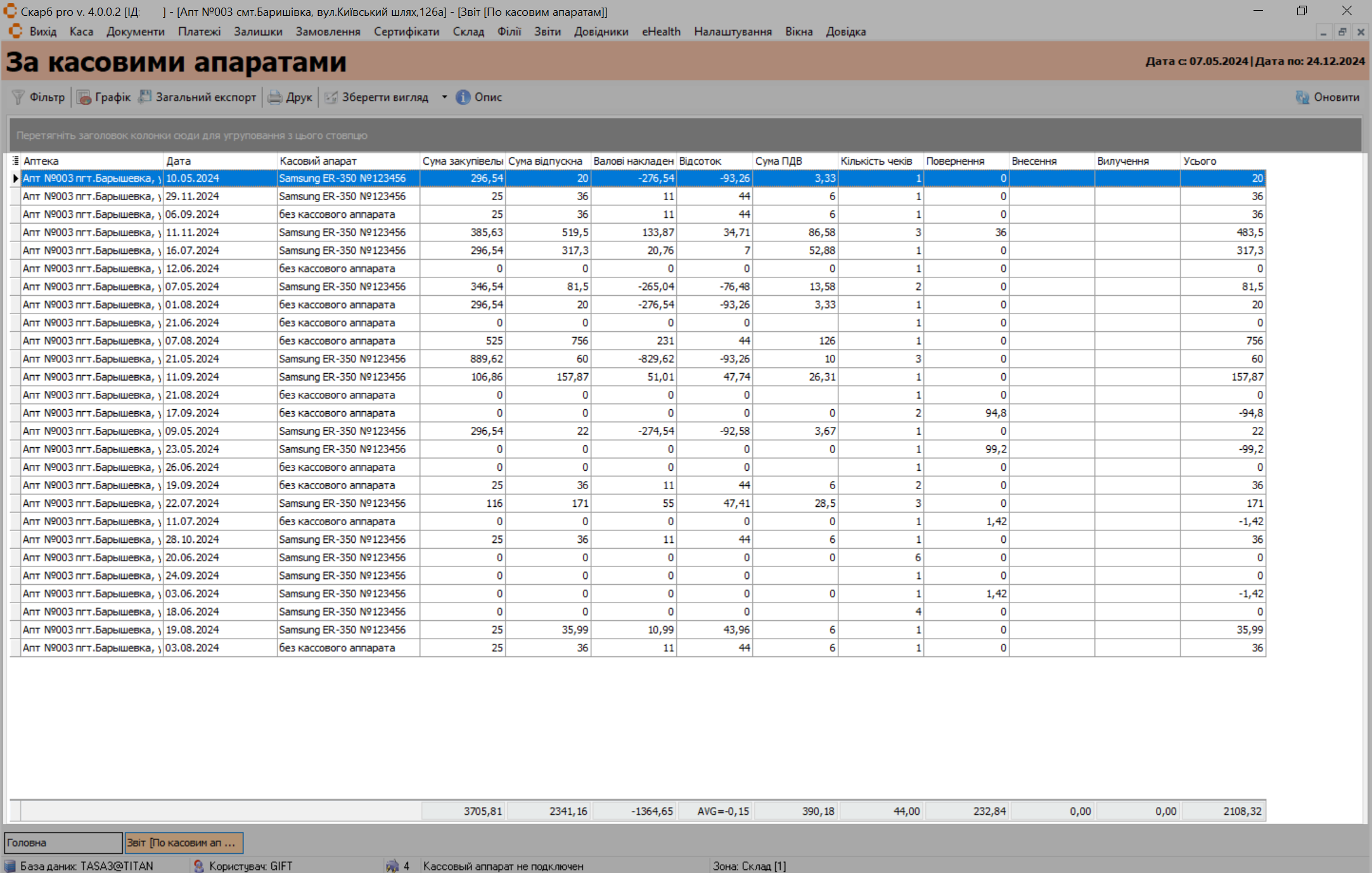
Реалізація виробників зі складу
При виборі пункту Реалізація виробників зі складу з'явиться спливаюче вікно Фільтр [Реалізація за виробниками зі складу]. Налаштуйте потрібні фільтри та натисніть кнопку:
- Експорт у CSV — для збереження даних у файлі формату CSV
- Сформувати — для застосування налаштувань
- Скасувати — для закриття вікна без внесення змін
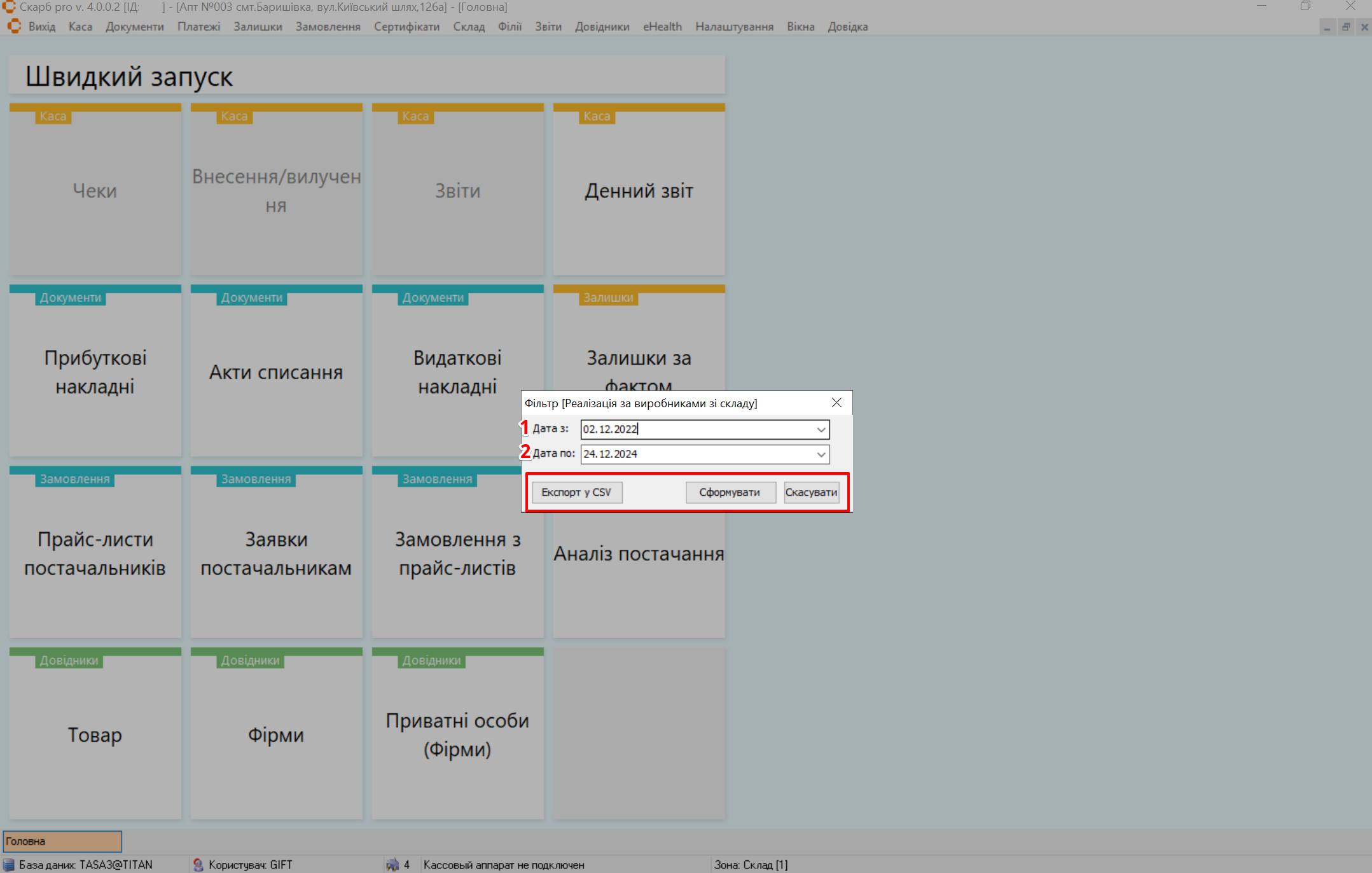
| № | Поле | Дія |
|---|---|---|
| 1 | Дата з | Оберіть з випадаючого календаря дату початку формування звіту |
| 2 | Дата по | Оберіть з випадаючого календаря дату закінчення формування звіту |
Після збереження налаштувань для перегляду відкриється таблиця з інформацією про обраний звіт:
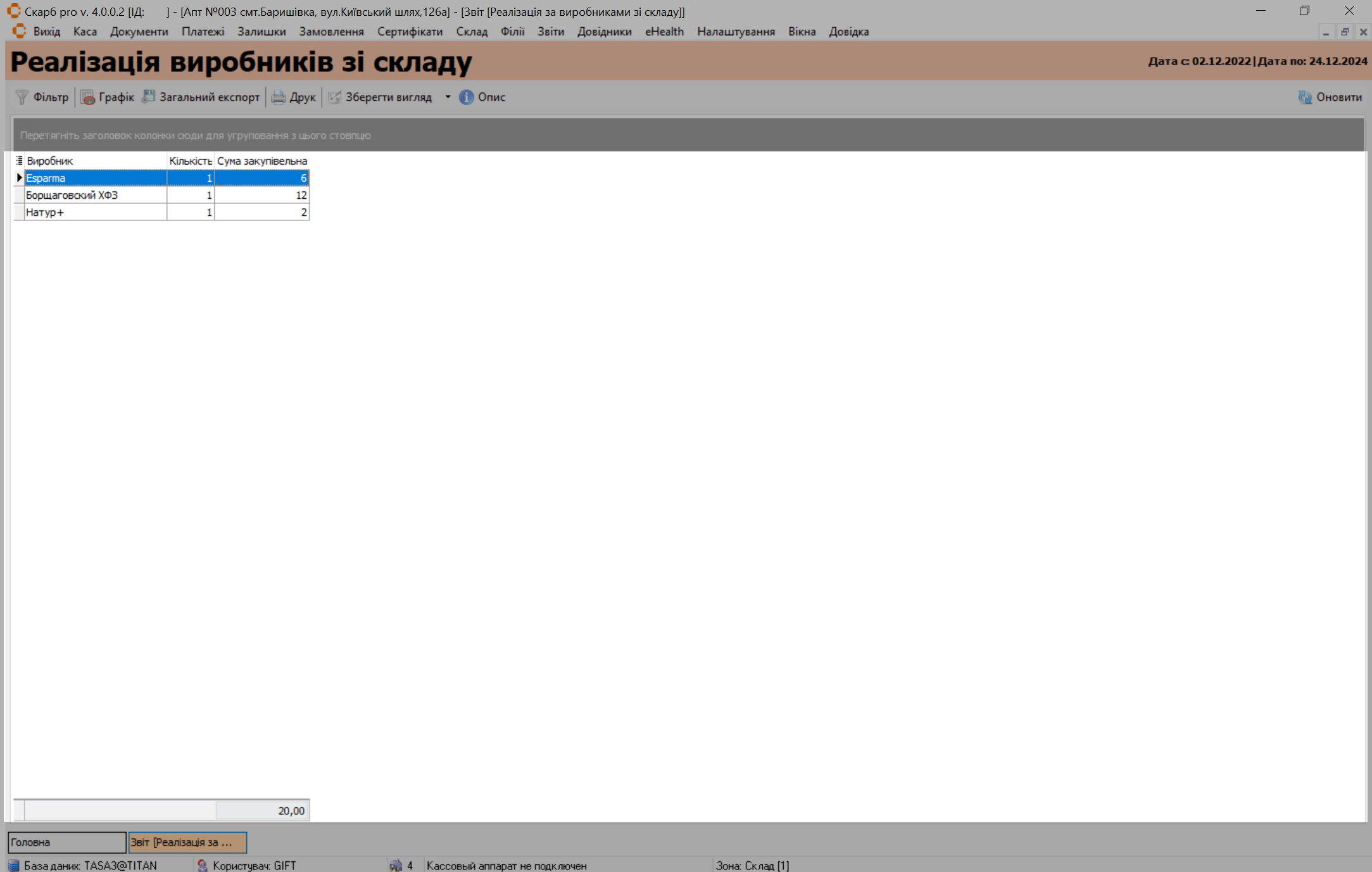
Реалізація за виробником зі складу
При виборі пункту Реалізація за виробником зі складу з'явиться спливаюче вікно Фільтр [Реалізація за виробником зі складу]. Налаштуйте потрібні фільтри та натисніть кнопку:
- Експорт у CSV — для збереження даних у файлі формату CSV
- Сформувати — для застосування налаштувань
- Скасувати — для закриття вікна без внесення змін
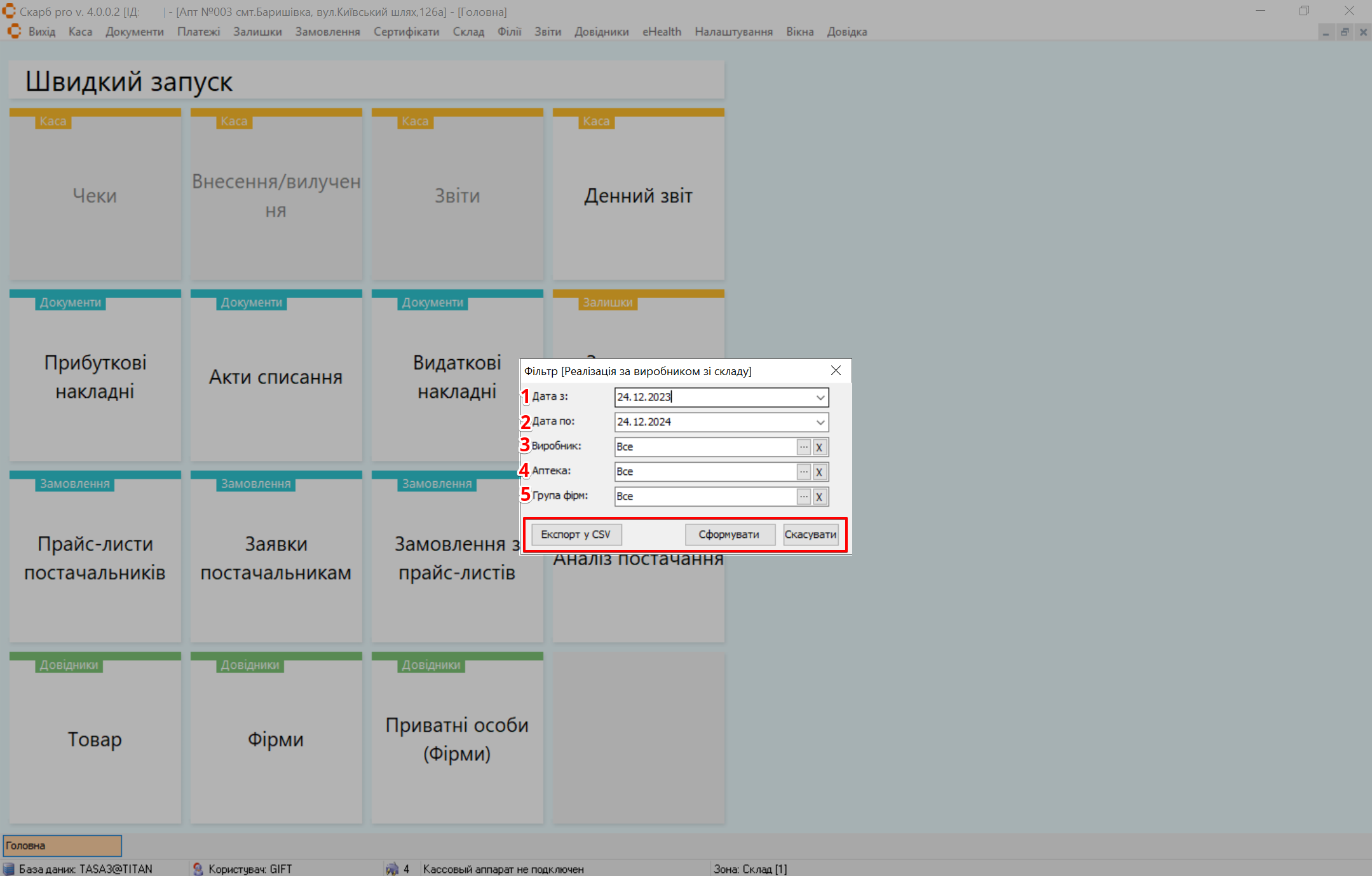
| № | Поле | Дія |
|---|---|---|
| 1 | Дата з | Оберіть з випадаючого календаря дату початку формування звіту |
| 2 | Дата по | Оберіть з випадаючого календаря дату закінчення формування звіту |
| 3 | Виробник | Оберіть всіх або конкретного виробника товару. Кнопка [...] відкриває список для вибору. Кнопка X скасовує вибране значення |
| 4 | Аптека | Оберіть всі або конкретну назву аптеки. Кнопка [...] відкриває список для вибору. Кнопка X скасовує вибране значення |
| 5 | Група фірм | Оберіть всі або конкретну групу фірм. Кнопка [...] відкриває список для вибору. Кнопка X скасовує вибране значення |
Після збереження налаштувань для перегляду відкриється таблиця з інформацією про обраний звіт:
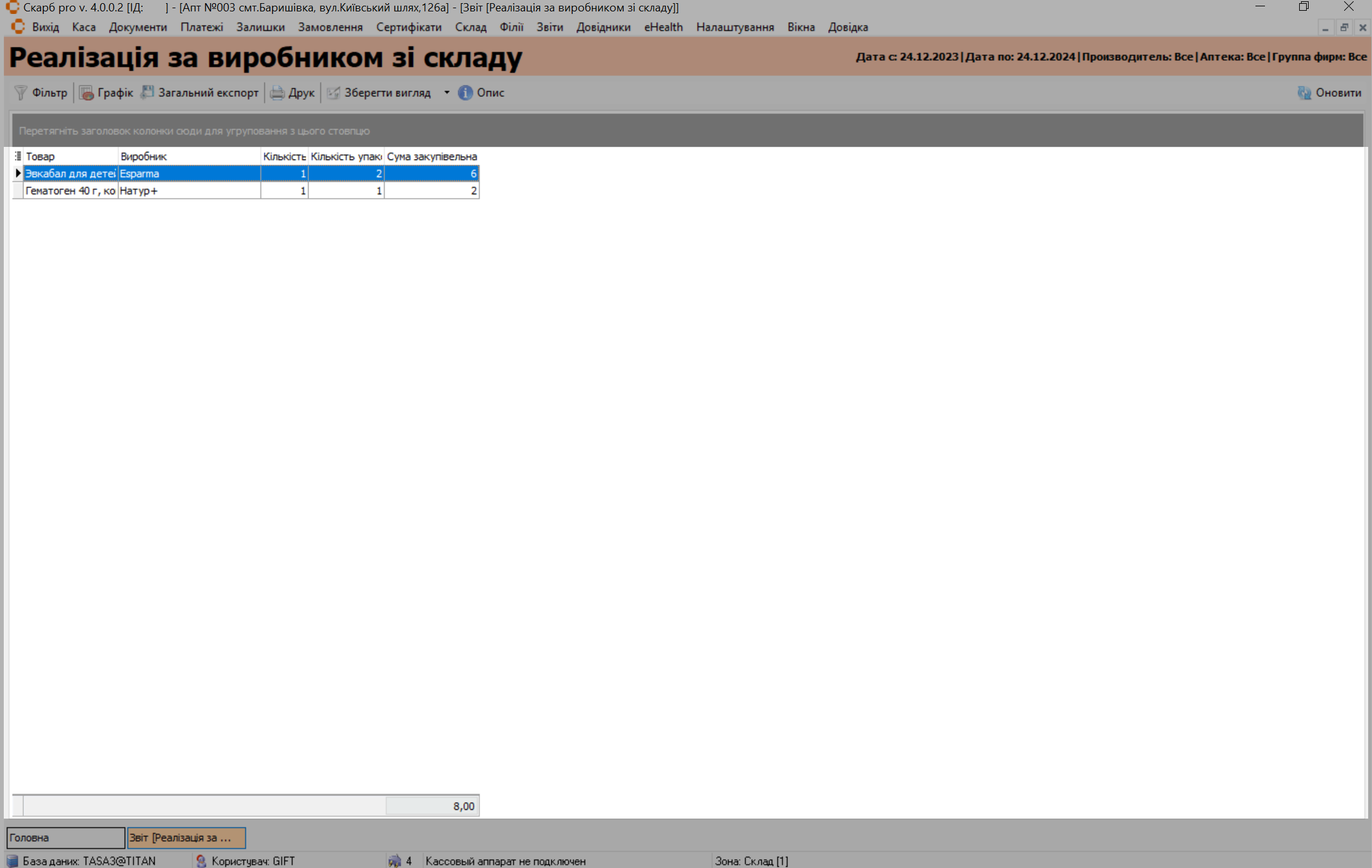
Взаєморозрахунки загальні
При виборі пункту Взаєморозрахунки загальні з'явиться спливаюче вікно Фільтр [Взаєморозрахунки загальні]. За потреби оберіть з випадаючого календаря на яку дату відбувається формування звіту та натисніть кнопку:
- Експорт у CSV — для збереження даних у файлі формату CSV
- Сформувати — для застосування налаштувань
- Скасувати — для закриття вікна без внесення змін
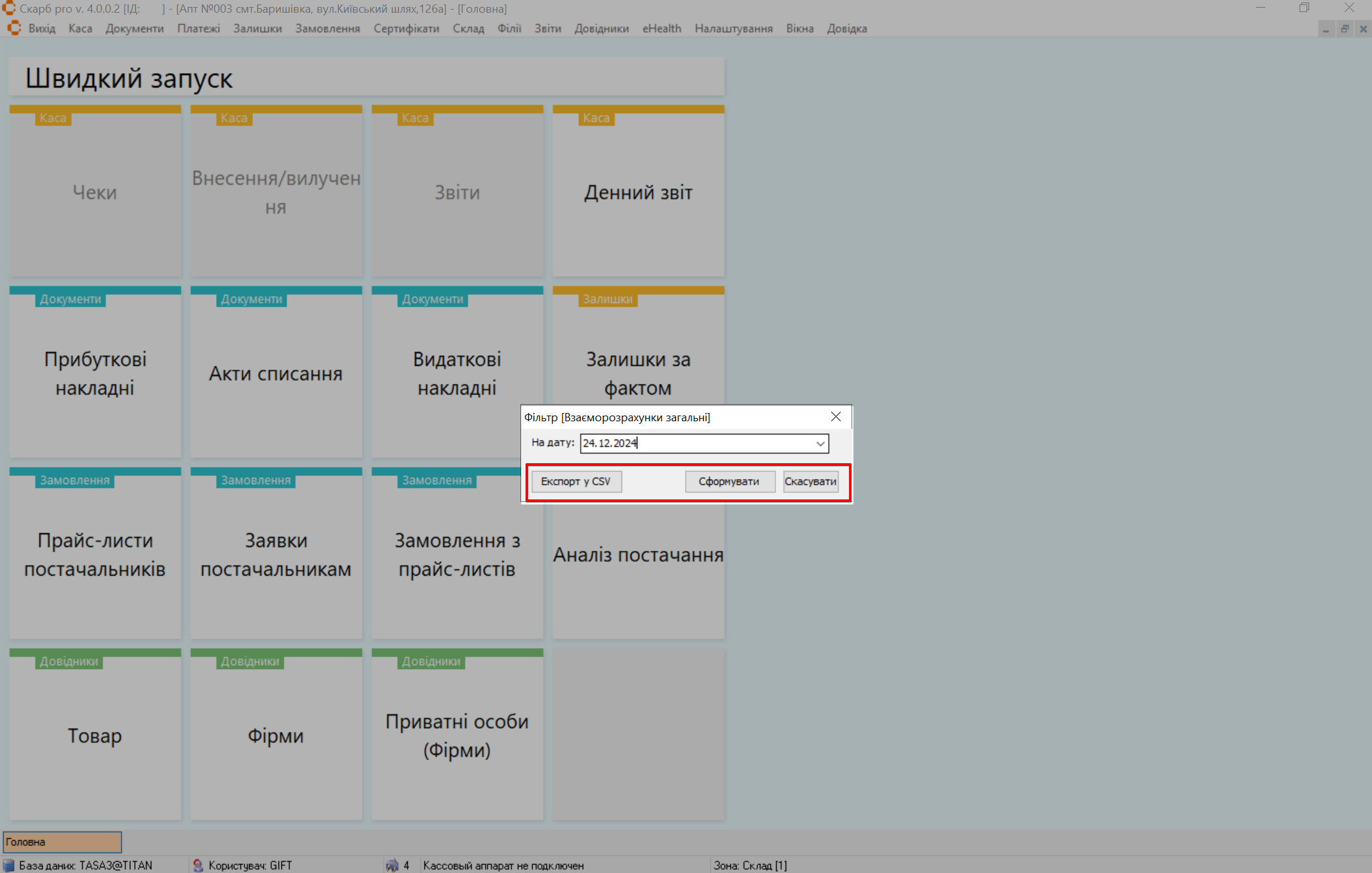
Після збереження налаштувань для перегляду відкриється таблиця з інформацією про обраний звіт:

| № | Блок | Опис |
|---|---|---|
| 1 | Таблиця з записами | Детальна інформація по звіту:
|
| 2 | Вкладки | Відкрийте вкладку для перегляду інформації:
|